Cara menonaktifkan layanan spooler cetak di windows 10
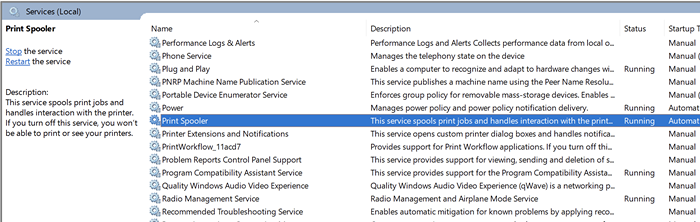
- 637
- 29
- Dominick Barton
Jika Anda menyaksikan pesan kesalahan seperti "cetak spooler error" atau "koneksi printer gagal", Anda mungkin ingin menonaktifkan layanan spooler cetak dan mengaktifkannya kembali untuk melihat apakah itu memperbaiki masalah tersebut. Namun, untuk saat ini, pengguna Windows memiliki alasan lain untuk menonaktifkan layanan spooler cetak karena kerentanan "printnightmare".
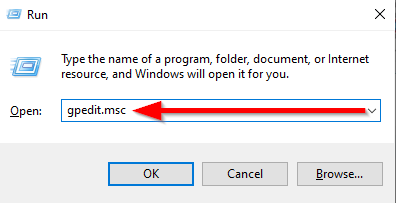
- Gunakan panel kiri untuk menavigasi Konfigurasi Komputer > Template Administratif > Printer.
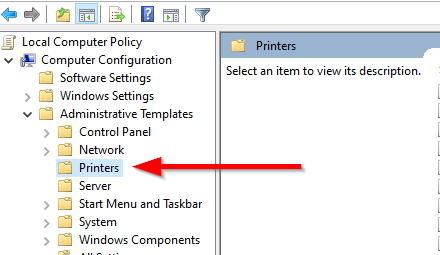
- Di panel kanan, cari Izinkan spooler cetak untuk menerima koneksi klien.
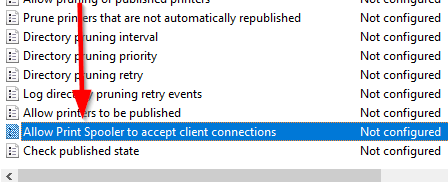
- Klik dua kali pada pengaturan. Ubah Negara Dari Tidak dikonfigurasi ke Dengan disabilitas.
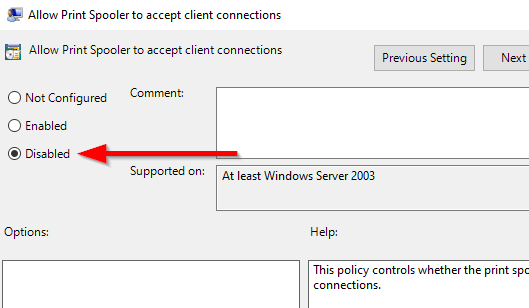
- Pilih Menerapkan Dan OKE untuk menyimpan perubahan dan keluar.
Nonaktifkan Spooler Print dari Aplikasi Layanan
Sebelum Anda menonaktifkan layanan spooler cetak, perhatikan bahwa Anda tidak dapat mencetak atau faks menggunakan PC Anda dengan layanan spooler cetak dinonaktifkan. Jika Anda perlu mencetak atau mengirim faks, Anda harus mengaktifkan kembali layanan tersebut.
- Tekan Win + R dan ketik jasa.MSC. Tekan Memasuki dan ini harusLuncurkan Panel Layanan.
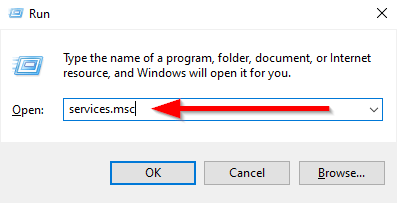
- Gulir melalui daftar layanan dan cari "spooler cetak".
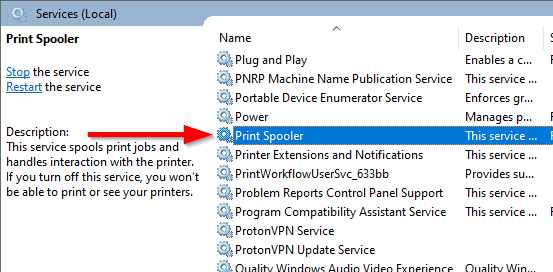
- Klik dua kali Cetak spooler dan ubah Jenis startup ke Dengan disabilitas.
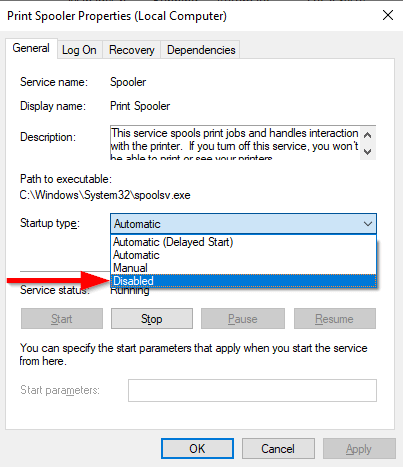
- Selanjutnya, layanan mungkin sudah berjalan di sistem Anda sehingga Anda harus menghentikannya. Pilih Berhenti untuk mengakhiri layanan dan memilih OKE untuk menyimpan perubahan dan keluar.
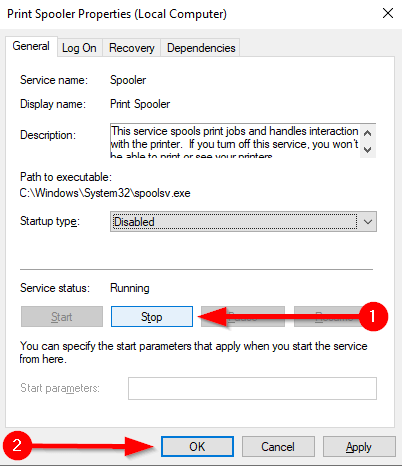
Nonaktifkan spooler cetak dari konfigurasi sistem
Anda dapat menonaktifkan layanan spooler cetak menggunakan konfigurasi sistem. Namun, metode ini mencapai hal yang sama dengan metode sebelumnya, tetapi dengan cara yang berbeda. Anda tidak akan dapat mencetak atau faks di PC Windows Anda setelah Anda menonaktifkan layanan ini menggunakan metode ini.
- Tekan Win + R dan ketik msconfig. Tekan Memasuki peluncuran Sistem konfigurasi.
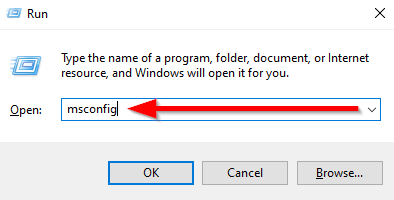
- Arahkan ke Jasa tab dan cari Cetak spooler.
- Hapus centang kotak di sebelah layanan spooler cetak untuk menonaktifkannya. Tekan OKE untuk menyimpan perubahan dan keluar.
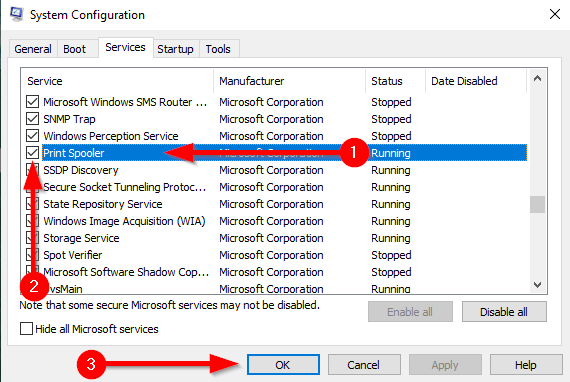
- Proses ini akan menonaktifkan layanan, tetapi tidak menghentikan layanan jika sudah berjalan pada sistem, jadi Anda harus memulai kembali komputer untuk menyelesaikan proses.
Nonaktifkan spooler cetak menggunakan PowerShell
Metode PowerShell menonaktifkan layanan dengan cara yang sama seperti dua metode sebelumnya. Anda tidak akan dapat mencetak atau faks setelah menonaktifkan layanan dengan metode ini.
- Tekan Win + X dan pilih Windows PowerShell (Admin).
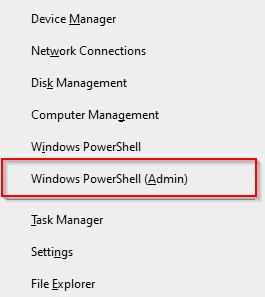
- Jalankan perintah berikut:
Stop -Service -Name Spooler -Force
Set -service -name spooler -startuptype dinonaktifkan
Perintah pertama menghentikan layanan spooler cetak jika sudah berjalan di sistem Anda. Perintah berikutnya menonaktifkan layanan sehingga tidak dimulai secara otomatis di masa depan.
- Keluar dari PowerShell.
Sistem Anda sekarang aman
Setelah Anda menonaktifkan cetak spooler, Anda tidak perlu khawatir tentang printnightmare. Namun, pastikan bahwa pembaruan otomatis dihidupkan sehingga Anda bisa mendapatkan perbaikan setelah Microsoft merilisnya (perbaikan akhir semoga dirilis 3 hari yang lalu). Pada saat itu, Anda dapat mengaktifkan spooler cetak lagi sehingga Anda dapat mencetak secara normal dari mesin Anda.
- « Cara Menemukan Alamat IP Printer WiFi Anda di Windows dan Mac
- Cara menghubungkan dua monitor ke laptop »

