Perbaikan tidak dapat mengubah bagian dari array di MS Excel
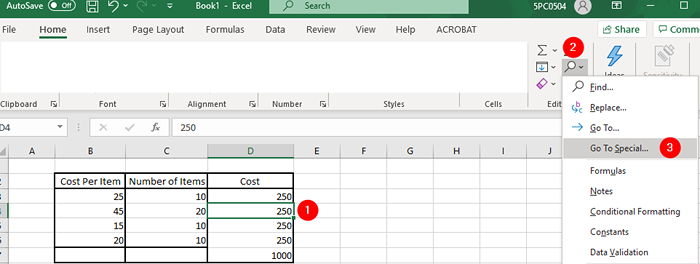
- 4601
- 542
- Hector Kuhic
Sebagian besar pengguna MS Excel mungkin mengalami kesalahan berikut saat Anda mencoba menghapus formula array dari sel.
Anda tidak dapat mengubah bagian dari array
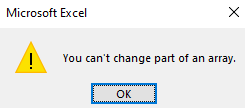
Ini bisa sangat menjengkelkan karena Anda tidak dapat menghapus formula yang ada pada sel itu (yang memiliki nilai yang salah) atau menambahkan sesuatu yang baru ke sel itu. Jika Anda menantikan untuk memperbaiki masalah ini, baca bersama. Dalam artikel ini, pertama -tama kita akan membahas masalah ini dan kemudian menemukan cara untuk memperbaiki hal yang sama
Memahami masalah dengan data sampel
1. Pertimbangkan tabel dengan data sampel seperti yang ditunjukkan di bawah ini. Itu Biaya kolom harus memiliki nilai yang sesuai Biaya per item*Jumlah item
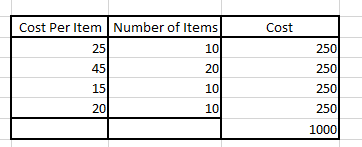
2.Tetapi seperti yang terlihat di atas, hanya entri pertama (25 *10 = 250) yang memiliki nilai yang tepat. Semua nilai lain di kolom biaya memiliki nilai yang salah.
3. Untuk memperbaiki nilai dari baris kedua (45*10 = 250) dari kolom biaya, Anda mengklik sel seperti yang ditunjukkan di bawah ini dan mencoba menghapusnya.
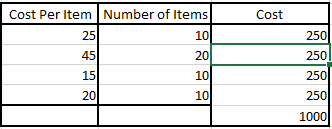
4. Kesalahan yang menyatakan Anda tidak dapat mengubah bagian dari array ditampilkan. Pesan ini terlihat saat Anda mencoba menghapus salah satu atau semua sel lain di dalam kolom biaya.
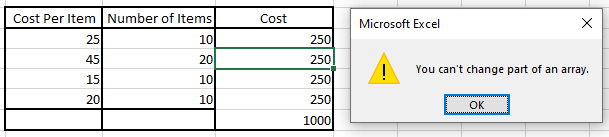
5. Katakanlah Anda mencoba memilih beberapa sel dengan nilai yang salah dan kemudian menghapusnya, Anda melihat kesalahan yang sama
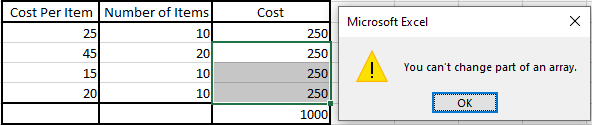
Nilai ini tidak dapat dihapus atau dimodifikasi dan pesan kesalahan terus bermunculan lagi dan lagi.
Sekarang, bahwa kita telah memahami masalah ini, mari kita temukan berbagai cara untuk memperbaiki masalah ini.
Memperbaiki Anda tidak dapat mengubah bagian dari array
Langkah 1: Klik salah satu sel yang tidak dapat Anda hapus
Langkah 2: Dari menu atas, pastikan Anda berada di Home tab
Langkah 3: Dari Pengeditan Bagian, klik Temukan dan pilih
Langkah 4: Dari drop-down, pilih Pergi ke spesial
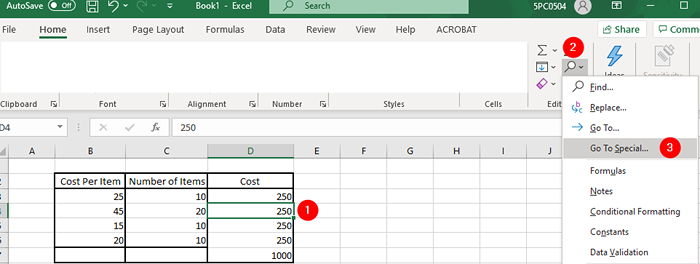
Langkah 5: Di jendela yang terbuka, klik pada Array saat ini
Langkah 6: Klik OKE
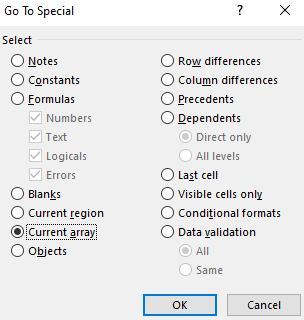
Langkah 7: Anda dapat melihat bahwa semua elemen array yang dimiliki oleh array yang disorot seperti yang ditunjukkan di bawah ini
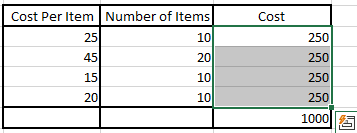
Langkah 8: Hapus semua sel
Langkah 9: Oleskan formula lagi
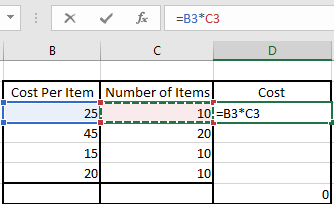
Langkah 10: Arahkan mouse di sekitar titik yang ditunjukkan di bawah ini. Simbol plus muncul. Seret dan lepas untuk memperpanjang formula ke baris yang diperlukan
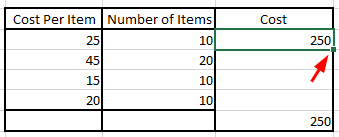
Langkah 11: Tabel seharusnya terlihat seperti berikut
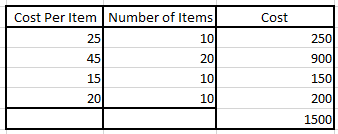
Itu saja
Kami berharap artikel ini informatif. Terima kasih telah membaca.
Mohon berkomentar dan beri tahu kami jika ini membantu Anda memperbaiki masalah ini.
Nantikan tips dan trik lainnya.

