Cara memeriksa merek produsen ram, model, dan spesifikasi lainnya di Windows 10/11
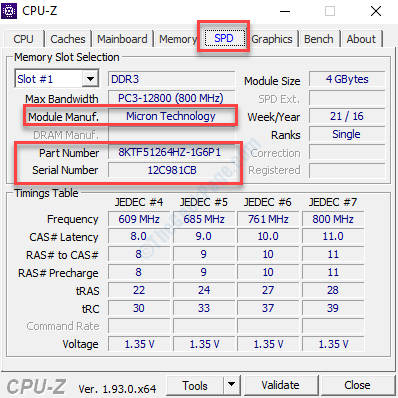
- 4191
- 833
- Simon Cormier
Ingin tahu mengapa Anda perlu mengetahui merek, model, atau spesifikasi PC RAM di Windows 10 atau Windows 11? Nah, ada banyak alasan kami bisa memberi tahu Anda.Apakah Anda ingin memeriksa memori sistem Anda karena berjalan lambat karena beberapa aplikasi atau permainan, dan Anda perlu meningkatkan RAM, atau Anda ingin menemukan kit peningkatan yang sesuai dengan kecepatan, ukuran, dan produsen yang tepat, memiliki nama merek RAM , bagian dan nomor seri bisa terbukti berguna.
Selain itu, ini juga dapat membantu Anda sambil memecahkan masalah sistem Anda dengan dukungan teknis. Meskipun mengetahui memori atau detail spesifikasi lain bermanfaat, banyak pengguna tidak tahu di mana memeriksa detail ini. Dalam posting ini, kami akan memandu Anda cara memeriksa merek RAM PC, model, dan spesifikasi lainnya di Windows 10.
Metode 1: Temukan Merek dan Model RAM menggunakan CPU-Z (Perangkat Lunak Gratis)
Langkah 1: Kunjungi situs web resmi CPU-Z Untuk mengunduh versi terbaru dari perangkat lunak gratis untuk Windows 10 dengan mengklik tautan di bawah ini:
https: // www.cpuid.com/softwares/cpu-z.html
Langkah 2: Pergi ke Spd tab, dan di sini, Anda dapat menemukan Merek, Model Name, Nomor bagian dan Nomor seri RAM yang digunakan dalam sistem Anda.
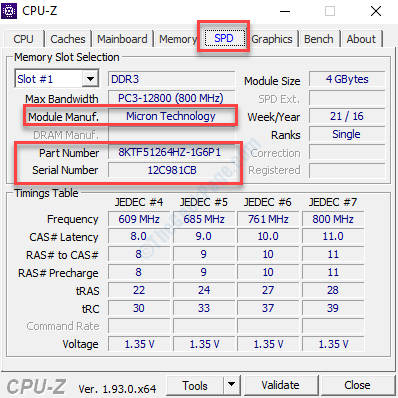
Itu saja. Jadi, ini cara Anda memeriksa merek, model, dan spesifikasi PC RAM Anda di Windows 10.
Metode 1: Menggunakan prompt perintah
Cara Memeriksa Produsen RAM
Langkah 1: Pergi ke Awal dan ketik Command prompt di kotak pencarian.

Langkah 2: Klik kanan pada hasilnya dan pilih Jalankan sebagai administrator untuk membuka Command prompt dalam mode admin.

Langkah 3: Salin dan tempel perintah di bawah ini di Perintah prompt (admin) jendela dan tekan Memasuki untuk menjalankan perintah:
WMIC Memorychip Dapatkan Devicelocator, Produsen
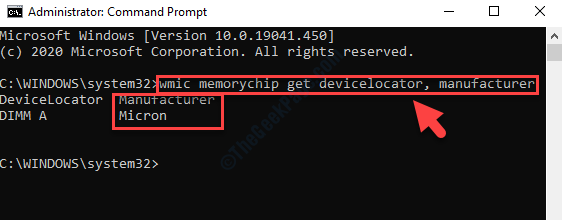
Anda dapat menemukan nama merek RAM di bawah Pabrikan bagian.
Cara Memeriksa Nomor Bagian RAM
Langkah 1: Pergi ke Awal dan ketik Command prompt di kotak pencarian.

Langkah 2: Klik kanan pada hasilnya dan pilih Jalankan sebagai administrator untuk membuka Command prompt dalam mode admin.

Langkah 3: Jalankan perintah di bawah ini di Perintah prompt (admin) dan memukul Memasuki:
WMIC Memorychip mendapatkan Devicelocator, Partnumber
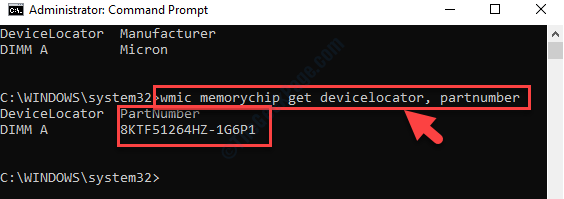
Periksalah Nomor Pengidentifikasi Produk dari ram di bawah BUMBER PERTEMBILAN bagian.
Cara memeriksa nomor seri ram
Langkah 1: Pergi ke Awal dan ketik Command prompt di kotak pencarian.

Langkah 2: Klik kanan pada hasilnya dan pilih Jalankan sebagai administrator untuk membuka Command prompt dalam mode admin.

Langkah 3: Dalam Perintah prompt (admin) jendela, jalankan perintah di bawah ini untuk mendapatkan nomor seri Untuk semua chip memori:
WMIC Memorychip mendapatkan Devicelocator, SerialNumber
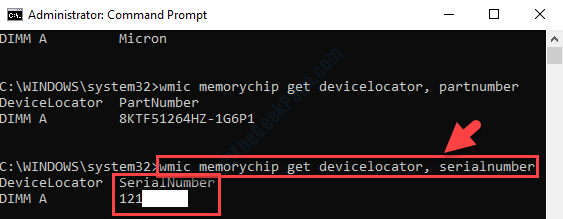
Catat pengidentifikasi produk unik di bawah bagian SerialNumber.
Cara Memeriksa Kapasitas RAM
Ini akan membantu Anda mengetahui total kapasitas untuk setiap modul memori dan dari seluruh sistem.
Cara memeriksa ukuran ram per modul
Langkah 1: Pergi ke Awal dan ketik Command prompt di kotak pencarian.

Langkah 2: Klik kanan pada hasilnya dan pilih Jalankan sebagai administrator untuk membuka Command prompt dalam mode admin.

Langkah 3: Dalam Perintah prompt (admin) jendela, ketik perintah di bawah ini dan tekan Memasuki untuk menentukan Ukuran RAM:
WMIC Memorychip mendapatkan devicelocator, kapasitas
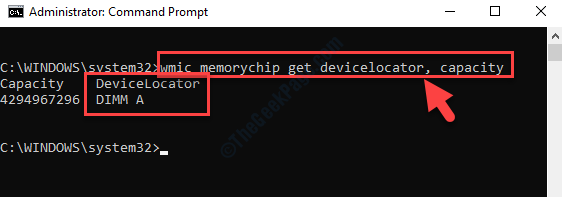
Temukan ukuran/kapasitas RAM/S pada sistem Anda di bawah Kapasitas bagian.
*Catatan - Ukuran RAM ditampilkan di byte. Jadi, untuk mendapatkan info masuk GB (Gigabytes), cukup bagikan nomornya dengan 1073741824 (1GB).
Cara memeriksa ukuran memori sistem total
Langkah 1: Pergi ke Awal dan ketik Command prompt di kotak pencarian.

Langkah 2: Klik kanan pada hasilnya dan pilih Jalankan sebagai administrator untuk membuka Command prompt dalam mode admin.

Langkah 3: Untuk menentukan kapasitas memori total sistem Anda, jalankan perintah di bawah ini dan tekan Memasuki:
SystemInfo | Findstr /C: "Total Memori Fisik"
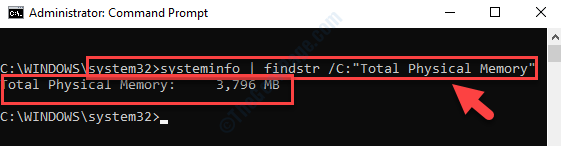
Ini menunjukkan memori fisik total dari sistem Anda.
Cara memeriksa kecepatan ram
Ini akan membantu Anda mengetahui total kapasitas untuk setiap modul memori dan dari seluruh sistem.
Cara memeriksa ukuran ram per modul
Langkah 1: Pergi ke Awal dan ketik Command prompt di kotak pencarian.

Langkah 2: Klik kanan pada hasilnya dan pilih Jalankan sebagai administrator untuk membuka Command prompt dalam mode admin.

Langkah 3: Salin perintah di bawah ini dan tempel di Perintah prompt (admin) jendela. Sekarang, tekan Memasuki Untuk mengetahui kecepatan memori:
WMIC Memorychip mendapatkan devicelocator, kecepatan
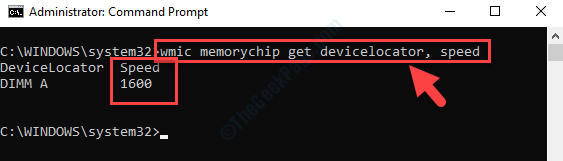
Periksa kecepatan tongkat memori kami di bawah Kecepatan bagian.
Cara Memeriksa Jenis Memori
Langkah 1: Pergi ke Awal dan ketik Command prompt di kotak pencarian.

Langkah 2: Klik kanan pada hasilnya dan pilih Jalankan sebagai administrator untuk membuka Command prompt dalam mode admin.

Langkah 3: Jalankan perintah di bawah ini di Perintah prompt (admin) Untuk mengetahui jenis memori dan tekan Memasuki:
WMIC Memorychip mendapatkan Devicelocator, memoryType
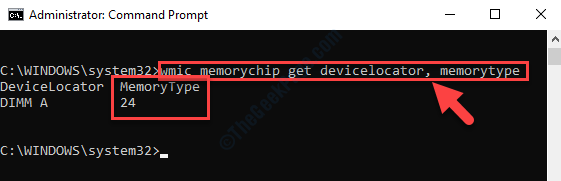
Langkah 4: Jenis modul memori yang digunakan dalam sistem Anda, tergantung pada nomor yang Anda dapatkan di bawah Type memori bagian.
Misalnya, Type memori ditampilkan di sini adalah 24, yang berarti sistem Anda DDR3 modul.
Lihat daftar tipe memori Di bawah itu membantu Anda memutuskan modul memori mana yang digunakan:
0: Tidak Diketahui.1: Lainnya.2: DRAM.3: DRAM sinkron.4: Cache Dram.5: Edo.6: Edram.7: VRAM.8: SRAM.9: Ram.10: Rom.11: Flash.12: Eeprom.13: feprom.14: EPROM.15: CDRAM.16: 3Dram.17: Sdram.18: Sgram.19: Rdram.20: DDR.21: DDR2.22: DDR2 FB-Dimm.24: DDR3.25: FBD2.
Cara memeriksa faktor bentuk memori
Perintah ini membantu Anda mengidentifikasi faktor bentuk mana (DIMM atau SODIMM) digunakan oleh Modul RAM:
Langkah 1: Pergi ke Awal dan ketik Command prompt di kotak pencarian.

Langkah 2: Klik kanan pada hasilnya dan pilih Jalankan sebagai administrator untuk membuka Command prompt dalam mode admin.

Langkah 3: Dalam Command prompt (Admin) jendela, jalankan perintah di bawah ini untuk mendapatkan faktor bentuk memori:
WMIC Memorychip mendapatkan devicelocator, formfactor
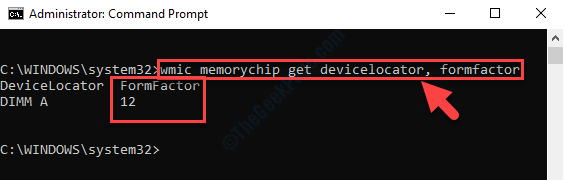
Sekarang, jika Anda melihat nomornya 12 di bawah Formfactor bagian, itu berarti sistem Anda menggunakan Sodimm modul, dan jika angka yang terlihat 8, maka modul yang digunakan adalah DIMM.
Lihat daftar faktor bentuk Di bawah itu membantu Anda memutuskan modul mana yang digunakan:
0: Tidak Diketahui.1: Lainnya.2: Sip.3: Celup.4: Zip.5: SOJ6: Kepemilikan.7: Simm.8: DIMM.9: Tsop.10: PGA.11: Rimm.12: Sodimm.13: Srimm.14: Smd.15: SSMP.16: QFP.17: TQFP.18: SOIC.19: LCC.20: PLCC.21: BGA.22: FPBGA.23: LGA.24: FB-DIMM.
Cara memeriksa detail memori lengkap
Di sini, Anda akan mendapatkan semua detail penting yang terkait dengan RAM dengan satu perintah.
Langkah 1: Pergi ke Awal dan ketik Command prompt di kotak pencarian.

Langkah 2: Klik kanan pada hasilnya dan pilih Jalankan sebagai administrator untuk membuka Command prompt dalam mode admin.

Langkah 3: Untuk melihat detail memori lengkap, ketik perintah di bawah ini dan tekan Memasuki:
Daftar WMIC Memorychip Lengkap
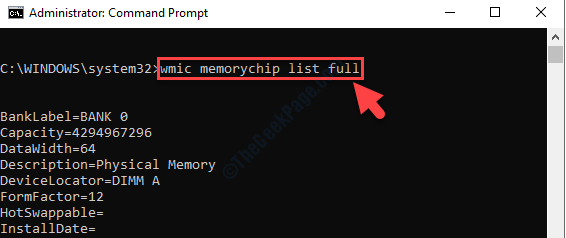
Ini akan menampilkan seluruh detail yang terkait dengan modul RAM yang digunakan dalam sistem Anda.
Langkah 4: Atau, jika Anda hanya ingin melihat detail spesifik, jalankan perintah di bawah ini dan tekan Memasuki:
WMIC MemoryChip Dapatkan Devicelocator, Produsen, Partnumber, SerialNumber, Kapasitas, Kecepatan, Type, Formfactor
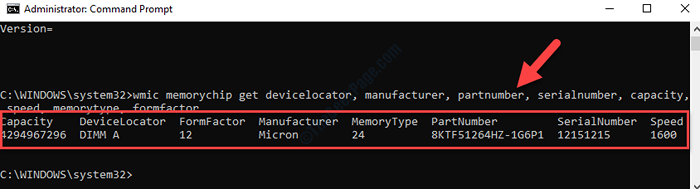
Namun, jika Anda menginginkan metode alternatif di mana Anda dapat melihat semua detail RAM sekaligus, ikuti metode ke -2.
- « Windows tidak dapat mencari jaringan Anda untuk kesalahan printer di Windows 10
- MSDTC mengalami kesalahan di Windows 10 Fix »

