Windows tidak dapat mencari jaringan Anda untuk kesalahan printer di Windows 10
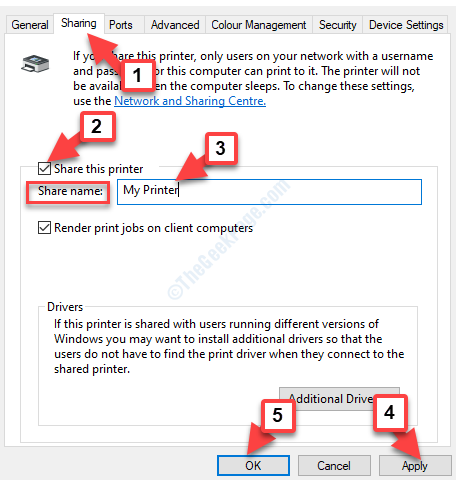
- 2915
- 906
- John Ratke
Printer nirkabel terhubung ke sistem Anda melalui wifi, membuatnya jauh lebih mudah diakses daripada memiliki kawat di sekitar. Yang perlu Anda lakukan adalah memasukkan kata sandi wifi Anda dan perangkat Anda terhubung ke jaringan. Namun, Anda harus memastikan bahwa konfigurasi printer, cocok dengan jaringan. Anda kemudian bisa mendapatkan cetakan untuk apa pun, di mana saja.
Tapi, kadang -kadang, Anda mungkin menemukan “Windows tidak dapat mencari printer jaringan Anda"Kesalahan di Windows 10 PC Anda saat mengatur printer wifi Anda atau setelah selesai. Ini bisa membuat frustrasi, terutama ketika Anda berada di tengah pekerjaan pencetakan beberapa dokumen penting dan Windows tidak dapat menemukan printer di jaringan yang terhubung. Anda tidak bisa mencetak dokumen.
Namun, ada cara yang melaluinya Anda memperbaiki masalah ini. Tapi, sebelum Anda melanjutkan dengan perbaikan, pastikan beberapa hal dasar seperti yang dijelaskan di bawah ini.
Daftar isi
- Verifikasi beberapa hal dasar
- Metode 1: Dengan menyalakan penemuan jaringan
- Metode 2: Dengan menjalankan pemecah masalah untuk printer
- Metode 3: Verifikasi apakah printer dan komputer berada di jaringan yang sama
- Metode 4: Dengan berbagi printer melalui komputer
- Metode 5: Verifikasi pengaturan firewall
Verifikasi beberapa hal dasar
Sebelum Anda melanjutkan metode untuk memperbaiki masalah, sangat beberapa hal dasar seperti jika printer dihidupkan dan lampu hijau menyala di punggungnya (koneksi langsung), jika kawat jaringan dicabut, koneksi wifi menyala , dll. Berkali -kali printer dapat membeku dan mungkin hanya perlu dihidupkan ulang. Saat berada di lingkungan kantor, komputer harus terhubung ke jaringan internal kantor agar printer aktif, dan sebagainya.
Setelah Anda memeriksa semua itu dan masalahnya masih belum terpecahkan, lanjutkan ke perbaikan di bawah ini.
Metode 1: Dengan menyalakan penemuan jaringan
Jika jaringan tidak dapat menemukan komputer atau perangkat lain, bersama dengan printer, kemungkinannya, bahwa pengaturan penemuan jaringan PC Anda telah berubah. Dalam hal ini, ikuti langkah -langkah di bawah ini untuk mengaktifkan penemuan jaringan lagi:
Langkah 1: Arahkan ke Awal Tombol di desktop Anda, klik dan pilih Pengaturan dari menu.
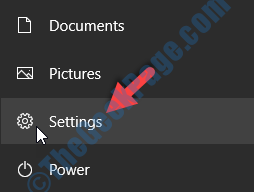
Langkah 2: Dalam Pengaturan jendela, pergi ke Jaringan & Internet.
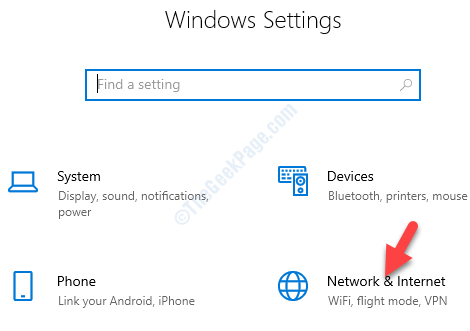
Langkah 3: Dalam Jaringan & Internet Jendela Pengaturan, itu membawa Anda langsung ke Status bagian. Pergi ke sisi kanan jendela, gulir ke bawah dan di bawah Pengaturan Jaringan Lanjutan, Pilih Jaringan dan pusat Berbagi.
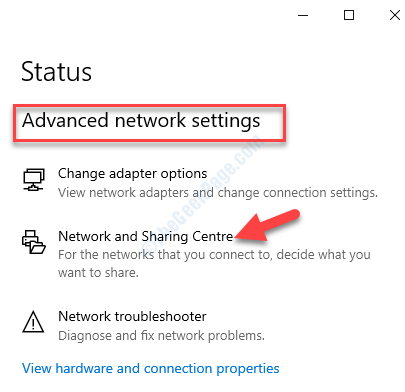
Langkah 4: Selanjutnya, di Pusat Jaringan dan Berbagi, Pergi ke sisi kiri panel, dan klik Ubah Pengaturan Berbagi Lanjutan.
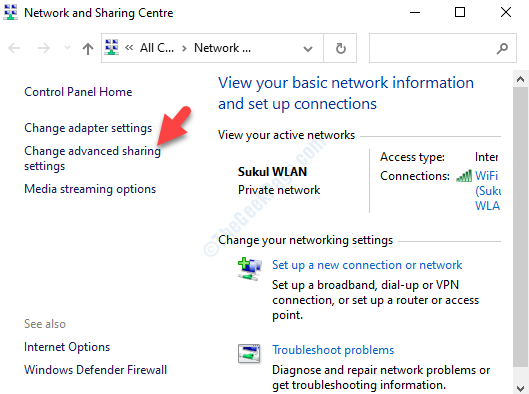
Langkah 5: Dalam Pengaturan Berbagi Lanjutan jendela, pergi ke Tamu atau publik bagian. Sekarang, di bawah Penemuan Jaringan memungkinkan Nyalakan Penemuan Jaringan dan dibawah Berbagi file dan printer, memungkinkan Nyalakan file dan pembagian printer.
Tekan Simpan perubahan tombol di bawah untuk menyimpan perubahan dan keluar.
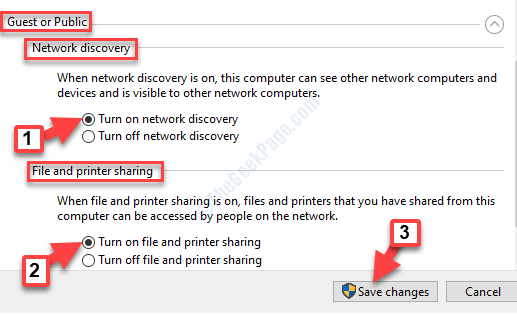
*Catatan - Jika Anda berada di a Pribadi jaringan, aktifkan tguci pada penemuan jaringan untuk bagian itu sebagai gantinya.
Ini akan membantu Anda menghilangkan kesalahan dan sekarang Anda dapat melihat printer, tetapi jika masalahnya tetap ada, coba metode ke -2.
Metode 2: Dengan menjalankan pemecah masalah untuk printer
Anda dapat memecahkan masalah printer baik melalui aplikasi pengaturan atau melalui perintah run. Mari kita lihat caranya.
Solusi 1: Melalui Aplikasi Pengaturan
Langkah 1: Klik kanan di Awal tombol dan pilih Pengaturan dari menu.
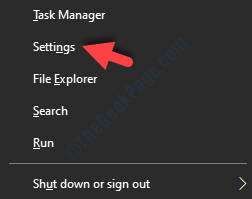
Langkah 2: Dalam Pengaturan jendela, klik Perangkat.
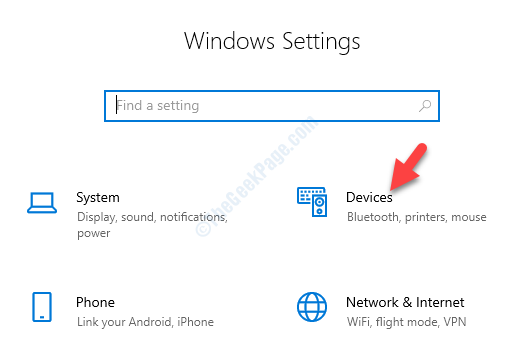
Langkah 3: Dalam Perangkat panel, klik Printer & Pemindai di sisi kiri.
Sekarang, di sisi kanan, pergi ke Pengaturan terkait bagian dan klik Jalankan Pemecah Masalah.
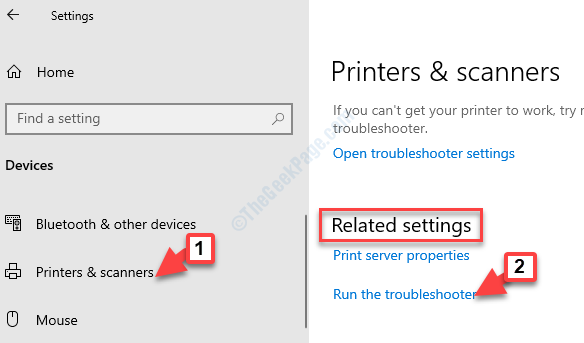
Setelah proses pemecahan masalah selesai, tunggu untuk ditambahkan printer. Namun, jika Anda terbiasa dengan masalah printer ini, Anda dapat mencoba alternatifnya.
Solusi 2: Menggunakan Perintah Jalankan
Langkah 1: tekan Windows + r kunci di keyboard Anda bersama untuk membuka Jalankan perintah.
Langkah 2: Ketik perintah di bawah ini di kotak run dan tekan OK:
msdt.Exe /id printerdiagnostik
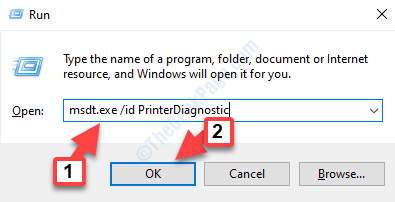
Ini adalah cara tercepat untuk membuka prompt diagnostik printer yang sama.
Ini harus menyelesaikan masalah printer Anda, tetapi jika tidak, maka ikuti metode ke -3.
Metode 3: Verifikasi apakah printer dan komputer berada di jaringan yang sama
Agar printer terdeteksi oleh jaringan, printer harus berada di jaringan yang sama dengan komputer. Ini terutama situasinya, ketika Anda telah membuat WiFi atau nama yang berbeda. Oleh karena itu, penting untuk memeriksa ulang jika printer wifi terhubung ke komputer di jaringan yang sama. Ini juga berlaku untuk printer yang terhubung melalui koneksi Ethernet.
Jika itu masalahnya, menghubungkan printer ke jaringan yang benar dapat memperbaiki masalah, namun, jika Anda masih menghadapi kesalahan, coba metode ke -4.
Metode 4: Dengan berbagi printer melalui komputer
Metode ini berlaku untuk mereka yang menggunakan printer berbasis non-jaringan yang terhubung ke komputer. Untuk printer seperti itu, Anda perlu menghidupkan opsi berbagi, sehingga orang lain dapat menggunakannya. Jadi, jika Anda memiliki printer yang tidak terhubung melalui WiFi atau Ethernet, Anda dapat membagikan printer hanya saat Anda menyalakan opsi berbagi. Mari kita lihat cara mengaktifkan berbagi printer.
Langkah 1: tekan Menang + i kunci bersama di keyboard Anda untuk membuka Pengaturan jendela.
Langkah 2: Dalam Pengaturan jendela, pergi ke Perangkat.
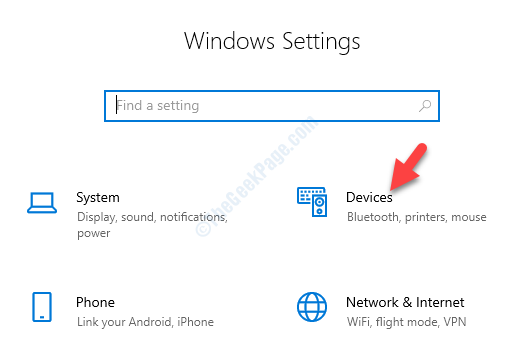
Langkah 3: Dalam Perangkat jendela, pilih Printer & Pemindai di kiri.
Sekarang, pergi ke sisi kanan panel, pilih Pencetak dan tekan Mengelola tombol di bawahnya.
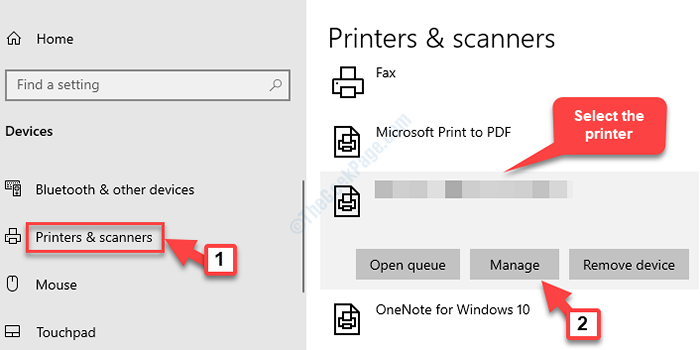
Langkah 4: Di jendela berikutnya, di bawah Kelola perangkat Anda, Pilih Properti Printer.
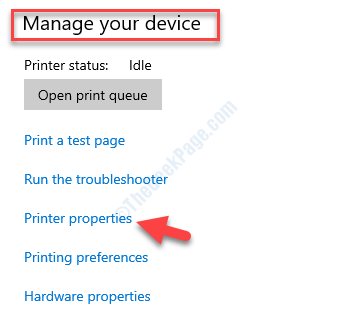
Langkah 5: Dalam Properti Printer jendela, pergi ke Membagikan tab. Centang kotak di sebelah Bagikan printer ini dan kemudian buat a Bagikan nama.
tekan Menerapkan dan kemudian OKE tombol untuk menyimpan perubahan dan keluar.
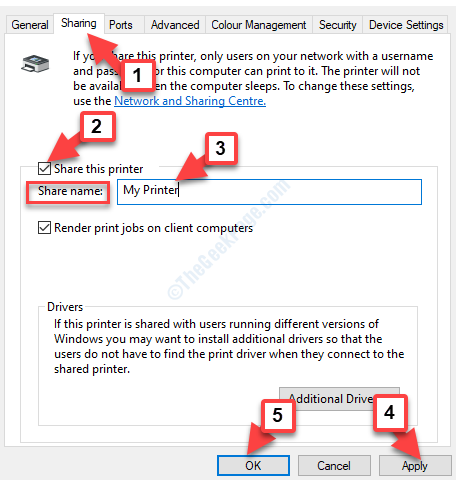
Printer Anda sekarang akan tersedia untuk terhubung dengan semua komputer di jaringan yang sama. Tapi, jika Anda masih menemukan kesalahan, ikuti metode ke -5.
Metode 5: Verifikasi pengaturan firewall
Langkah 1: Klik pada Ikon perisai di bagian bawah kiri Taskbar untuk membuka Windows Security Pengaturan.
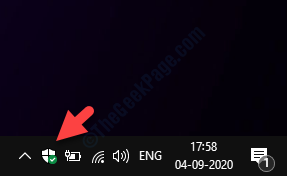
Langkah 2: Dalam Windows Security Halaman Pengaturan, klik Perlindungan Firewall & Jaringan.
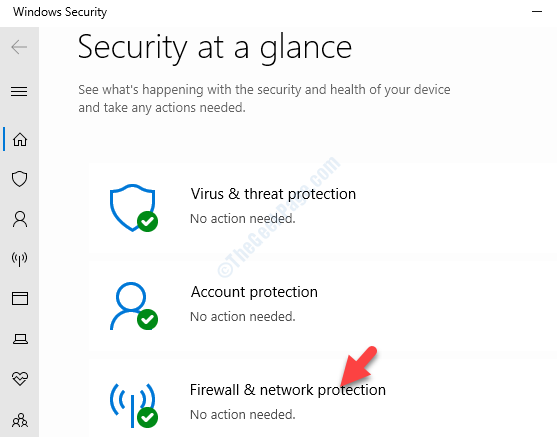
Langkah 3: Selanjutnya, di Perlindungan Firewall & Jaringan jendela, pilih Pengaturan lanjutan.
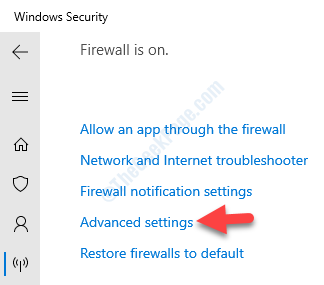
Langkah 4: Sebagai Windows Defender Firewall dengan keamanan canggih jendela terbuka, pilih Aturan masuk di sisi kiri.
Sekarang, di sisi kanan jendela, temukan Berbagi file dan printer mengelompokkan dan periksa Status (Jika ada yang diblokir).
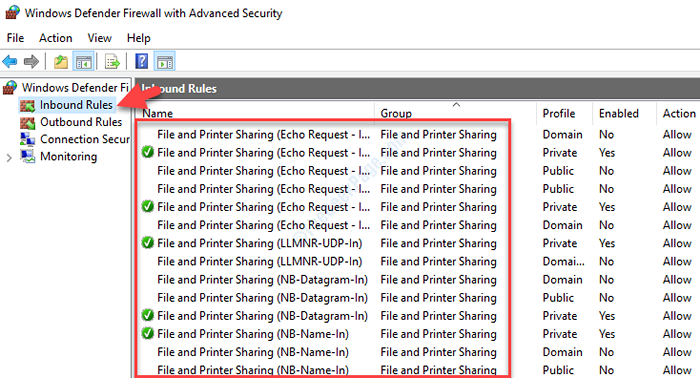
Langkah 5: Cara yang sama, periksa Aturan keluar. Klik Aturan keluar Di sebelah kiri dan di sisi kanan, periksa apakah ada sesuatu yang tersumbat untuk Berbagi file dan printer kelompok.
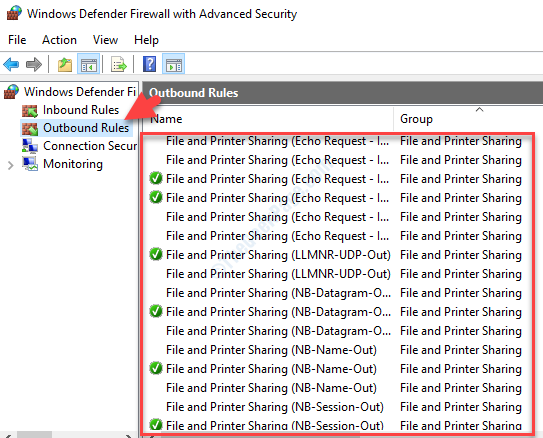
Meskipun salah satu metode ini dapat memperbaiki masalah printer Anda di Windows 10, Anda juga dapat mengatur ulang pengaturan Windows Firewall ke default. Namun, masih disarankan untuk memastikan apakah printer atau jaringan menyala dan tidak dimatikan.
- « Shutdown sudah dipanggil pada objek ini kesalahan 0x802a0002 di Windows 10
- Cara memeriksa merek produsen ram, model, dan spesifikasi lainnya di Windows 10/11 »

