MSDTC mengalami kesalahan di Windows 10 Fix
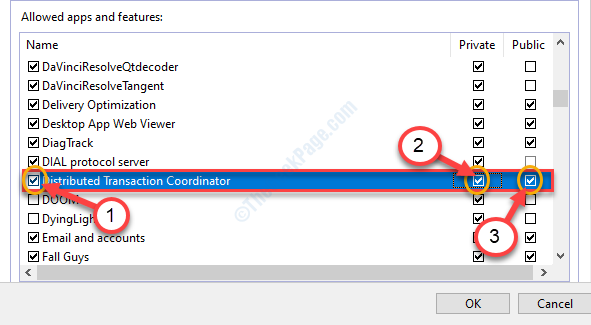
- 2467
- 274
- Dwayne Hackett
Koordinator Transaksi Terdistribusi Microsoft (MSDTC) memungkinkan berbagai manajer sumber daya untuk bertransaksi di seluruh jaringan. Jika DTC jaringan dilarang pada sistem tertentu menggunakan konfigurasi jaringan tertentu, itu dapat membatalkan transaksi. Dalam hal ini, Anda akan melihat pesan kesalahan yang menyatakan “MSDTC menemukan pesan kesalahan“. Kami telah membahas 4 perbaikan yang mudah dieksekusi dalam artikel ini. Ikuti solusi ini langkah demi langkah dan masalahnya akan diselesaikan dengan sangat cepat.
Daftar isi
- Perbaiki - 1 Sesuaikan Pengaturan DTC di Layanan Komponen
- Perbaiki 2 - Izinkan MSDTC melalui firewall
- Perbaiki 3 - Ubah Aturan Firewall
- Fix-4 Kecualikan MSDTC di Pengaturan Antivirus Anda-
Perbaiki - 1 Sesuaikan Pengaturan DTC di Layanan Komponen
Menyesuaikan pengaturan DTC di Layanan Komponen harus memperbaiki masalah ini.
1. Tekan Kunci Windows+R. Yang akan membuka jendela jalankan.
2. Jenis "DCOMCNFG“. Klik "OKE“.
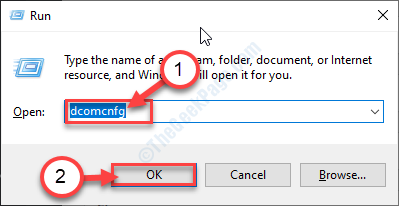
Layanan Komponen akan diluncurkan di komputer Anda.
3. Di dalam Layanan Komponen, Perluas folder dengan cara seperti itu-
Komputer saya> Koordinator Transaksi Terdistribusi
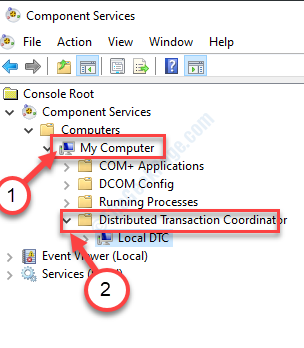
4. Klik kanan di “DTC lokal"Dan kemudian klik"Properti“.
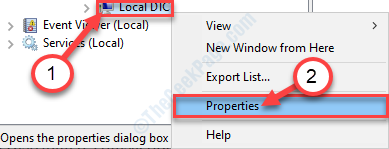
5. Ketika Properti DTC lokal jendela, pergi ke “KeamananTab.
6. Memeriksa pilihan "Akses DTC Jaringan“.
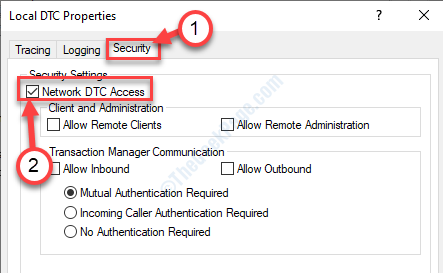
7. Di bawah 'Komunikasi Manajer Transaksi' bagian, memeriksa The "Izinkan masuk" kebijakan.
8. Jangan lupa kutu The "Izinkan keluarKotak.
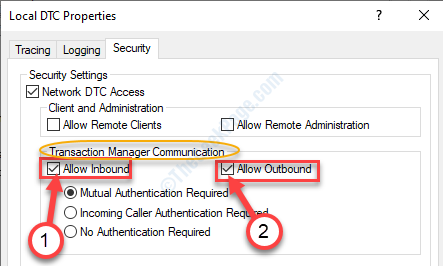
9. Setelah itu, klik "Menerapkan"Dan kemudian klik"OKE“Untuk menyimpannya.
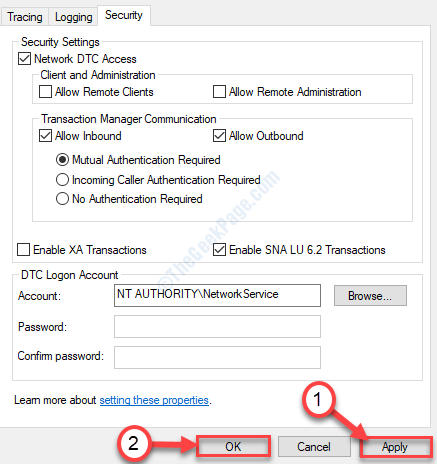
Ini harus menyelesaikan masalahnya.
Perbaiki 2 - Izinkan MSDTC melalui firewall
1. Pencarian untuk "Izinkan aplikasi melalui firewall windows“.
2. Kemudian, Anda harus mengklik “Izinkan aplikasi melalui firewall windows“.
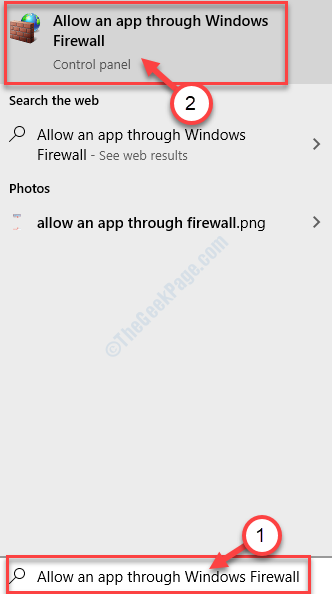
3. Ketika Aplikasi yang diizinkan Jendela muncul di layar, Anda akan melihat garis 'Izinkan Aplikasi Firewall Windows Defender menyeluruh'.
4. Cukup, klik "Ubah pengaturan“.
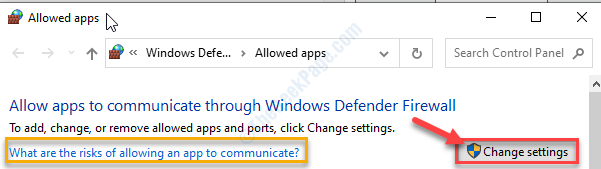
5. Sekarang, gulir daftar aplikasi sampai Anda menemukan “Koordinator Transaksi Terdistribusi“. Periksa aplikasinya.
6. Sekarang, berikan kutu untuk kedua “Pribadi" Dan "PublikOpsi untuk mengizinkan aplikasi di jaringan apa pun.
7. Kemudian, klik "OKE”Untuk menyimpan pengaturan ini.
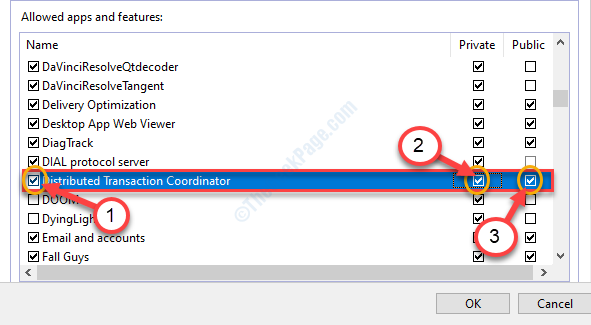
Sekarang, periksa apakah MSDTC berfungsi atau tidak.
Perbaiki 3 - Ubah Aturan Firewall
Terkadang protokol routing inbound dan outbound juga menciptakan beberapa masalah.
1. Pada awalnya, yang perlu Anda lakukan adalah menekan 'Kunci Windows+R'.
2. Di sini, ketik kode ini dan klik "OKE“.
Firewall.cpl
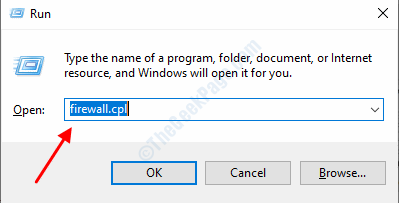
3. Ketika Windows Defender Firewall dengan keamanan canggih buka, klik pada “Pengaturan lanjutan“.
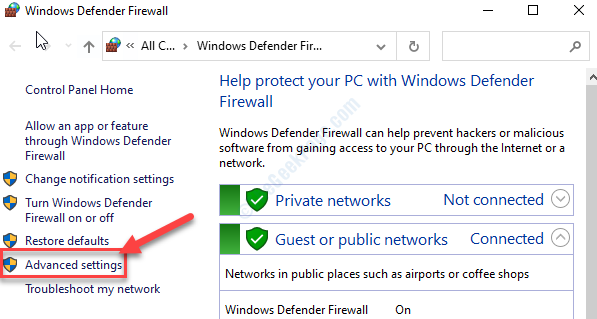
4. Di sisi kiri, klik pada “Aturan masuk“.
5. Kemudian, klik kanan di “Routing and Remote Access (PPTP-In)"Dan klik"Aktifkan aturan“.
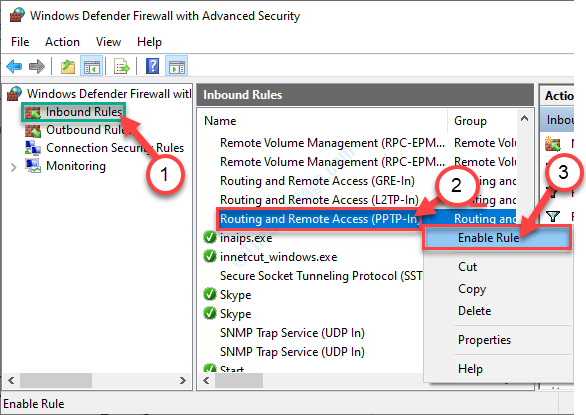
6. Demikian pula, Anda perlu mengaktifkan jenis aturan yang sama untuk pengaturan keluar.
7. Pilih "Aturan keluar“. Gulir ke bawah melalui sisi kanan.
8. Klik kanan di “Routing and Remote Access (PPTP-OUT)"Dan pilih opsi"Aktifkan aturan“Mengaktifkannya di komputer Anda.
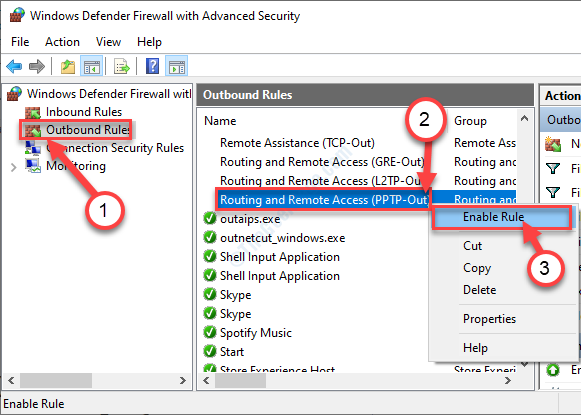
Kemudian, tutup Windows Defender Firewall dengan keamanan canggih jendela.
Periksa apakah ini membantu Anda atau tidak.
Fix-4 Kecualikan MSDTC di Pengaturan Antivirus Anda-
Ada kemungkinan bahwa koneksi ke MSDTC dilarang oleh pengaturan antivirus. Anda perlu mengecualikannya.
1. Pencarian untuk 'Windows Security'Dari kotak pencarian.
2. Kemudian, klik pada “Windows Security“Untuk mengaksesnya.
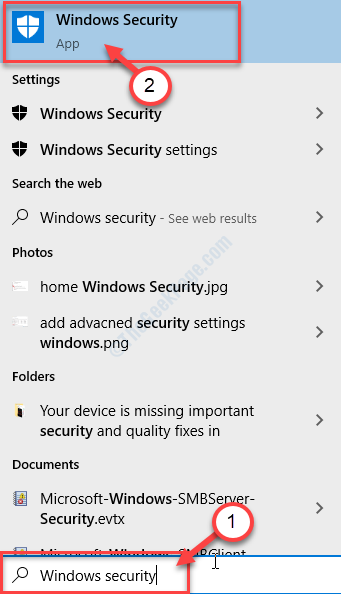
3. Setelah itu, di sisi kiri, klik pada “Ikon Rumah“.
4. Kemudian, Anda perlu mengakses “Perlindungan Virus & Ancaman“.
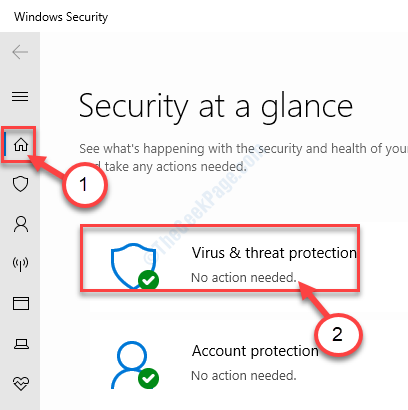
5. Di dalam Perlindungan Virus & Ancaman Pengaturan, klik pada “Kelola Pengaturan“.
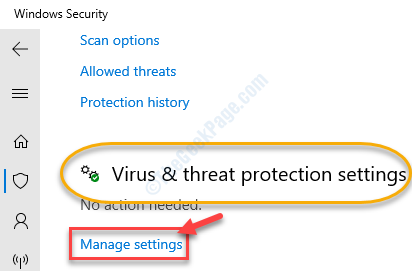
6. Gulir ke bawah sampai Anda mendeteksi 'Pengecualian' pilihan.
7. Klik pada "Tambahkan atau hapus pengecualian“.
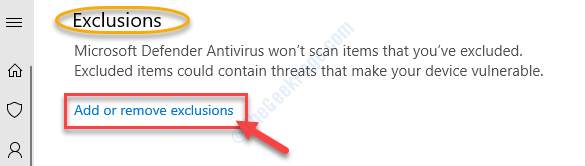
8. Sekarang, arahkan ke lokasi, gulir ke bawah dan cari tahu “msdtc.exe“.
C: \ Windows \ System32
9. Pilih "msdtc.exe"Dari daftar dan klik"Membuka“.
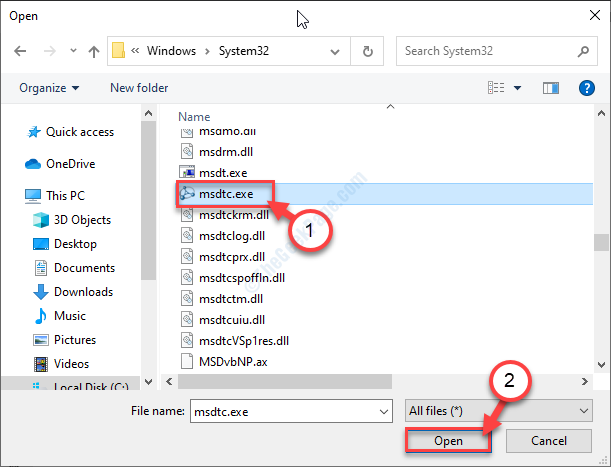
10. Sekarang, Anda akan melihat bahwa 'MSDTC' termasuk dalam daftar file yang dikecualikan.
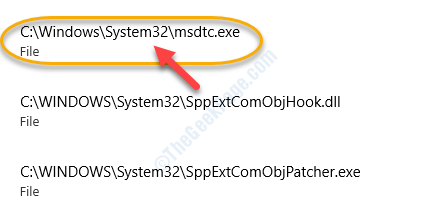
Tutup Windows Security jendela.
Mengulang kembali perangkat Anda. Setelah me -reboot, Anda tidak akan melihat pesan 'MSDTC menemukan kesalahan'.
- « Cara memeriksa merek produsen ram, model, dan spesifikasi lainnya di Windows 10/11
- Kesalahan klien Microsoft Defender / Microsoft Security 0x80073B01 di Windows 10 Fix »

