Cara memeriksa suhu cpu di windows 11 & 10
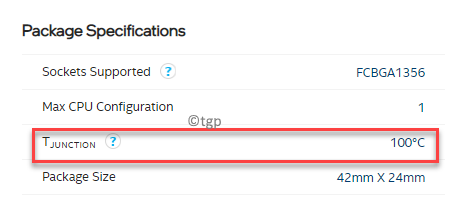
- 1980
- 55
- Ricardo Gottlieb
Windows dapat melambat karena banyak alasan, dan sebagian besar terkait dengan masalah perangkat keras. Suhu CPU juga ada di antara mereka dan pada kenyataannya, salah satu aspek terpenting untuk dilihat. Dalam keadaan normal, suhu CPU harus sekitar 30 ° C dan saat suhu naik, kesehatan PC Anda berisiko. Jika suhu Cu untuk PC Anda tetap tinggi secara konsisten, ini dapat memperlambat kinerja sistem Anda dan akhirnya menyebabkan restart sering di tengah -tengah pekerjaan Anda. Oleh karena itu, menjaga suhu CPU tetap penting. Namun, untuk itu, Anda perlu mencari tahu suhu CPU.
Ketika suhu CPU benar-benar tinggi, ia mulai mencekik dan akibatnya CPU mencoba mengatur sendiri suhu. Anda juga dapat mengalami penutupan tiba -tiba karena PC Anda mencoba menyelamatkan diri dari lebih banyak bahaya karena terlalu panas dari CPU. Sayangnya, Windows 10 atau Windows 11 belum muncul dengan alat terintegrasi untuk memeriksa suhu CPU. Anda dapat memeriksanya melalui BIOS atau menggunakan utilitas pihak ketiga.
Tapi, sebelum kita beralih ke bagian itu, berapa suhu tinggi untuk CPU Anda? Apakah itu lebih dari 30 ° C atau ada ambang batas?
Berapa suhu tinggi untuk CPU Anda?
Nah, memang ada ambang batas untuk CPU tertentu. Untuk mengetahui ambang batas untuk CPU Anda, Anda dapat mengunjungi halaman produk CPU spesifik Anda dan kemudian mencari suhu ideal maksimal untuk CPU Anda.
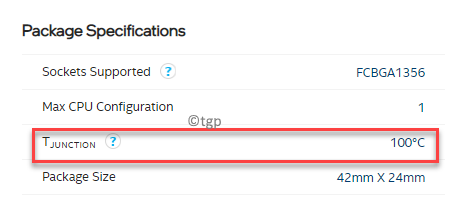
Di halaman Detail Prosesor, periksa bagian Spesifikasi Paket. Di sini, jika Anda melihat per persimpangan adalah 100 ° C, yang berarti Anda harus mencoba dan menjaga suhu CPU pada perbedaan 30 ° C, yaitu, tidak lebih dari 70 ° C.
Namun, jika Anda melihat t case atau suhu operasi maksimum sebagai gantinya, maka itu harus menjadi suhu ambang batas untuk CPU Anda, yang berarti, Anda harus dan mencoba dan mempertahankan suhu CPU di bawah ambang batas itu. Jadi, jika Anda mempertahankan suhu CPU di bawah apa yang Anda lihat dalam spesifikasi, PC Anda harus berfungsi dengan baik.
Sekarang, mari kita lihat cara memeriksa suhu cou di windows 10/11.
Daftar isi
- Metode 1: Melalui BIOS
- Metode 2: Melalui UEFI
- Metode 3: Melalui aplikasi pihak ketiga
Metode 1: Melalui BIOS
Metode ini akan tergantung pada apakah Anda menjalankan sistem Windows 10 atau Windows 11, karena Windows 11 hanya berjalan dengan mode UEFI. Oleh karena itu, jika Anda menggunakan OS Windows 10, Anda mungkin memiliki BIOS dan opsi UEFI. Juga, versi Windows 10 berjalan di firmware UEFI, bukan BIOS. Meskipun mungkin ada perbedaan dalam tampilan keseluruhan firmware, keduanya sama sejauh yang menyangkut fungsi. Namun, proses untuk memeriksa suhu CPU mungkin berbeda untuk BIOS dan UEFI sampai batas tertentu.
Jadi, jika perangkat Anda adalah model lama, kemungkinan itu berjalan pada mode BIOS dan inilah cara memeriksa suhu CPU pada perangkat tersebut:
Langkah 1: Matikan semua tugas dan aplikasi Anda saat ini di perangkat Anda.
Sekarang, klik pada Awal menu, klik tombol power dan pilih Mengulang kembali.
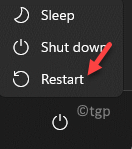
Langkah 2: Saat komputer Anda reboot, segera tekan tombol khusus pada keyboard Anda untuk mencapai opsi BIOS (F12, F2, ESC, atau Menghapus Berdasarkan merek PC Anda).
Langkah 3: Sekarang, saat Anda mencapai layar BIOS, navigasikan ke Monitor perangkat keras atau Status PC Opsi menggunakan tombol panah di keyboard Anda.
Memukul Memasuki.
Langkah 4: Sekarang, di Utilitas Pengaturan CMOS layar, Anda dapat memeriksa suhu CPU di Suhu sistem bidang.
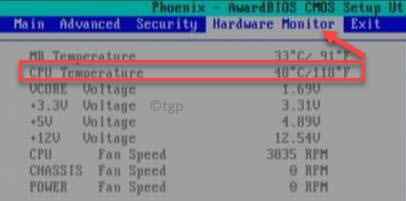
Metode 2: Melalui UEFI
Langkah 1: tekan Menang + i tombol pintas di keyboard Anda untuk meluncurkan Pengaturan aplikasi.
Langkah 2: Dalam Pengaturan jendela, klik Sistem di sisi kiri panel.
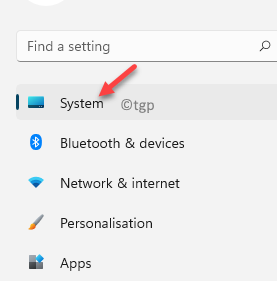
Langkah 3: Sekarang, bepergian ke sisi kanan jendela, gulir ke bawah dan pilih Pemulihan.
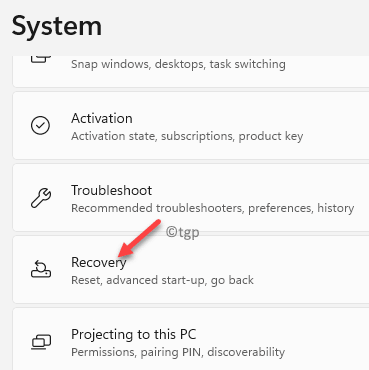
Langkah 4: Dalam Pengaturan Pemulihan layar, di bawah Opsi pemulihan bagian, pergi ke Startup lanjutan dan klik pada Restart sekarang tombol di sebelah kanannya.
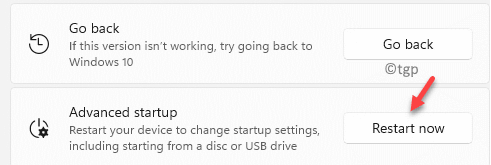
Langkah 5: Perangkat Anda sekarang akan reboot ke Startup lanjutan menu.
Sekarang, di Pilih opsi Layar, pilih Pemecahan masalah.
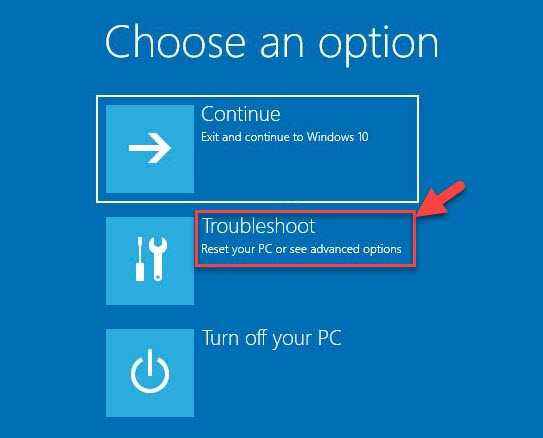
Langkah 6: Selanjutnya, di Pemecahan masalah Layar, klik Opsi lanjutan.
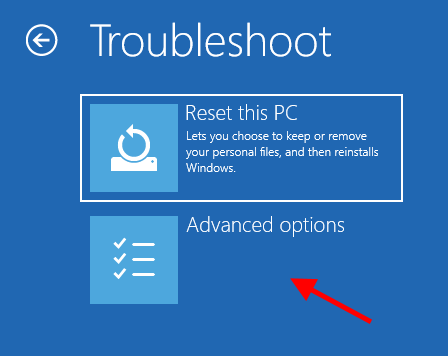
Langkah 7: Anda sekarang akan mencapai Opsi lanjutan layar.
Di sini, klik Pengaturan firmware UEFI.
Anda sekarang dapat memeriksa suhu CPU di sini.
Metode 3: Melalui aplikasi pihak ketiga
Namun, memeriksa suhu CPU melalui BIOS atau UEFI, mungkin tidak nyaman bagi banyak pengguna, terutama bagi mereka yang tidak begitu sehat, secara teknis. Dalam kasus seperti itu, menggunakan perangkat lunak pihak ketiga untuk memeriksa suhu sistem adalah cara yang lebih mudah. Juga, bahkan Anda seorang ahli, Anda mungkin masih tidak lebih suka melalui seluruh proses restart dan kemudian periksa suhunya saat pekerjaan Anda terhambat. Selain itu, aplikasi pihak ketiga membantu Anda untuk terus memantau suhu, seperti dan ketika Anda membutuhkan, sementara BIOS/UEFI akan menunjukkan kepada Anda suhu statis.
Oleh karena itu, menggunakan perangkat lunak pihak ketiga tampaknya menjadi solusi terbaik untuk sebagian besar pengguna Windows 11. Di sini, kami telah mendaftarkan beberapa aplikasi pemantauan Temp CPU teratas:
Coretemp
Salah satu aplikasi paling populer setiap saat, Coretemp adalah aplikasi yang mudah digunakan yang tidak hanya membantu Anda memeriksa suhu CPU, tetapi juga memakan ruang minimum memori sistem Anda. Di antara fitur khususnya adalah kemampuannya untuk menampilkan suhu setiap inti dari semua prosesor, secara individual. Ini juga menampilkan variasi suhu dalam waktu nyata, sangat dapat disesuaikan dan fleksibel. Inilah cara menggunakannya:
Langkah 1: Klik tautan di bawah ini untuk mengunduh Coretemp aplikasi:
Aplikasi Coretemp
Langkah 2: Jika Anda melihat Kontrol Akun Pengguna (UAC) Pop-up, klik Ya Untuk mengkonfirmasi aksinya.
Langkah 3: Saat wizard terbuka, klik Berikutnya.
Langkah 4: Selanjutnya, klik tombol radio di sebelah saya setuju perjanjiannya.
Klik Berikutnya.
Langkah 5: Tekan Berikutnya dua kali lagi di layar berturut -turut untuk dilanjutkan.
Langkah 6: Sekarang, tekan Install tombol untuk memulai proses instalasi.
Langkah 7: Akhirnya, tekan Menyelesaikan.
Sekarang, Coretemp Aplikasi akan diluncurkan secara otomatis dan di sini, Anda dapat memeriksa suhu CPU di PC Windows 11 Anda.
Harga: Bebas
Spesifikasi
Speccy oleh CCleaner mungkin adalah aplikasi paling tepercaya dan kedua yang paling populer dalam daftar untuk memeriksa suhu CPU. Faktanya, itu juga menampilkan banyak informasi lain selain dari suhu sistem saja. Anda juga dapat menemukan informasi terperinci mengenai memori sistem, motherboard, BIOS, kartu grafis, dan banyak lagi. Ini menawarkan ringkasan cepat dari semua detail terkait perangkat keras penting bersama dengan suhu prosesor waktu nyata dan juga memungkinkan Anda menyimpan hasil pemindaian ke dalam xml atau format teks. Anda bahkan dapat menyimpan hasilnya secara langsung sebagai tangkapan layar.
Harga: Versi gratis tersedia; Versi premium tersedia seharga £ 14.95.
Hwonitor
Nama populer lainnya di aplikasi Pemeriksaan Suhu CPU adalah hwonitor yang memantau semua detail terkait perangkat keras seperti tegangan, kipas, atau arus bersama dengan suhu sistem. Selain itu, ini juga mendukung prosesor AMD Ryzen.
Ini juga memberikan dukungan untuk chip yang umum digunakan, ICS Winbond dan sebagainya. Terlepas dari suhu CPU, ia juga memantau suhu untuk GPU kartu grafis, hard drive, dll. Versi Pro, di sisi lain, menawarkan fitur premium seperti pemantauan jarak jauh untuk beberapa PC yang terhubung di berbagai lokasi atau perangkat yang berjalan di Android. Ini juga menampilkan generator grafik dan mendukung kustomisasi antarmuka.
Harga: Versi gratis tersedia; Versi Pro
SolarWinds CPU Load Monitor
Perangkat lunak pemantauan CPU, SolarWinds hadir dengan monitor CPU bawaan yang membantu Anda melihat detail perangkat keras untuk beberapa perangkat sekaligus. Aplikasi menarik data dan menampilkannya kepada Anda dalam bentuk grafik. Ini termasuk detail kinerja kritis dan data masa lalu dari prosesor Anda secara real-time, misalnya, waktu respons CPU, kesalahan, waktu kerja, dll. Ini membantu mempercepat proses pemecahan masalah dan mengidentifikasi akar penyebab kinerja yang lamban.
Ini juga menampilkan beberapa opsi penemuan otomatis yang sangat berguna yang memastikan bahwa perangkat baru tidak melalui masalah kinerja dan dengan demikian, mengurangi jeda dalam pembaruan dan waktu konfigurasi.
Harga: Uji coba gratis yang berfungsi penuh selama 14 hari; Harga berdasarkan permintaan.
Throttlestop
Seperti namanya, Throttlestop diketahui mengontrol suhu CPU dan membawa kembali ke suhu normal, dan juga mencegah CPU dari throttling. Sisi kiri antarmuka menampilkan berbagai opsi yang membantu menghindari throttle CPU dan sisi kanan menampilkan informasi yang ada dari masing -masing metrik CPU.
Dalam beberapa model laptop, Anda juga dapat melihatnya menggunakan modulasi jam dan pengurangan pengganda untuk menurunkan kinerja dan penggunaan daya PC. Ini membantu menormalkan cara komputer Anda berjalan atau untuk memungkinkan PC Anda berjalan dengan kabel daya yang tidak memiliki kapasitas yang cukup untuk sepenuhnya mengisi ulang baterai PC Anda dan dengan demikian, tidak menyalakan PC Anda sepenuhnya,
Namun, disarankan untuk menggunakan meter kill-a-watt atau sesuatu yang mirip dengan melacak konsumsi daya di dinding yang akan memastikan bahwa PC Anda tidak melintasi batas daya adaptor daya.
Harga: Freeware
MSI Afterburner
Perangkat lunak kartu grafis terkenal ini (sepenuhnya gratis) juga merupakan utilitas yang bagus untuk memeriksa suhu CPU Anda. Saat Anda meluncurkan aplikasi, ini menampilkan grafik pada antarmuka yang menunjukkan suhu CPU dan GPU, dan detail lainnya. Ketika frekuensi jam GPU dan tegangan meningkat, kontrol kecepatan kipas memungkinkan Anda untuk mengontrol suhu dan menciptakan keseimbangan antara kinerja dan suhu.
Anda juga dapat mengatur kembali grafik dan membawa detail CPU ke atas melalui pengaturannya. Menu Pengaturan memungkinkan Anda untuk memilih metrik yang ingin ditampilkan pada antarmuka utama dan juga menawarkan opsi untuk menyeret detail ke bagian atas halaman yang Anda inginkan menjadi prioritas.
Harga: Freeware
Buka Monitor Perangkat Keras
Jika Anda mencari perangkat lunak sumber terbuka dan terbuka maka monitor perangkat keras terbuka melakukan pekerjaan yang baik dalam memantau suhu CPU, tegangan, kecepatan kipas, kecepatan clock dan beban. Salah satu fitur terbaiknya adalah kompatibilitasnya dengan sebagian besar chip pemantauan perangkat keras terbaru. Berbicara tentang melacak suhu CPU, ia melakukannya dengan memindai sensor suhu inti dari prosesor intel dan AMD.
Anda bahkan dapat melihat sensor kartu grafis oleh Nvidia dan ATI dan juga suhu hard drive pintar. Metrik ditampilkan pada antarmuka yang dapat disesuaikan atau di baki sistem.
Harga: Sumber Gratis dan Terbuka.
Hwinfo
Dari mendeteksi masalah overheating CPU Anda, menganalisis kinerja perangkat keras, atau pemantauan hingga memprediksi kegagalan atau pelaporan, perangkat lunak HWINFO adalah salah satu aplikasi terbaik dalam daftar. Ini mendukung pemantauan kesehatan PC secara real-time dan komponen perangkat keras lainnya seperti CPU, GPU, driver, dll.
Perangkat lunak gratis ini juga menawarkan laporan terperinci dari parameter perangkat keras dengan peringkat perangkat keras yang sepenuhnya atau ringkasan detail yang dapat diekspor lebih lanjut dalam format XML, CSV dan HTML. Sebagai bonus, Anda juga dapat membuat perubahan pada metrik yang sedang dipantau.
Harga: Freeware
NZXT CAM
Aplikasi NZXT CAM adalah perangkat lunak komprehensif yang membantu memantau suhu prosesor, mengelola kinerja dan melacak parameter perangkat, semuanya di bawah atap yang sama. Ini ramah pengguna dan cepat dan ramping saat memantau semua aspek PC Anda.
Selain menghasilkan semua detail yang terkait dengan aplikasi menggunakan berbagai komponen perangkat Anda, ini juga memantau suhu prosesor yang ada, FPS, masa pakai baterai yang tersisa, atau beban saat Anda memainkan permainan.
Harga: Freeware
Speedfan
Perangkat lunak gratis lainnya dalam kategori ini, SpeedFan dikenal secara efisien untuk melacak suhu prosesor (CPU/GPU), tegangan dan kecepatan kipas perangkat dengan chip monitor perangkat keras. Selain itu, ini juga dapat menampilkan info pintar dan menghasilkan suhu hard disk untuk tampilan mendalam. Sebagai bonus, perangkat lunak ini juga mampu membuat perubahan pada FSB pada perangkat keras tertentu. Selain itu, ini juga mendukung disk SCSI.
Aplikasi ini memfasilitasi opsi untuk mengubah kecepatan kipas berdasarkan sensor suhu digital, kompatibel dengan sebagian besar chip monitor perangkat keras dan berfungsi bahkan dengan perangkat keras terbaru.
Harga: Freeware
- « Perbaiki Kode Kesalahan Gagal DllRegiserserver 0x80070715 di Windows 11 & 10
- Cara menghapus add-on atau plug-in untuk aplikasi toko di windows 11 & 10 »

