Perbaiki Kode Kesalahan Gagal DllRegiserserver 0x80070715 di Windows 11 & 10
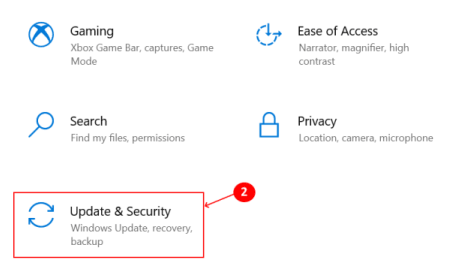
- 2942
- 1
- Dwayne Hackett
Pernahkah Anda bertemu “DLLRegisterServer gagal dengan kode kesalahan 0x80070715” di Windows 10? Kesalahan seperti itu biasanya terjadi ketika Anda mencoba mengakses keamanan windows, memulihkan sistem, atau melakukan tindakan tertentu yang melibatkan Dllregisterserver. Ini mungkin dipicu karena keadaan yang berbeda yang melibatkan layanan salin volume bayangan dinonaktifkan, aplikasi keamanan yang rusak, layanan pembaruan windows yang dinonaktifkan, atau windows 10 build yang sudah ketinggalan zaman.
Cobalah untuk me -reboot sistem sekali sebelum memeriksa perbaikan karena terbukti efektif. Jika sistem masih melempar kesalahan setelah reboot, jalankan perbaikan di bawah ini sampai salah satunya bekerja untuk Anda.
Daftar isi
- Perbaiki 1 - Perbarui Windows
- Perbaiki 2 - Aktifkan Volume Shadow Copy Service
- Perbaiki 3 - Mendaftar ulang file DLL untuk Volume Shadow Copy Service
- Perbaiki 4 - Setel ulang Windows Security
- Perbaiki 5 - Aktifkan Layanan Pembaruan Windows
- Perbaiki 6 - Setel ulang Windows OS
Perbaiki 1 - Perbarui Windows
Dengan setiap pembaruan baru, Windows memperbaiki bug dan kesalahan di pembaruan sebelumnya. Saat menghadapi kesalahan di Windows 10, pertama, coba perbarui Windows yang dapat membantu memperbaiki kesalahan.
1. Luncurkan sistem Pengaturan menggunakan Kunci Windows + i jalan pintas.
2. Pilih Pembaruan & Keamanan dari opsi yang tersedia.
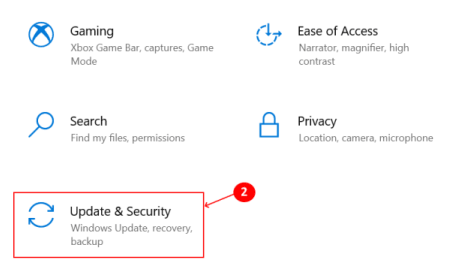
3. Dalam pembaruan Windows tab, klik Periksa pembaruan di sisi kanan untuk memeriksa pembaruan yang tersedia. Jika ada pembaruan baru, Windows akan mengunduh dan menginstalnya berdasarkan pengaturan pembaruan Anda.
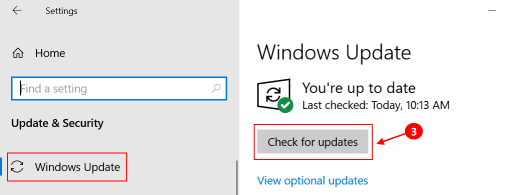
4. Periksa apakah Dllregisterserver kesalahan diperbaiki atau tidak setelah sistem restart setelah pembaruan.
Perbaiki 2 - Aktifkan Volume Shadow Copy Service
Jika Anda mengalami kesalahan ini saat mencoba menggunakan a Dllregisterserver perintah, itu menyiratkan bahwa Volume Shadow Copy Service (VSS) dinonaktifkan. VSS dapat diaktifkan melalui Jasa Aplikasi di Windows.
1. Luncurkan Berlari kotak dialog dengan menekan Kunci Windows + R jalan pintas.
2. Jenis jasa.MSC dan tekan Enter untuk membuka Jasa jendela.
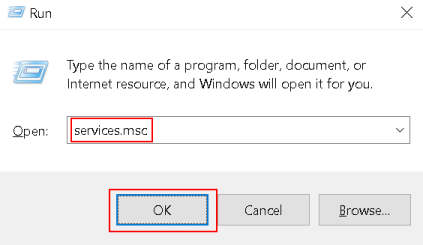
3. Sekali di dalam Jasa, Gulir ke bawah daftar layanan untuk menemukan Volume Shadow Copy melayani.
4. Klik kanan pada layanan dan kemudian pilih Awal Dari menu konteks.
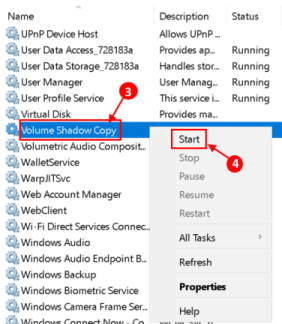
5. Setelah layanan diaktifkan, lakukan serangkaian tindakan yang sebelumnya memicu kesalahan dan lihat apakah sekarang sudah diperbaiki.
Perbaiki 3 - Mendaftar ulang file DLL untuk Volume Shadow Copy Service
Coba ulangi ulang file DLL yang diperlukan oleh VSS jika metode di atas tidak menyelesaikan kesalahan. Ingatlah untuk mengaktifkan VSS menggunakan langkah -langkah yang tercantum Perbaiki 2 Sebelum mendaftar ulang file DLL, kalau tidak, Anda akan mendapatkan pesan kesalahan Volume Shadow Copy tidak dimulai.
1. Tekan Kunci Windows + R Untuk membuka kotak run. Jenis cmd dan tekan Ctrl+Shift+Enter untuk membuka prompt perintah sebagai administrator.
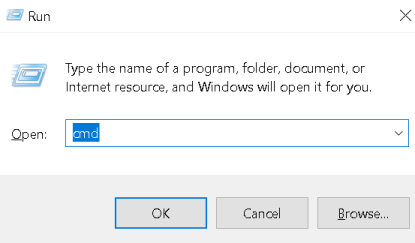
2. Ketik perintah berikut satu per satu di prompt perintah, dan tekan ENTER setelah setiap perintah untuk menjalankannya.
Net Stop VSS Net Stop SWPRV REGSVR32 OLE32.DLL REGSVR32 VSS_PS.DLL VSSVC /REGISTER REGSVR32 /I SWPRV.dll
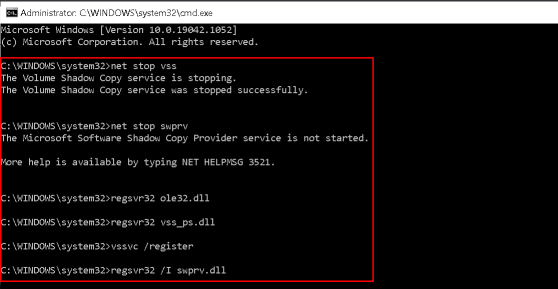 4. Reboot sistem dan periksa apakah kesalahan telah diselesaikan.
4. Reboot sistem dan periksa apakah kesalahan telah diselesaikan.
Perbaiki 4 - Setel ulang Windows Security
Apakah Anda menghadapi kode kesalahan 0x80070715 Saat mencoba membuka aplikasi Windows Security atau melakukan pemindaian menggunakannya? Ini biasanya terjadi ketika file milik suite keamanan rusak. Beberapa pengguna yang menghadapi masalah ini telah mengkonfirmasi bahwa mengatur ulang aplikasi Windows Security telah menyelesaikan masalah ini. Reset dapat dilakukan dengan dua cara, baik melalui menu mulai atau prompt perintah.
Setel ulang Windows Security via Start Menu
1. Pencarian untuk Windows Security Di kotak pencarian yang terletak di bilah tugas.
2. Dari daftar hasil, klik kanan Windows Security dan pilih Pengaturan aplikasi Dari menu konteks.
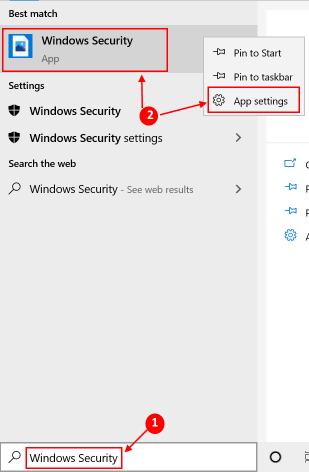
3. Dalam Windows Security jendela aplikasi, gulir ke bawah untuk menemukan reset dan klik pada Mengatur ulang tombol.
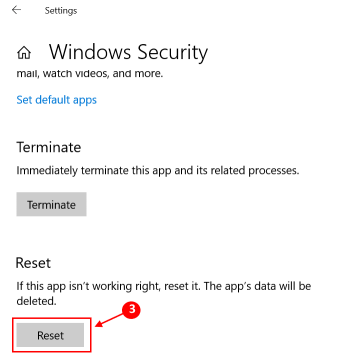
4. Klik Mengatur ulang pada prompt konfirmasi yang akan mengatur ulang aplikasi dan memperbaiki masalah file yang korup. Restart sistem dan periksa apakah kesalahan sudah diperbaiki.
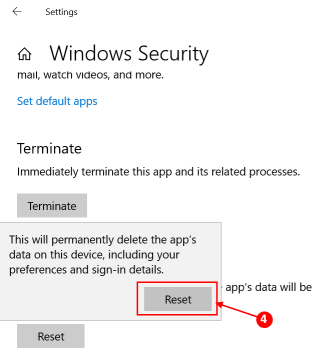
Setel ulang Windows Security melalui Command Prompt
1. Pencarian untuk Command prompt Di kotak pencarian yang terletak di bilah tugas. Klik kanan lalu pilih Jalankan sebagai administrator.
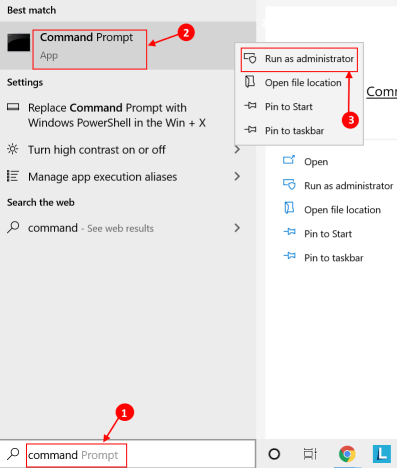
2. Di prompt perintah, masukkan perintah di bawah ini dan tekan Enter.
PowerShell -ExecutionPolicy tidak dibatasi -kommand "& $ manifest = (get -appxpackage *Microsoft.Windows.Sechealthui*).Installlocation + '\ appxmanifest.xml '; Add -appxpackage -disableDreveldevelopmentMode -register $ manifest "

3. Setelah reset selesai, periksa apakah aplikasi keamanan dapat diakses tanpa kesalahan DLLRegisterServer.
Perbaiki 5 - Aktifkan Layanan Pembaruan Windows
Kesalahan ini mungkin ditemui karena utama Pembaruan Windows Layanan tidak diaktifkan, sebagai akibat dari mana tanda tangan keamanan baru tidak dapat diunduh. Telah dilaporkan bahwa pengguna dapat memperbaiki masalah ini setelah menggunakan Jasa untuk memaksa memulai pembaruan Windows layanan dan ubah Jenis startup Sebelum menggunakan pemindaian keamanan.
1. Luncurkan Jasa aplikasi seperti yang ditunjukkan Perbaiki 2.
2. Temukan pembaruan Windows Layanan dalam daftar layanan yang tersedia.
3. Klik kanan pada layanan dan pilih Properti Dari menu konteks.
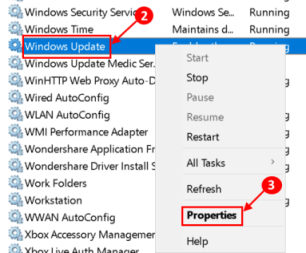
4. Dalam Properti jendela, pilih Umum tab dan ubah Jenis startup ke Otomatis (start tertunda) sebelum mengklik Awal Untuk memaksa Layanan Pembaruan Windows Mulai.
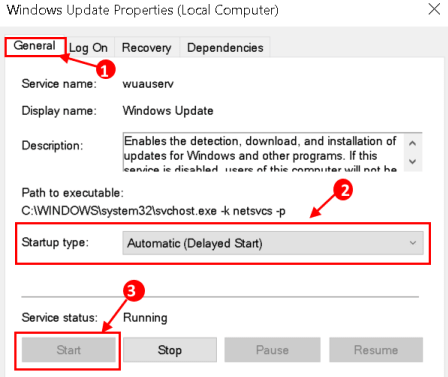
5. Setelah layanan pembaruan Windows diaktifkan lagi, memulai tindakan yang sama yang menyebabkan kesalahan dan periksa apakah itu diselesaikan.
Perbaiki 6 - Setel ulang Windows OS
Jika Anda masih menghadapi kesalahan setelah mencoba perbaikan di atas, lebih baik mengatur ulang windows OS. Setelah reset, Anda akan kehilangan program dan pengaturan sistem saat ini tetapi memiliki opsi untuk menyimpan file atau menghapusnya sepenuhnya. Namun, ini harus menjadi perbaikan terakhir untuk mencoba mengatur ulang jendela membutuhkan waktu yang cukup lama dibandingkan dengan perbaikan lainnya.
Klik tautan Reset Windows 10 tanpa kehilangan file untuk langkah -langkah untuk mengatur ulang Windows tanpa kehilangan file.
Setelah sistem diatur ulang, kesalahan akan diperbaiki memungkinkan Anda memiliki akses tanpa gangguan ke windows.
Terima kasih telah membaca.
Kami berharap artikel ini telah membantu menyelesaikan masalah Anda. Berkomentar dan beri tahu kami perbaikan mana yang berhasil untuk Anda.

