Cara menghapus add-on atau plug-in untuk aplikasi toko di windows 11 & 10
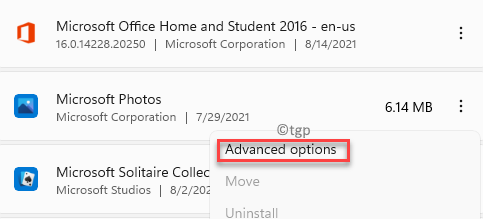
- 1594
- 43
- Ricardo Gottlieb
Posting ini akan memandu tentang cara menghapus add-ons atau plug-in untuk aplikasi toko di Windows 10 atau Windows 11 PC. Sebelum kita beralih ke solusinya, mari kita lihatlah dengan cepat apa add-ons ini.
Windows 10 atau Windows 11 dilengkapi dengan satu set aplikasi toko Microsoft built-in yang mencakup cat, kamera, foto, Windows Media Player dan banyak lagi. Anda juga dapat menginstal add-ons atau plug-in untuk aplikasi toko ini untuk meningkatkan fungsi aplikasi ini. Misalnya Windows Media Player mungkin memiliki plug-in yang disebut TS atau aplikasi foto mungkin memiliki add-on yang disebut mesin media foto. Demikian pula, aplikasi toko lainnya mungkin juga memiliki add-ons sendiri.
Namun, setelah beberapa waktu Anda mungkin tidak ingin menggunakan add-on lagi dan ingin menggunakan sesuatu yang baru sebagai gantinya. Dalam situasi seperti itu, Anda mungkin ingin menghapus add-on untuk aplikasi toko. Tapi, sering kali, beberapa add-on tidak dapat dengan mudah diinstal, misalnya, Anda mungkin merasa tidak kompatibel dengan aplikasi toko atau Anda hanya ingin menghapus instalannya. Namun, mungkin sangat sulit untuk menghapus add-on atau tidak menemukan aplikasi add-on di panel kontrol atau di jendela aplikasi & fitur.
Untungnya, ada cara yang dapat membantu Anda menghapus add-ons atau plug-in untuk aplikasi toko di Windows 10 atau Windows 11 PC Anda. Mari kita lihat caranya:
Cara menghapus instalan add-on untuk aplikasi toko di windows 10 atau windows 11
Metode ini membantu Anda menghapus add-on untuk aplikasi toko menggunakan pengaturan aplikasi di aplikasi Pengaturan. Mari kita lihat caranya;
Langkah 1: tekan Menang + i kunci bersama di keyboard Anda untuk membuka Pengaturan aplikasi.
Langkah 2: Dalam Pengaturan jendela, klik pada Aplikasi Opsi di sebelah kiri.
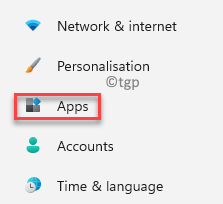
Langkah 3: Sekarang, buka sisi kanan jendela dan klik Aplikasi & Fitur pilihan.
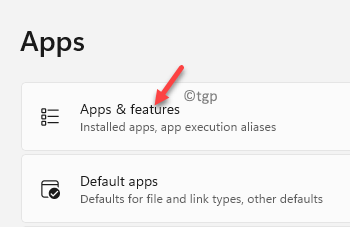
Langkah 4: Selanjutnya, di Aplikasi & Fitur layar, gulir ke bawah dan di bawah Daftar Aplikasi, Buka aplikasi yang ingin Anda hapus instalan tambahan.
Sekarang, klik tiga titik vertikal di sebelahnya dan pilih Opsi lanjutan.
Misalnya, saya pergi ke Foto Microsoft karena saya ingin menghapus salah satu add-on.
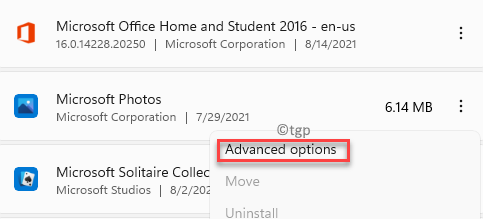
Langkah 5: Di layar berikutnya, gulir ke bawah dan di bawah Add-on App & Konten yang Dapat Diunduh bagian, pilih add-on dan klik Uninstall.
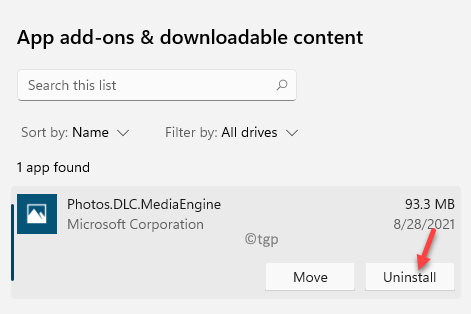
Langkah 6: Anda sekarang akan melihat prompt konfirmasi.
tekan Uninstall tombol di dalamnya untuk mengkonfirmasi tindakan uninstalltion.
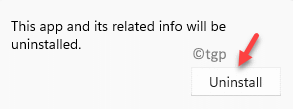
Ini akan menghapus add-on untuk aplikasi dan Anda akan melihat pesan sukses yang mengatakan “Tidak ada tambahan yang saat ini diinstal untuk pesan aplikasi ini“. Pesan ini mengonfirmasi bahwa add-on untuk aplikasi toko yang dipilih berhasil dihapus.

