Perbaiki Sepertinya Anda tidak memiliki perangkat yang berlaku yang ditautkan ke instalasi akun Microsoft Anda
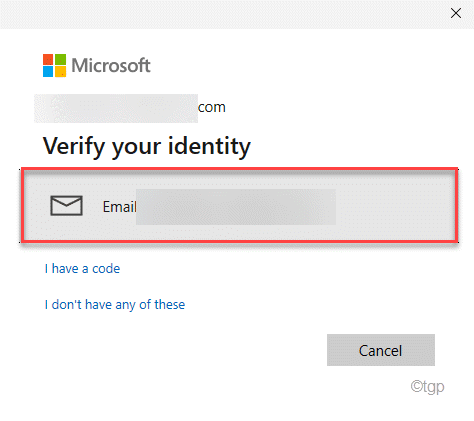
- 754
- 140
- Enrique Purdy
Saat menginstal beberapa aplikasi atau game dari Microsoft Store, Anda mungkin melihat pesan kesalahan yang menjengkelkan ini "Sepertinya Anda tidak memiliki perangkat yang berlaku yang ditautkan ke akun Microsoft Anda“. Ini dapat terjadi jika Anda tidak memiliki perangkat Xbox yang terdaftar di akun Microsoft Anda. Ini jelas merupakan masalah sinkronisasi akun pada sistem Anda dan Anda dapat memecahkan masalah hanya dengan memasang kembali perangkat Anda dengan akun Microsoft Anda.
Daftar isi
- Perbaiki 1 - Verifikasi Akun Microsoft Anda
- Perbaiki 2 - Periksa Batas Perangkat
- Perbaiki 3 - Setel ulang toko
- Perbaiki 4 - Bersihkan file database Microsoft Store
- Perbaiki 5 - Toko Pendaftaran ulang
Perbaiki 1 - Verifikasi Akun Microsoft Anda
Masalah ini mungkin datang jika belum memverifikasi perangkat Anda dari pengaturan akun.
1. Pada awalnya, tekan Kunci Windows+i kunci bersama.
2. Saat pengaturan terbuka, di sisi kiri, ketuk "Akun"Pengaturan.
3. Sekarang, di panel kanan, klik pada “Info Anda“Yang seharusnya tepat di bawah foto profil Anda.
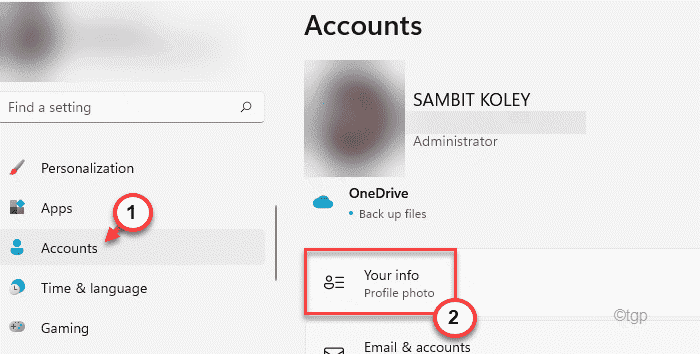
4. Sekarang, di panel kanan, gulir ke bawah dan klik "Verifikasi perangkat”Untuk memverifikasi perangkat ini.
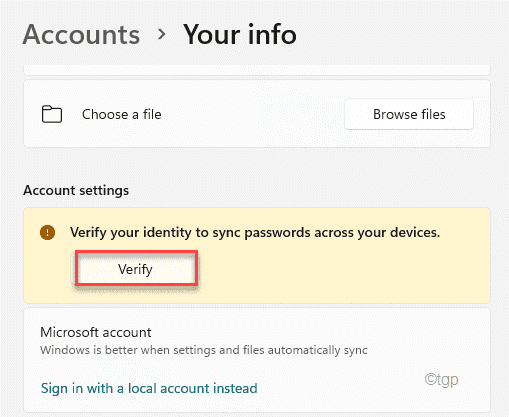
5. Pada langkah berikutnya, Anda harus mengirim email ke surat terkait akun Microsoft Anda.
Di sini, Anda akan mengirim kode untuk memverifikasi perangkat Anda.
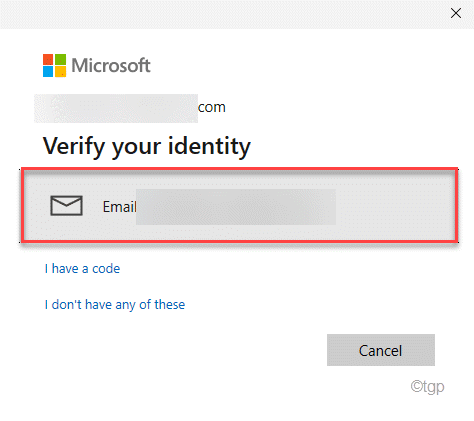
6. Buka email Anda di browser apa pun dan masuk ke alamat email Anda.
7. Di sini, Anda akan menemukan kodenya. Menyalin itu dari sana.
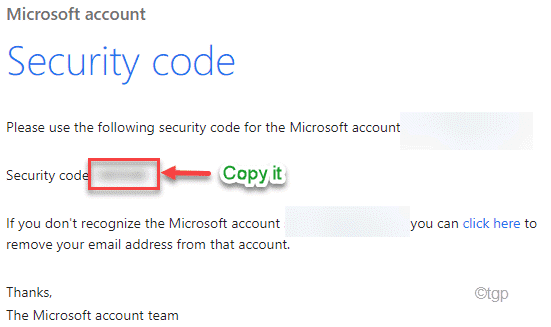
8. Kembali ke tab Pengaturan lagi, tempel di dalam kotak.
9. Kemudian, klik "Memeriksa”Untuk memverifikasi perangkat Anda dengan akun Microsoft Anda.
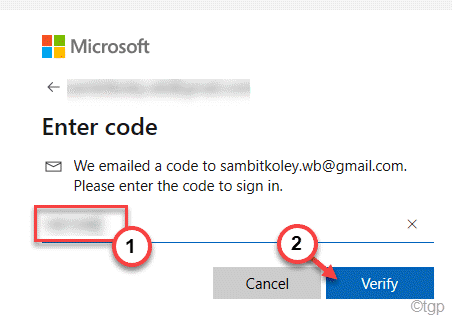
Setelah selesai, tutup jendela Pengaturan. Kemudian, mengulang kembali komputer Anda untuk menyelesaikan seluruh proses.
Setelah itu, cobalah untuk menginstal aplikasi/game lagi. Itu akan diinstal tanpa kesalahan lebih lanjut.
Perbaiki 2 - Periksa Batas Perangkat
Mungkin ada batas perangkat yang terkait dengan akun Microsoft Anda.
1. Pada awalnya, klik akun Microsoft untuk membuka daftar perangkat.
2. Sekarang, daftar perangkat akan terbuka di layar Anda.
3. Periksa apakah Anda memiliki lebih dari 10 perangkat yang terhubung ke akun Microsoft Anda.
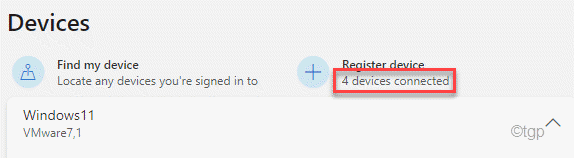
4. Jika Anda melihat bahwa ada lebih dari 10 perangkat, Anda harus melakukannya menghapus perangkat yang tidak perlu dari akun Microsoft Anda.
5. Hanya, klik "Hapus perangkat"Untuk menghapus perangkat yang tidak Anda inginkan.
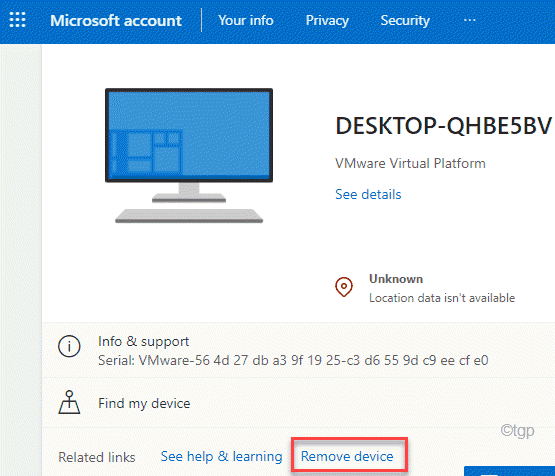
Setelah menghapus perangkat yang tidak perlu, tutup browser.
Selanjutnya, cobalah untuk menginstal game/aplikasi di komputer Anda dari toko. Anda tidak akan menghadapi masalah lebih lanjut.
Perbaiki 3 - Setel ulang toko
Anda dapat mengatur ulang Microsoft Store dan mencoba menginstal aplikasi/game lagi.
1. Pada awalnya, klik ikon Windows dan kemudian, klik "Pengaturan“.
2. Lalu, ketuk "Aplikasi" di sisi kiri.
3. Di sisi kanan, klik pada “Aplikasi & Fitur ”.
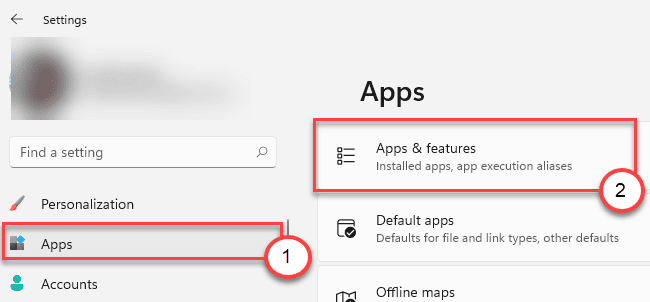
4. Sekarang, cari “Microsoft Store”Dalam daftar aplikasi.
5. Kemudian, klik pada menu tiga titik dan klik "Opsi lanjutan“Untuk mengaksesnya.
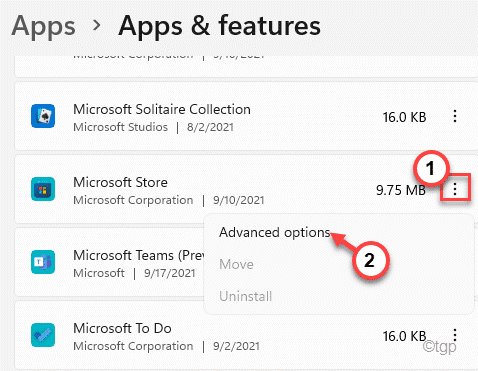
6. Sekarang, gulir ke bawah melalui opsi dan klik "Mengatur ulang“.
7. Akhirnya, konfirmasikan keputusan Anda dengan klik lain pada “Mengatur ulang" lagi.
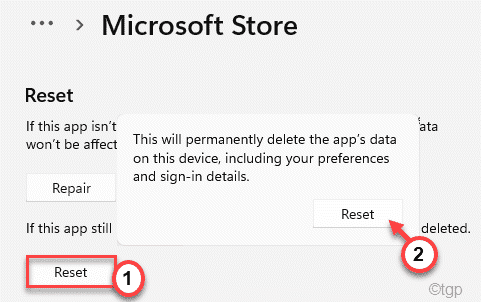
Setelah itu, tutup toko dan menyalakan ulang komputer Anda. Setelah me-reboot, Anda mungkin perlu mencatat kembali ke Microsoft Store.
Setelah mengatur ulang toko, masalah ini harus diselesaikan.
Perbaiki 4 - Bersihkan file database Microsoft Store
Jika file basis data toko rusak, Anda mungkin menghadapi situasi seperti ini.
1. Pada awalnya, tekan Kunci Windows+R kunci bersama.
2. Kemudian, tempel Lokasi ini dan hit Memasuki.
C: \ windows \ softwaredistribution \ datastore
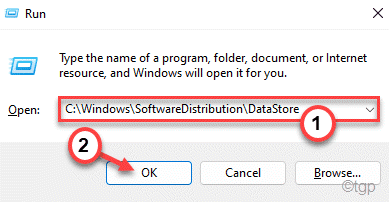
3. Di sini, klik kanan pada "Penyimpanan data.edb"Dan ketuk"Menghapus“Untuk menghapusnya dari komputer Anda.
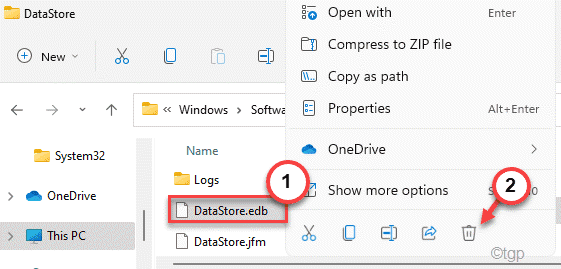
Setelah menghapus file, tutup file explorer. Mengulang kembali komputer Anda dan kemudian, buka toko. Masuk ke Microsoft Store dengan akun Microsoft Anda.
Periksa apakah ini berhasil untuk Anda atau tidak.
Perbaiki 5 - Toko Pendaftaran ulang
Anda dapat mendaftar ulang toko dengan perintah PowerShell.
1. Pada awalnya, tekan tombol Windows dan ketik "cmd“.
2. Kemudian, klik kanan pada “Command prompt"Dan klik"Jalankan sebagai administrator“.
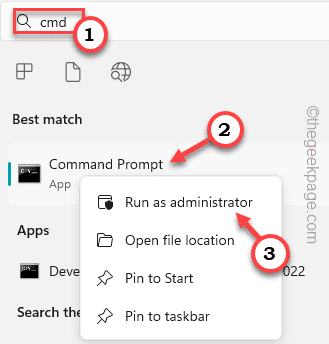
3. Saat prompt perintah terbuka, copy-paste Perintah ini dan tekan Memasuki.
PowerShell -ExecutionPolicy Add -AppXPackage -DisableDeveldeveldevedMode -Disable -Register $ env: SystemRootwinstoreAppXManifest.Xml

Setelah menjalankan perintah ini, tutup jendela PowerShell. Ini akan mendaftarkan kembali prompt perintah di komputer Anda.
- « Cara mengubah format waktu menjadi format 12/24 jam di Windows 11
- Cara membuat suara Anda terdengar robot menggunakan keberanian »

