Cara Mengubah Batas Bandwidth Terpelihara di Windows 11
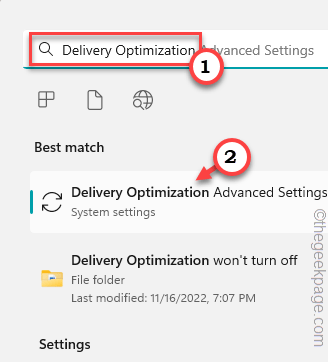
- 3703
- 115
- Miss Angelo Toy
Anda baru-baru ini mendapatkan koneksi internet berkecepatan tinggi baru, tetapi Anda tidak dapat menggunakan bandwidth jaringan sepenuhnya. Biasanya, ada kebijakan Windows yang dapat memesan hingga 80% dari bandwidth jaringan Anda untuk program sistem (seperti pembaruan Windows)! Jadi, jika kebijakan itu mengurangi bandwidth keseluruhan dan meninggalkan sistem Anda menjadi potongan -potongan kecepatan jaringan, ya, Anda dapat dengan mudah membalikkan ini.
Daftar isi
- Perbaiki 1 - Edit Pengaturan Kebijakan Grup
- Perbaiki 2 - Edit registri
- Perbaiki 3 - Menggunakan Pengaturan
Perbaiki 1 - Edit Pengaturan Kebijakan Grup
[Bukan untuk Windows Home Editions]
Langkah 1
Batas Kebijakan Bandwidth Terpelihara Ini Mengurangi Bandwidth Terpesan menjadi 20%. Anda dapat memperbaiki limiter hanya 10%
1. Pada awalnya, tekan Kunci Windows dan R kunci bersama.
2. Kemudian, jenis Perintah ini dan klik "OKE”Untuk membuka editor kebijakan grup.
gpedit.MSC
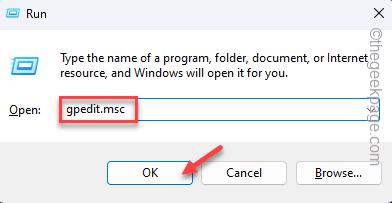
3. Sekarang, lurus ke titik ini -
Konfigurasi Komputer> Templat Administratif> Jaringan> Penjadwal Paket QoS
4. Selanjutnya, cari “Batasi bandwidth yang dapat dipesan"Kebijakan di layar Anda.
5. Kemudian, ketuk ganda itu untuk membukanya.
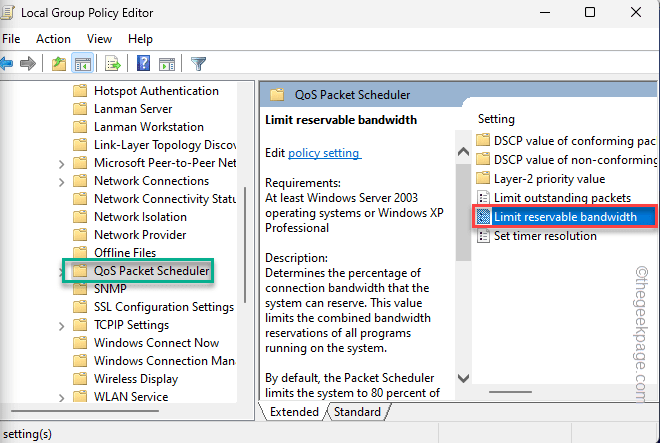
6. Sekarang, Anda bisa mengatur kebijakan ke “Dengan disabilitas"Pengaturan. Ini akan menonaktifkan limiter sepenuhnya.
7. Jika tidak, Anda dapat mengaturnya ke “Diaktifkan”Dan kemudian, atur 'batas bandwidth (%)' ke“0%“.
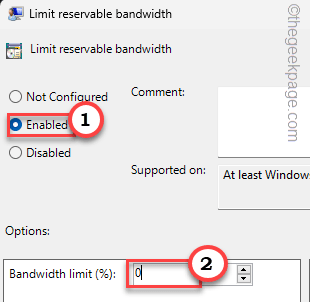
8. Setelah ini, ketuk "Menerapkan" Dan "OKE”Untuk menyimpan perubahan.
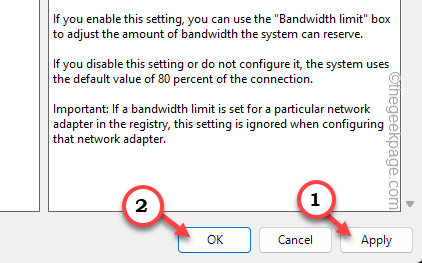
Langkah 2
1. Mencari "cmd“.
2. Klik kanan "Command prompt"Dan klik"Jalankan sebagai administrator“.
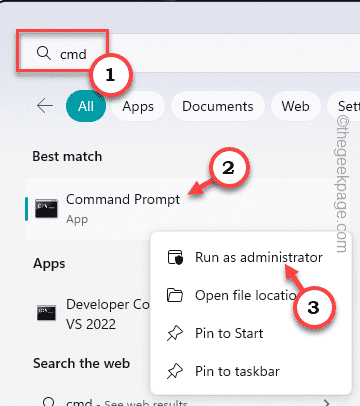
3. Berikutnya, jenis Kode ini di terminal CMD dan tekan Memasuki.
ipconfig /flushdns
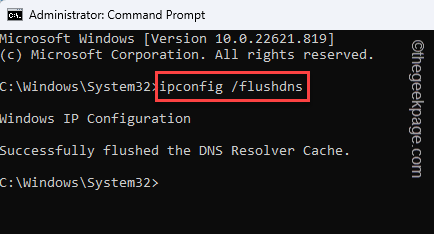
Tutup terminal setelah Anda menjalankan kode.
Anda harus me -restart komputer Anda sekali agar perubahan ini berlaku. Anda akan melihat peningkatan yang signifikan dalam bandwidth jaringan saat Anda menjelajah atau streaming video.
Perbaiki 2 - Edit registri
Jika Anda adalah pengguna Windows Home dan tidak memiliki kebijakan grup, Anda dapat menggunakan editor registri untuk melakukan hal yang sama.
1. Ketik saja "Regedit"Di bilah pencarian.
2. Kemudian, klik pada “Editor Registri“Untuk membukanya.
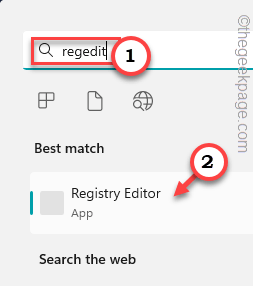
3. Saat Anda mencapai halaman Registry Editor, pergi ke sini -
Komputer \ hkey_local_machine \ software \ kebijakan \ microsoft \ windows
4. Di panel kanan, klik kanan di ruang dan ketuk "Baru>"Dan ketuk"Nilai dword (32-bit)”Untuk membuat nilainya.
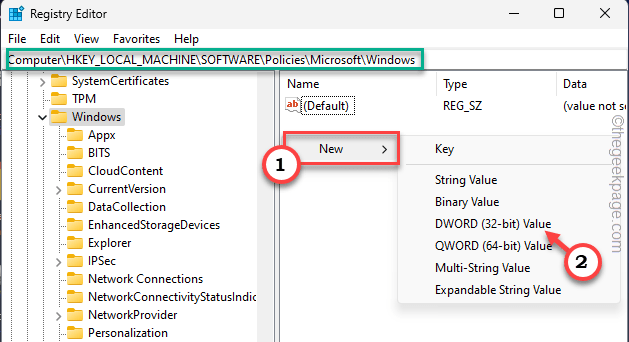
5. Kemudian, sebutkan nilai ini sebagai “Psched“.
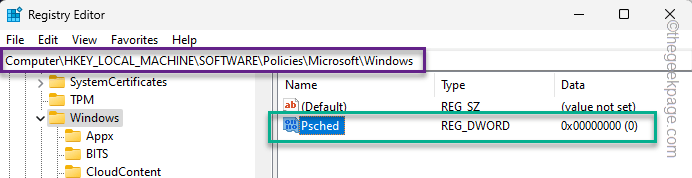
Biasanya, semua nilai baru diatur ke nilai 0. Ini menggambarkan bahwa sistem tidak akan mengamankan bandwidth apa pun untuk tugas sistem seperti pembaruan windows.
Sama seperti di editor kebijakan grup, perubahan ini tidak akan berlaku kecuali Anda mengulang kembali sistem.
Perbaiki 3 - Menggunakan Pengaturan
Ada pembatas tertentu yang dapat Anda gunakan untuk membatasi keseluruhan bandwidth pembaruan Windows yang dapat membantu Anda memanfaatkan jaringan sendiri.
1. Mencari "Optimasi pengiriman" dalam kotak.
2. Lalu, ketuk "Pengaturan Pengiriman Pengaturan Tingkat Lanjut“Untuk membukanya.
[Atau Anda bisa membuka Pengaturan dan pergi ke sini -
Pembaruan Windows> Opsi Lanjutan> Optimalisasi Pengiriman]
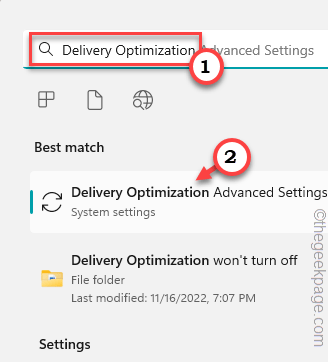
3. Sekarang, pilih “Persentase bandwidth yang diukur (diukur terhadap sumber pembaruan)“.
4. Selanjutnya, atur “Batasi berapa banyak bandwidth yang digunakan untuk mengunduh pembaruan di latar belakang" ke "5%“.
5. Demikian pula, geser ke bawah slider ke “Batasi berapa banyak bandwidth yang digunakan untuk mengunduh pembaruan di latar depan" ke "5%“.
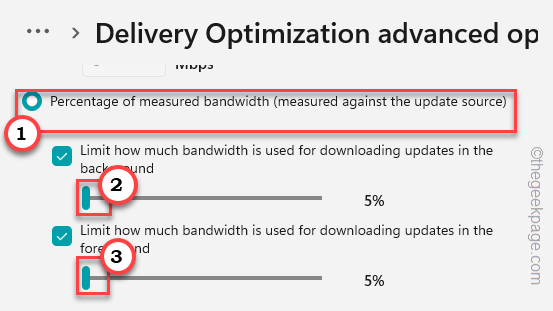
6. Jika Anda menggulir lebih jauh, Anda dapat mengendalikan pengaturan unggahan.
7. Di sana, periksa “Batasi berapa banyak bandwidth yang digunakan untuk mengunggah pembaruan ke PC lain di internet“.
8. Seret slider ke “5%“.
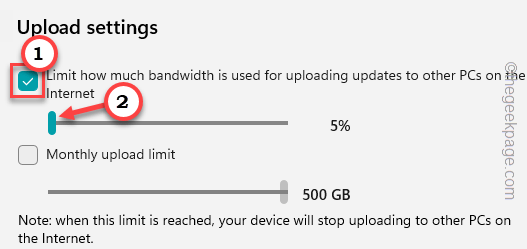
Setelah ini, tutup pengaturan.
Sekarang, mengulang kembali komputer Anda.
Anda akan melihat peningkatan kecepatan jaringan pasti.
- « Cara memperbaiki anydesk tidak bekerja pada windows 11/10
- Cara mengatur ulang atau menginstal ulang onedrive di windows 10/11 »

