Cara mengatur ulang atau menginstal ulang onedrive di windows 10/11
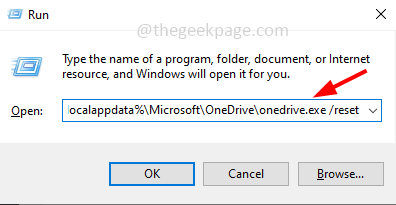
- 2309
- 141
- Dwayne Hackett
OneDrive hadir dengan versi Windows 10 dan seterusnya. Ini adalah utilitas penyimpanan cloud dan sinkronisasi file yang sangat bermanfaat. Tetapi kadang -kadang terjadi bahwa OneDrive gagal disinkronkan dan tidak berfungsi seperti yang diharapkan. Mungkin karena beberapa file atau cache yang rusak. Sebagai teknik pemecahan masalah, Anda mungkin ingin mengatur ulang atau menginstal ulang aplikasi OneDrive. Tetapi Anda tidak dapat menghapus aplikasi seperti aplikasi lain di pengaturan Windows di bawah aplikasi & fitur, dengan mengatakan demikian, ada beberapa langkah yang mudah dicopot dan menginstal ulang aplikasi. Di artikel ini, mari kita lihat bagaimana kita dapat mengatur ulang atau menginstal ulang aplikasi OneDrive di sistem Windows 10.
Reset OneDrive
Langkah 1: Buka prompt run menggunakan Windows + r kunci bersama
Langkah 2: Jenis Perintah berikut dalam prompt run dan tekan memasuki
%localappdata%\ microsoft \ onedrive \ onedrive.exe /reset
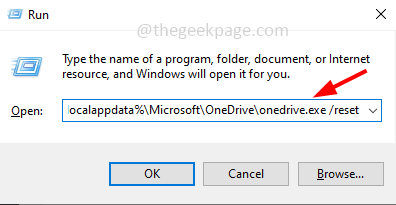
Langkah 3: Dalam beberapa menit ikon OneDrive akan ditutup dan muncul kembali di baki sistem di sisi kanan bilah tugas
Langkah 4: Jika OneDrive tidak muncul kembali maka buka Jalankan prompt lagi dan jenis Perintah berikut kemudian tekan memasuki untuk memulai onedrive secara manual
%localappdata%\ microsoft \ onedrive \ onedrive.exe
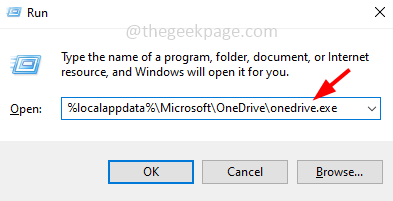
Langkah 5: Sekarang periksa apakah berfungsi dengan baik.
Instal ulang onedrive menggunakan prompt perintah
Langkah 1: Buka command prompt sebagai administrator. Untuk melakukan jenis ini cmd Di bilah pencarian Windows, tekan Ctrl + shift kunci bersama dan memukul memasuki
Langkah 2: Jika ada proses lari lain dari OneDrive, hentikan mereka. Untuk melakukannya jenis Perintah berikut di command prompt dan memukul memasuki
Taskkill /f /im onedrive.exe
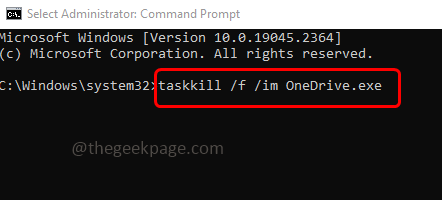
Langkah 3: Ke uninstall OneDrive, jenis Perintah berikut di command prompt dan memukul memasuki
Jika Anda menggunakan sistem 64-bit maka gunakan perintah di bawah ini
%Systemroot%\ Syswow64 \ onedrivesetup.exe /uninstall
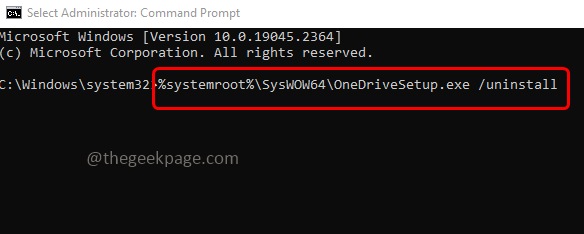
Jika Anda menggunakan sistem 32-bit maka gunakan perintah di bawah ini
%Systemroot%\ System32 \ onedrivesetup.exe /uninstall
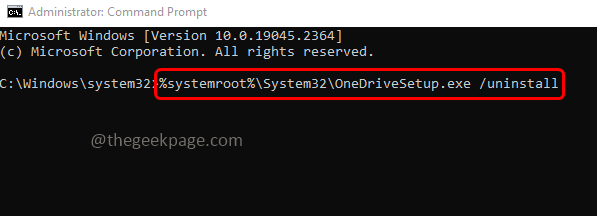
Langkah 4: Setelah menghapus instalasi OneDrive mungkin ada peluang file dan folder yang terkait dengan itu tetap di belakang. Untuk menghapus folder tersebut, cari folder OneDrive di lokasi di bawah ini
Catatan: Anda bisa menyalin Perintah, buka Jalankan prompt Dan tempel itu kemudian memukul memasuki. Lokasi khusus itu akan terbuka
%Profil pengguna%
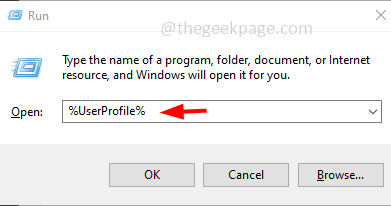
%LocalAppdata%
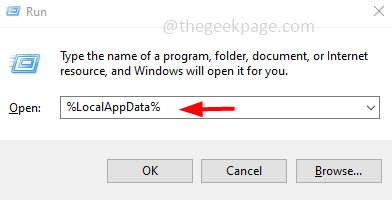
%Data program%
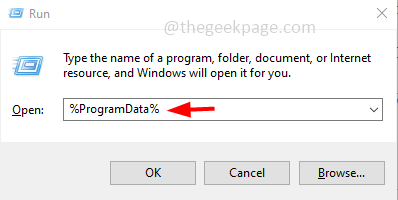
Langkah 5: Jika ada folder OneDrive klik kanan di atasnya dan klik menghapus
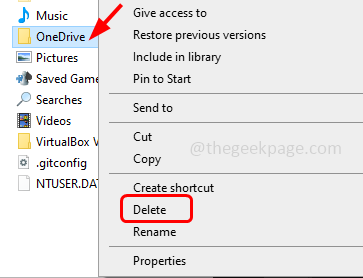
Langkah 6: Untuk menghapus kunci registri OneDrive yang tersisa, buka Jalankan prompt menggunakan Windows + r kunci bersama dan ketik Regedit lalu tekan memasuki
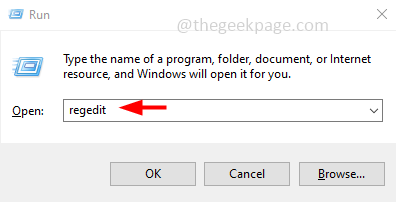
Langkah 7: Tampaknya Jendela Kontrol Akun Pengguna Klik Ya. Itu akan membuka jendela editor registri
Langkah 8: Menavigasi ke jalur berikut dalam registri dan menghapus kunci. Untuk menghapusnya klik kanan pada tombol lalu klik menghapus
Hkey_classes_root \ wow6432node \ clsid \ 018d5c66-4533-4307-9b53-224de2ed1fe6
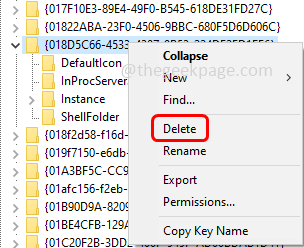
Hkey_classes_root \ clsid \ 018d5c66-4533-4307-9b53-224de2ed1fe6
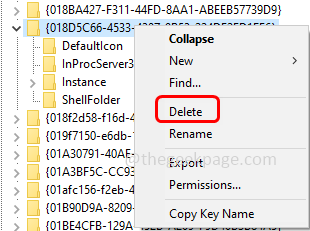
Langkah 9: Mengulang kembali komputer Anda
Langkah 10: Ke instal ulang OneDrive membuka command prompt sebagai administrator [Seperti disebutkan dalam Langkah 1]
Langkah 11: Jenis Perintah di bawah ini di command prompt dan memukul memasuki
Jika Anda menggunakan sistem 64-bit maka gunakan perintah di bawah ini
%Systemroot%\ Syswow64 \ onedrivesetup.exe
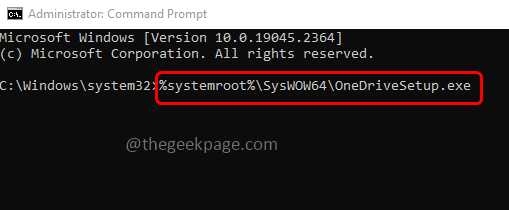
Jika Anda menggunakan sistem 32-bit maka gunakan perintah di bawah ini
%Systemroot%\ System32 \ onedrivesetup.exe
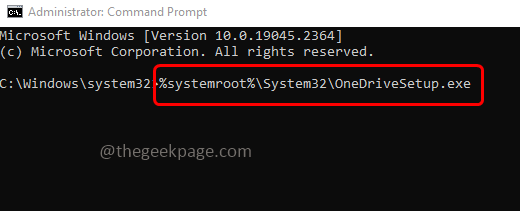
Atau Anda dapat mengunduh dan menginstal OneDrive seperti di bawah ini
Untuk menginstal OneDrive, buka situs web Microsoft OneDrive dan klik pada unduh tombol
Setelah diunduh, klik dua kali di .file exe dan ikuti instruksi di layar untuk menginstalnya.
Itu dia! Saya berharap informasi di atas bermanfaat. Terima kasih!!
- « Cara Mengubah Batas Bandwidth Terpelihara di Windows 11
- Harap keluar dari aplikasi apa pun yang mungkin menggambar di atas layar di Google Pay edisi »

