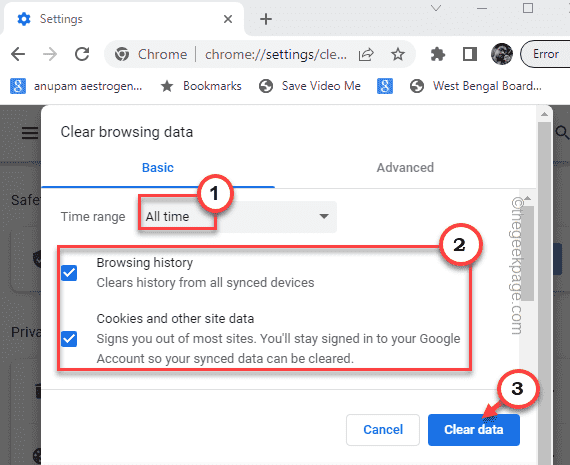Cara memperbaiki anydesk tidak bekerja pada windows 11/10
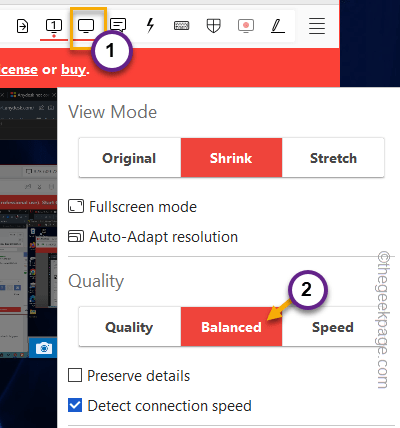
- 4841
- 792
- John Ratke
Anydesk, desktop jarak jauh yang terkenal kadang -kadang mungkin gagal untuk terhubung ke desktop jarak jauh. Jadi, jika Anda mencoba menggunakan anydesk tetapi gagal, jangan khawatir. Solusi Desktop Jarak Jauh Seperti Anydesk Terkadang Gagal Dan Itu Biasa. Berjalan melalui resolusi cepat ini dan menerapkan perbaikan cepat ini untuk menyelesaikan masalah.
Perbaikan cepat -
1. Mengulang kembali sistem Anda. Reboot sistem harus membantu Anda terhubung kembali ke pengaturan jarak jauh.
2. Periksa Koneksi Internet Anda. Meskipun kami telah menyebutkan langkah-langkah pemecahan masalah untuk masalah yang terkait dengan jaringan nanti, Anda harus mengawasi masalah konektivitas internet.
Daftar isi
- Perbaiki 1 - mulai ulang file penjelajah
- Perbaiki 2 - Jalankan beberapa perintah
- Perbaiki 3 - Bersihkan riwayat penelusuran
- Perbaiki 4 - coba mulai ulang anydesk
- Perbaiki 5 - Izinkan Anydesk melalui firewall
- Perbaiki 6 - atur kualitas ke seimbang
- Perbaiki 7 - Nonaktifkan Koneksi Hyper -V
- Perbaiki 8 - Periksa pengaturan tanggal dan waktu
Perbaiki 1 - mulai ulang file penjelajah
Restart file penjelajah. Ini akan membantu Anda menghubungkan kembali ke sistem jarak jauh apa saja.
1. Pada awalnya, periksa apakah ada contoh file explorer yang dibuka. Jika tidak, tekan Menangkan Kunci+E kunci bersama.
2. Kemudian, klik kanan Ikon Windows dan ketuk "Pengelola tugas“Untuk membukanya.
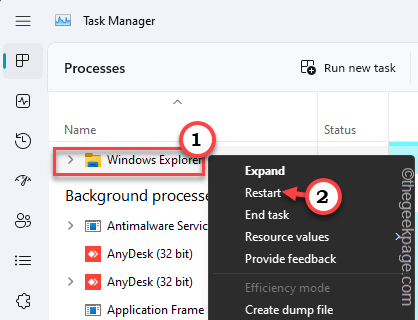
2. Di manajer tugas, cari “File Explorer" proses. Sekarang, ketuk saja dan ketuk "Mengulang kembali”Untuk memulai kembali proses file explorer.
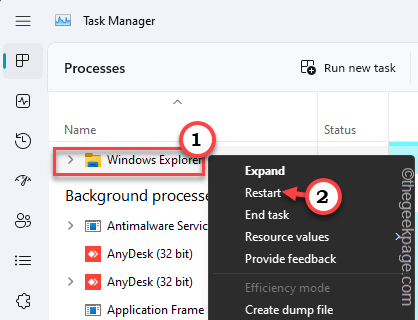
Seluruh layar (kecuali manajer tugas) menjadi putih, beku selama beberapa detik. Jangan mengklik atau melakukan apapun. Tunggu dengan sabar dan segera semuanya akan kembali normal.
Sekarang, buka anydesk dan periksa apakah itu berfungsi.
Perbaiki 2 - Jalankan beberapa perintah
Ada beberapa perintah jaringan yang dapat Anda jalankan untuk memperbaiki masalah ini jika ini adalah masalah yang berorientasi jaringan.
1. Terminal dapat diakses dengan hak administrasi. Tuliskan “cmd"Di bilah pencarian.
2. Lalu, ketuk kanan "Command prompt"Dan ketuk"Jalankan sebagai administrator“.
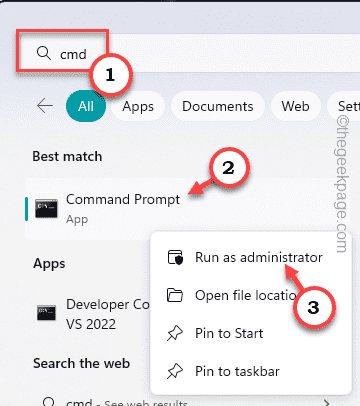
3. Di sana, tempel Kode -kode ini satu per satu, dan kemudian, tekan Memasuki untuk mengatur ulang konfigurasi windows dan memperbarui IP.
Netsh Winsock Reset Netsh Int IP Reset
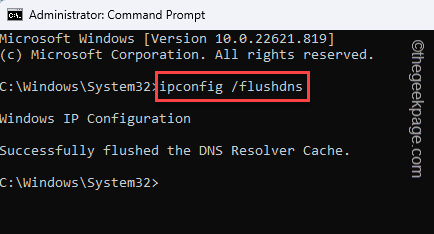
Setelah Anda mengeksekusi kedua kode reset IP, Anda akan melihat prompt untuk memulai kembali sistem.
Tetapi sebelum Anda memulai ulang sistem Anda, Anda harus melewati beberapa perintah.
4. Jenis Ketiga perintah ini satu per satu dan tekan Memasuki untuk menjalankannya.
ipconfig /flushdns ipconfig /rilis ipconfig /renew
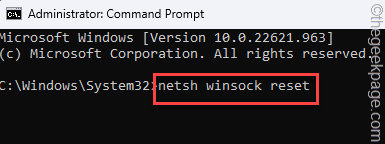
Tutup terminal prompt perintah. Lalu, Anda mungkin mengulang kembali komputer Anda.
Coba hubungkan ke pengaturan menggunakan anydesk.
Perbaiki 3 - Bersihkan riwayat penelusuran
Jika Anda menggunakan browser Google Chrome, Anda harus membersihkan riwayat penelusuran Anda.
1. Membuka Google Chrome.
2. Kemudian, buka tab baru di sana dan tempel tautan ini, dan tekan Memasuki.
Chrome: // Pengaturan/Privasi
3. Selanjutnya, klik "Menghapus data pencarian“Untuk membukanya.
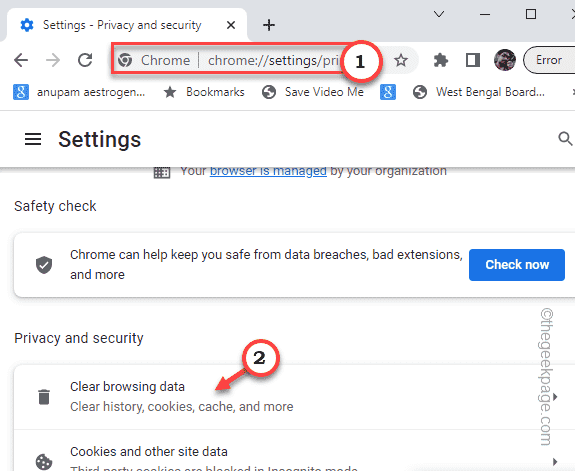
4. Selanjutnya, Anda harus beralih pada jangkauan waktu untuk “Sepanjang waktu“.
5. Kemudian, periksa “Penelusuran SejarahKotak "Cookie dan Data Situs Lainnya".
6. Akhirnya, ketuk "Hapus data”Untuk membersihkan sejarah penjelajahan.
Setelah Anda membersihkan riwayat krom, Anda dapat menutup browser.
Coba buat sesi dan tes AnyDesk baru.
Perbaiki 4 - coba mulai ulang anydesk
Anda dapat memulai ulang anydesk menggunakan manajer tugas dan menguji.
1. Tutup anydesk. Jika sesi mencoba memuat, tutup.
2. Sekarang, anydesk meminimalkan baki sistem dan terus berjalan. Jadi, klik ikon panah sekali dan cari Anydesk ikon.
3. Lalu, ketuk kanan dan ketuk "Berhenti”Untuk berhenti Anydesk.
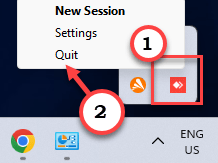
4. Masih beberapa utas anydesk dapat berjalan sepanjang waktu di latar belakang.
5. Jadi, tekan Ctrl+Shift+ESC kunci bersama.
6. Saat manajer tugas terbuka, cari “Anydesk"Proses dan Ketuk"Tugas akhir“.
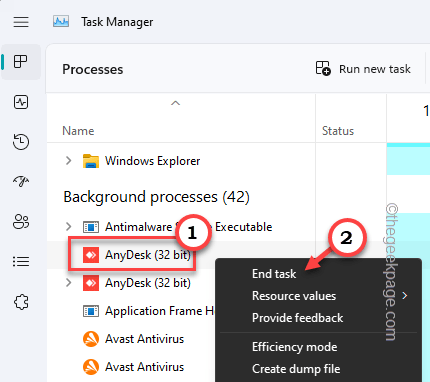
Pergi melalui semua proses di layar Task Manager dan periksa apakah Anda dapat menemukan contoh proses anydesk yang masih berjalan. Akhiri proses itu.
Setelah melakukan ini, tutup manajer tugas.
Tunggu beberapa detik dan kemudian, peluncuran ulang anydesk dan coba hubungkan kembali.
Perbaiki 5 - Izinkan Anydesk melalui firewall
Periksa apakah ada yang diizinkan melalui firewall.
1. Buka Berlari kotak.
2. Kemudian, tekan Menangkan Key+R kunci bersama.
3. Berikutnya, menulis ini di dalam kotak dan ketuk "OKE“.
Firewall.cpl
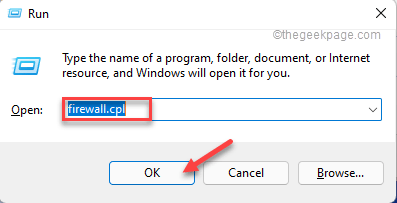
4. Sekarang, di panel kanan, klik "Izinkan aplikasi atau fitur melalui Windows Defender Firewall“.
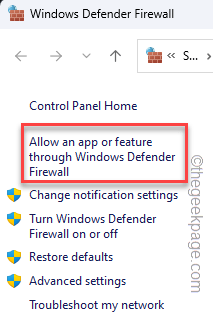
5. Untuk mengubah pengaturan firewall, ketuk "Ubah pengaturan“.
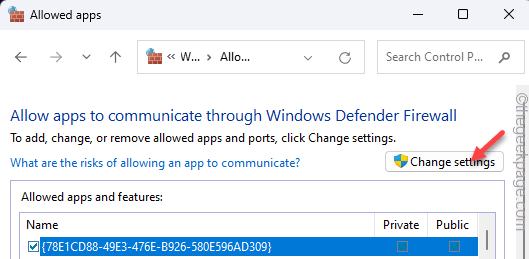
6. Sekarang, jika Anda dapat melihat dengan cermat, Anda dapat melihat aplikasi AnyDesk dalam daftar.
7. Di sana, memeriksa The "Publik" Dan "PribadiKotak centang untuk semua contoh Anydesk dalam daftar.
8. Setelah itu, ketuk "OKE”Untuk menyimpan perubahan.
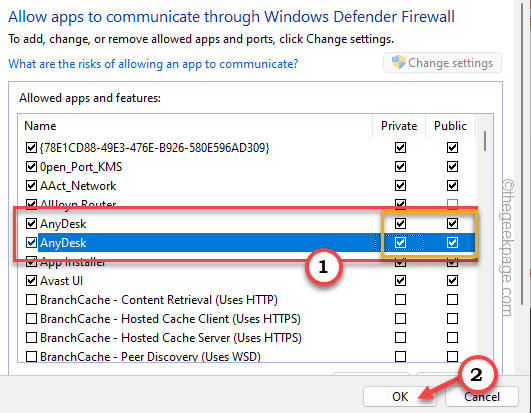
Tutup Panel Kontrol.
CATATAN - Jika Anda menggunakan perangkat lembaga atau organisasi, perangkat tersebut memiliki beberapa lapisan firewall tambahan. Jadi, dalam hal ini, Anda perlu memutarbalikkannya di firewall organisasi. Ini karena beberapa fitur seperti pemindaian https atau inspeksi paket dalam membutuhkan otentikasi untuk melewati firewall.
Perbaiki 6 - atur kualitas ke seimbang
Anda dapat mengatur jenis koneksi jarak jauh ke kualitas seimbang jika Anda terhubung ke jaringan bandwidth rendah. Dengan cara ini, koneksi tidak akan mudah terputus.
1. Luncurkan Anydesk.
2. Kemudian, hubungkan kembali pengaturan desktop jarak jauh.
3. Di bilah menu, ketuk “Pengaturan tampilanFitur untuk membuka pengaturan itu.
4. Sekarang, di opsi drop-down Anda akan menemukan beberapa opsi. Tetapkan kualitasnya ke “SeimbangMode.
5. Selain itu, pastikan “Mendeteksi kecepatan koneksiKotak adalah diperiksa.
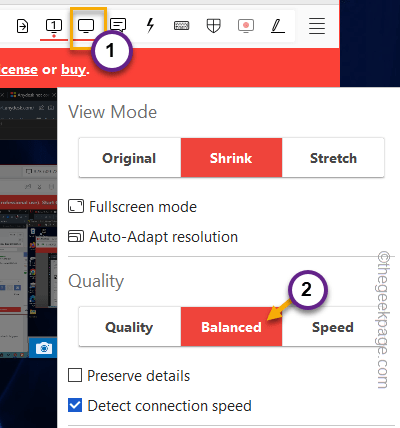
Setelah ini, periksa koneksi anydesk lagi.
Perbaiki 7 - Nonaktifkan Koneksi Hyper -V
Jika Anda memiliki pengaturan koneksi jarak jauh dengan Hyper-V dan mencoba menggunakan AnyDesk untuk membuat Sambungkan sistem jarak jauh, itu dapat menyebabkan masalah ini.
Mode yang ditingkatkan dari Hyper-V dan AnyDesk dapat bertabrakan, menghasilkan non-fungsionalitas dari salah satu fitur ini.
Anda harus berhenti menggunakan jenis sesi yang disempurnakan. Biasanya, ini akan membantu Anda menyelesaikan masalah ini.
1. Luncurkan anydesk dan mengesampingkannya.
2. Kemudian, ketuk kanan Mesin VM dan klik "Pengaturan”Untuk membuka pengaturan mesin jarak jauh.
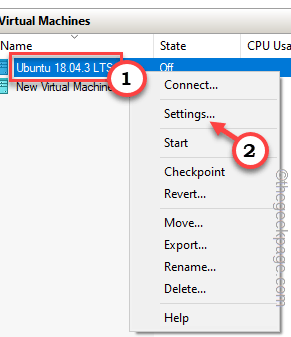
3. Di panel tangan kiri, Anda akan menemukan Jasa bagian.
4. Di sana, Anda harus memilih “Kebijakan Mode Sesi yang Ditingkatkan“.
5. Sekarang, di panel kanan, Hapus centang The "Izinkan Mode Sesi yang DitingkatkanKotak.
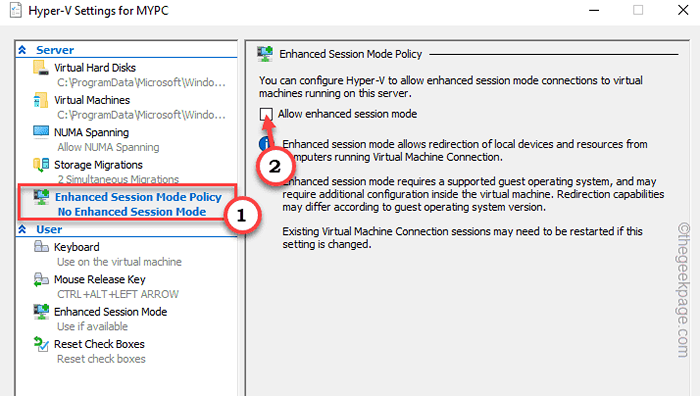
6. Setelah ini, ketuk "Menerapkan" Dan "OKE”Untuk menyimpan perubahan.
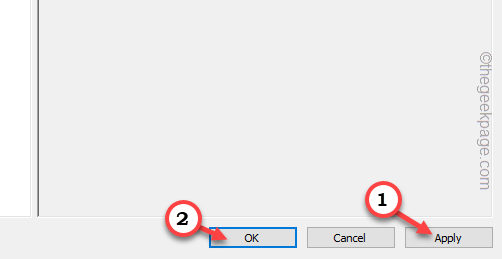
Tentu saja, Anda harus melakukannya mengulang kembali kotak virtual untuk perubahan ini berfungsi. Jadi, matikan mesin jarak jauh dan mulai lagi.
Perbaiki 8 - Periksa pengaturan tanggal dan waktu
Jika perangkat host atau sistem tamu memiliki pengaturan tanggal dan waktu yang salah, itu dapat menyebabkan masalah koneksi di anydesk. Jadi, pastikan tanggal dan waktu pada kedua sistem dikonfigurasi dengan benar.
Lebih baik untuk Sinkronisasi Kedua sistem menggunakan server waktu internet.
1. Buka kotak run menggunakan Menang+r kunci.
2. Kemudian, jenis ini dan klik "OKE“.
Timeedate.cpl
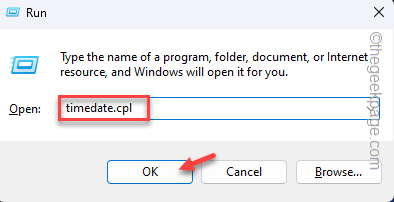
3. Saat pengaturan tanggal dan waktu terbuka, buka "Waktu internetTab.
4. Selanjutnya, klik "Ubah pengaturan… “Untuk membukanya.
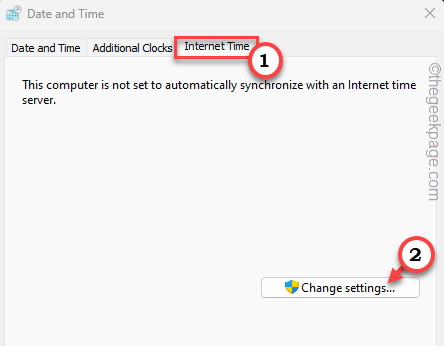
5. Sekarang, memeriksa The "Sinkronisasi dengan server waktu internet:“.
6. Lalu, ketuk "Memperbarui sekarang“.
7. Setelah ini, klik "OKE”Untuk menyimpan perubahan.
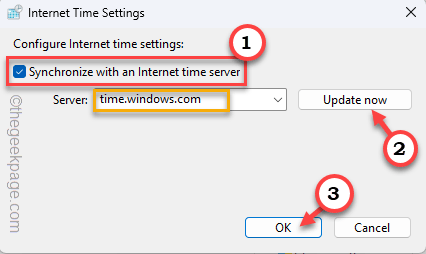
Kemudian, cobalah membuat koneksi menggunakan anydesk. Ini akan membantu Anda menyelesaikan masalah ini.
- « Permintaan web untuk memuat kebijakan GUAC gagal
- Cara Mengubah Batas Bandwidth Terpelihara di Windows 11 »