Cara mengubah bahasa tampilan di windows 11

- 1734
- 228
- Karl O'Connell DDS
Mengubah bahasa tampilan pada sistem Windows ke regional mereka bermanfaat bagi semua pengguna Windows di negara di mana bahasa regional memiliki keunggulan yang lebih besar daripada bahasa Inggris.
Dengan diperkenalkannya Windows 11, Microsoft mempertimbangkan hal ini dan mengintegrasikan semua bahasa yang mungkin dari seluruh dunia. Ini membuatnya mudah untuk memanfaatkan sistem Windows untuk orang -orang yang merasa sulit untuk membaca dan memahami bahasa Inggris.
Jika pengguna ingin mengubah bahasa tampilan pada sistem Windows 11 mereka, posting ini akan menunjukkan kepada mereka cara melakukannya dalam beberapa langkah sederhana yang dijelaskan di bawah ini.
CATATAN: Sebelum melanjutkan dengan posting ini, perlu diingat bahwa sistem apa pun masuk dengan akun Microsoft apa pun akan secara otomatis menyinkronkan pengaturan yang telah diubah pada sistem, dengan semua perangkat yang menggunakan akun Microsoft yang sama untuk login.
Cara mengubah bahasa tampilan di windows 11
Langkah 1: Tekan Windows Kunci di keyboard Anda dan ketik Pengaturan.
Langkah 2: Pilih Pengaturan aplikasi dari hasil pencarian untuk membuka Pengaturan Aplikasi di sistem Anda seperti yang ditunjukkan di bawah ini.
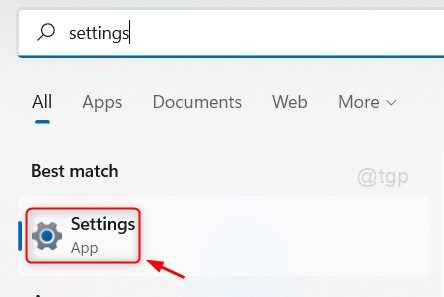
Langkah 3: Setelah aplikasi Pengaturan terbuka, klik Waktu & Bahasa Di sisi kiri jendela Pengaturan.
Langkah 4: Lalu, pilih Bahasa & Wilayah di halaman waktu & bahasa seperti yang ditunjukkan di bawah ini.
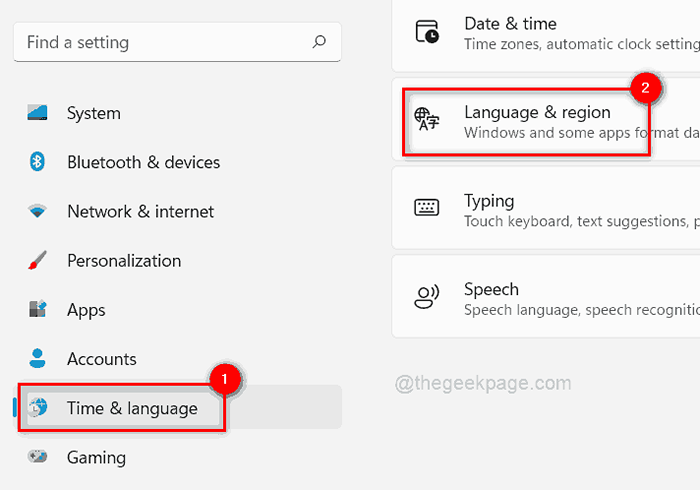
Langkah 5: Di Bawah Bahasa, Klik Tambahkan bahasa tombol di depan Bahasa yang disukai pilihan.
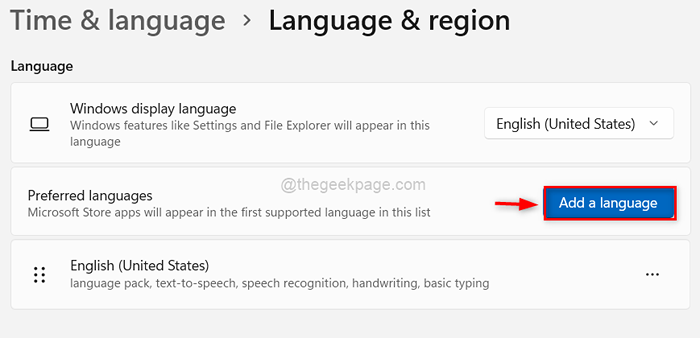
Langkah 6: Di jendela pop up, ketikkan nama bahasa yang ingin Anda tambahkan (misalnya misalnya. Bahasa Cina) dan pilih semua bahasa yang Anda inginkan.
Langkah 7: Kemudian klik Berikutnya tombol untuk melanjutkan.
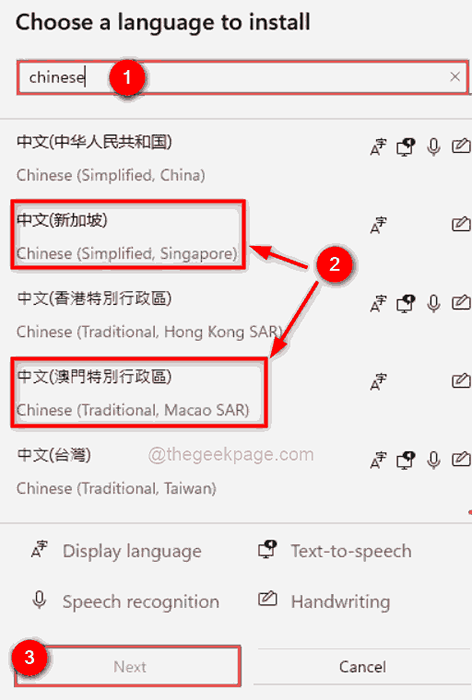
Langkah 8: Di jendela Fitur Instalasi Bahasa, periksa semua fitur bahasa opsional yang ingin Anda unduh dan instal.
Langkah 9: Jika Anda tidak ingin segera mengatur bahasa sebagai bahasa tampilan, hapus centang Setel sebagai bahasa tampilan windows saya.
Langkah 10: Klik Install Tombol untuk mulai mengunduh dan menginstal bahasa yang Anda pilih.
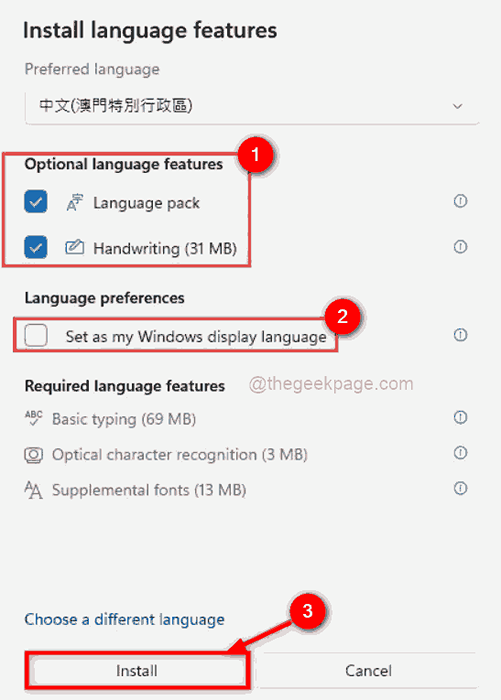
Langkah 11: Setelah selesai mengunduh dan menginstal bahasa, pergi dan klik dropdown bahasa tampilan Windows di bagian atas seperti yang ditunjukkan di bawah ini.
Langkah 12: Pilih bahasa yang telah Anda instal dari daftar.
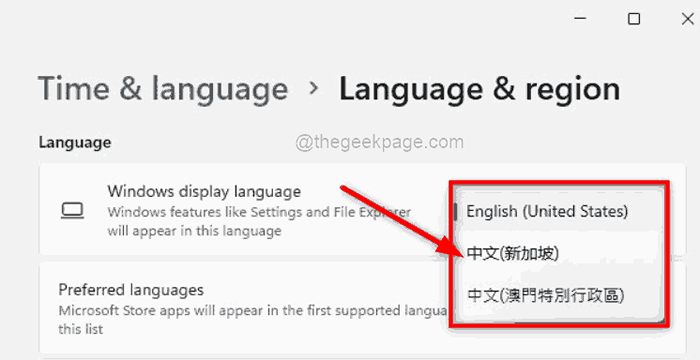
Langkah 13: Segera setelah Anda memilihnya, Windows memperingatkan pengguna bahwa mereka harus keluar dan masuk lagi untuk mencerminkan perubahan dalam bahasa tampilan. Jadi klik Keluar Tombol untuk berlaku.
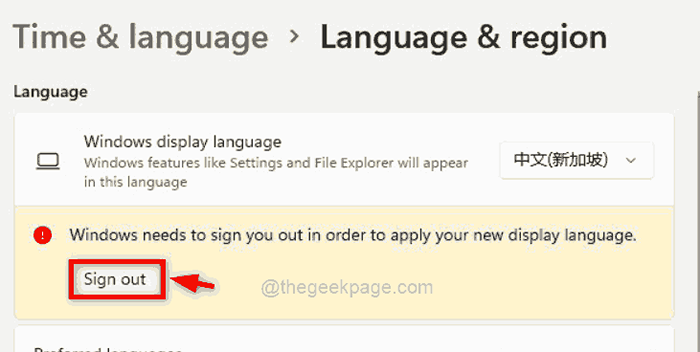
Cara berhenti menyinkronkan bahasa yang ditetapkan pada sistem windows 11
Jika Anda hanya ingin mengubah bahasa tampilan hanya pada sistem Windows dan tidak semua perangkat, maka ikuti langkah -langkah di bawah ini.
Langkah 1: Tekan Windows + i kunci bersama untuk membuka Pengaturan Aplikasi di sistem.
Langkah 2: Lalu, klik Akun Opsi di menu sisi kiri seperti yang ditunjukkan di bawah ini.
Langkah 3: Pilih Cadangan Windows Di sisi kanan jendela aplikasi Pengaturan.
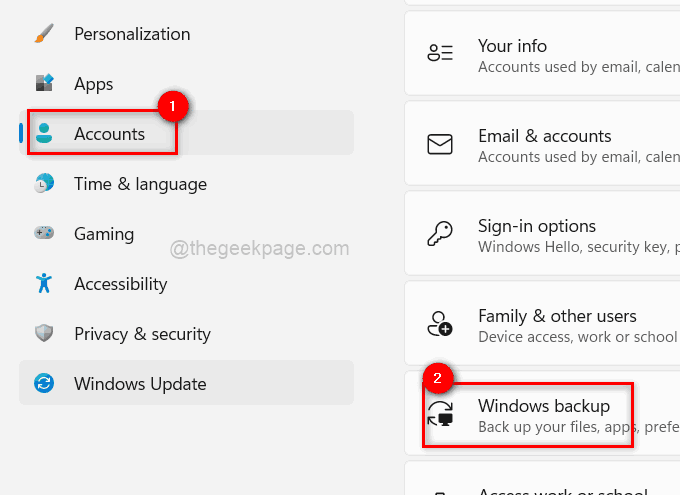
Langkah 4: Klik Ingat Preferensi saya opsi untuk memperluasnya seperti yang ditunjukkan pada gambar di bawah ini.
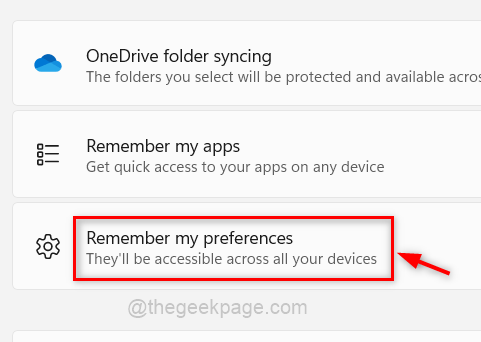
Langkah 5: Akhirnya, hapus centang Preferensi bahasa kotak centang untuk berhenti menyinkronkan pengaturan bahasa pada semua perangkat lain.
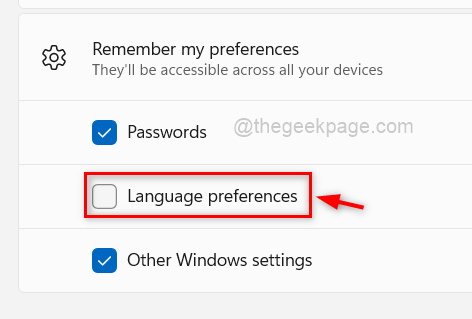
Langkah 6: Setelah selesai, tutup jendela Pengaturan.
Itu saja. Selanjutnya, preferensi bahasa apa pun tidak akan disinkronkan ke akun Microsoft Anda.
Itu saja.
Semoga artikel ini informatif. Beri tahu kami di bagian komentar di bawah.
Terima kasih!
- « Perbaiki kesalahan kantor MS “Aplikasi tidak dapat memulai dengan benar (0xc0000142)”
- Perbaiki Timeout Clock Watchdog Clock di Windows 11, 10 »

