Perbaiki Timeout Clock Watchdog Clock di Windows 11, 10

- 1272
- 123
- Darryl Ritchie
Layar biru masalah kematian bukanlah hal baru di Windows. Salah satu masalah ini adalah “Clock_watchdog_timeoutKode kesalahan yang dapat merusak sistem secara tiba -tiba dan memulai kembali sistem. Meskipun alasan sebenarnya di balik masalah ini dapat bervariasi dari pengguna ke pengguna, biasanya ini adalah masalah prosesor. Ketidakteraturan tanggapan antara utas inti adalah akar penyebab masalah ini. Tapi jangan khawatir. Ikuti saja perbaikan mudah ini untuk dengan cepat menemukan resolusi.
Daftar isi
- Perbaiki 1 - Gunakan verifikasi driver
- Perbaiki 2 - Periksa pembaruan Windows yang tertunda
- Perbaiki 3 - Gunakan chkdsk
- Perbaiki 4 - Jalankan Alat Diagnostik Memori
- Perbaiki 5 - Perbarui driver
Perbaiki 1 - Gunakan verifikasi driver
Jika ada driver yang tidak dikenal yang diinstal pada sistem Anda, Anda harus menggunakan verifier.
Langkah 1
1. tekan Kunci Windows dan ketik "Verifier"Di kotak pencarian.
2. Lalu, ketuk "Verifier”Untuk mengakses manajer verifier driver.
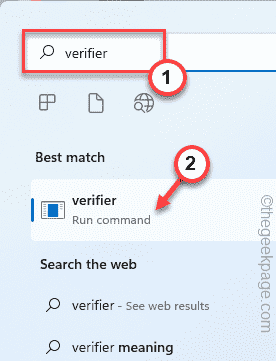
3. Di layar Driver Verifier Manager, beralihnya “Buat pengaturan standar“.
4. Setelah itu, cukup ketuk "Berikutnya" untuk melanjutkan.
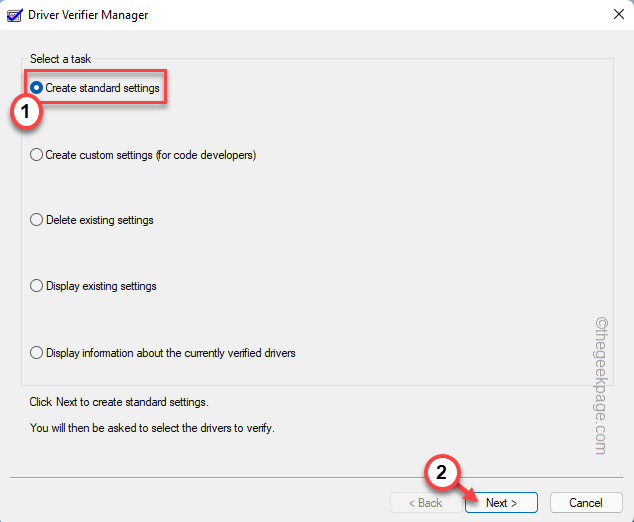
5. Pada langkah berikutnya, pilih opsi pertama "Secara otomatis memilih pengemudi yang tidak ditandatangani“.
6. Kemudian, klik "Berikutnya“.
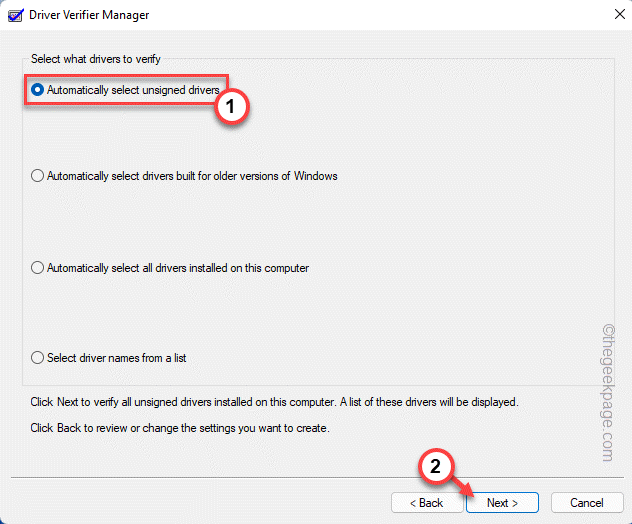
Sekarang biarkan windows memuat semua driver. Jika Windows tidak dapat menemukan informasi driver yang tidak ditandatangani, Anda akan melihat A “Tidak ada pengemudi yang tidak ditandatangani yang ditemukan." pesan.
7. Mengetuk "OKE" untuk melanjutkan.
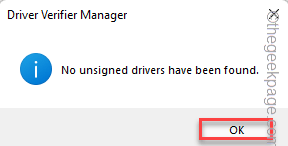
Langkah 2 -
Anda harus mendeteksi pengemudi secara manual.
1. tekan Kunci Windows+R kunci bersama.
2. Lalu, ketik "Verifier"Di terminal lari dan tekan"OKE“.
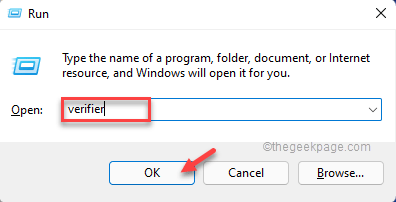
3. Di layar Driver Verifier Manager, ketuk Toggle "Buat pengaturan standar“.
4. Setelah itu, cukup ketuk "Berikutnya" untuk melanjutkan.
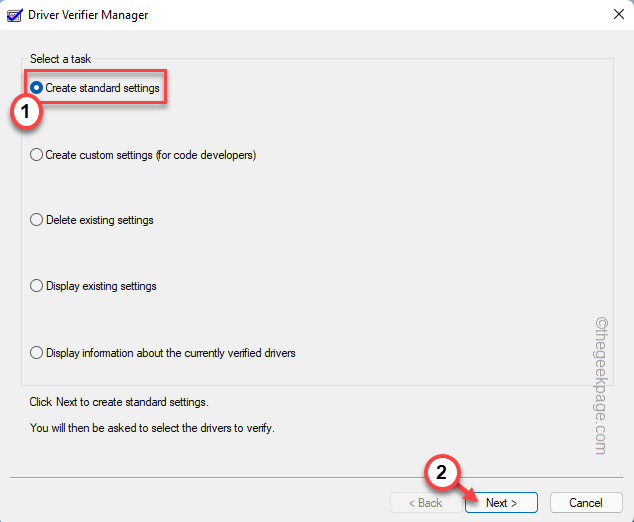
5. Sekarang, pilih “Pilih nama driver dari daftar" pilihan.
6. Setelah itu, ketuk "Berikutnya“.
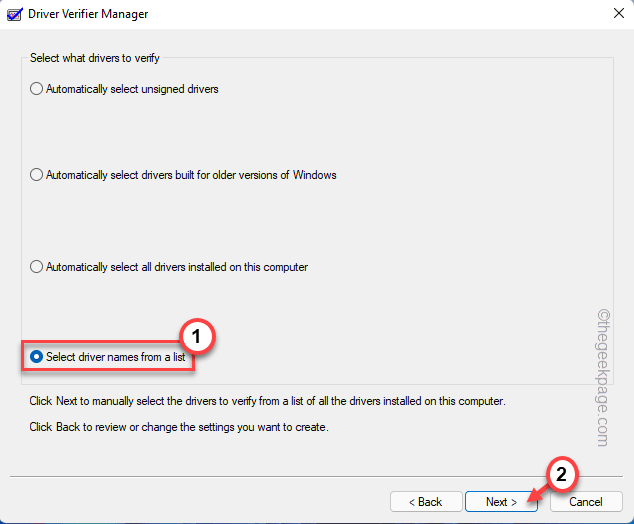
Ini akan menunjukkan kepada Anda daftar driver yang diinstal di sistem Anda.
7. Sekarang, gulir ke bawah untuk melihat di mana Anda dapat melihat "tidak dikenal"Driver perangkat.
8. Hanya memeriksa semua driver yang tidak dikenal satu per satu dan ketuk "Menyelesaikan”Untuk memulai proses verifikasi.
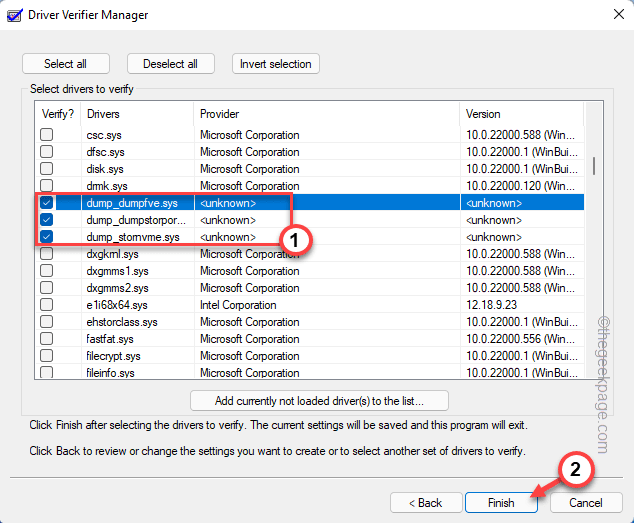
9. Mengetuk "OKEDalam pesannya.
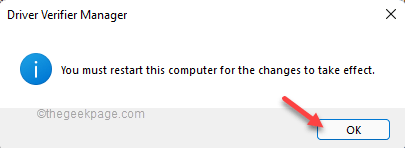
Kemudian, tutup verifier dan mengulang kembali sistem Anda sekali. Setelah me-reboot perangkat Anda, periksa apakah pesan BSOD itu meluruskan kembali atau tidak.
Perbaiki 2 - Periksa pembaruan Windows yang tertunda
Windows mengirim tambalan reguler untuk mengatasi masalah BSOD ini.
1. Pada awalnya, ketuk kanan Ikon Windows di bilah tugas dan ketuk "Pengaturan“Untuk mengaksesnya.
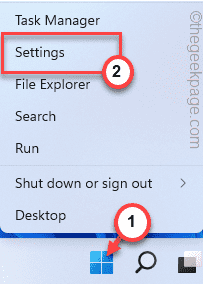
2. Saat pengaturan muncul, klik pada “pembaruan Windows" di sisi kiri.
4. Anda dapat memeriksa apakah suatu pembaruan sedang menunggu perangkat Anda dengan ketukan "Periksa pembaruan“.
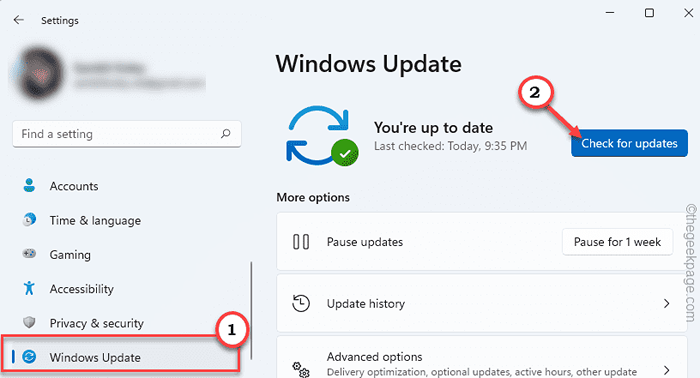
Windows akan mendeteksi tambalan atau pembaruan fitur terbaru untuk sistem Anda.
5. Sekarang, klik "Unduh sekarang“.
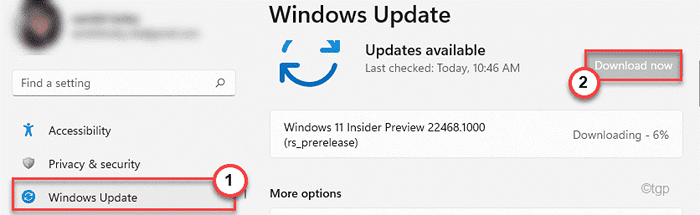
Windows akan mengunduh pembaruan yang tertunda dan menginstalnya.
Setelah Windows selesai mengunduh pembaruan yang tertunda dan menginstalnya di sistem Anda.
6. Ketuk "Restart sekarang”Untuk mem -boot ulang sistem.
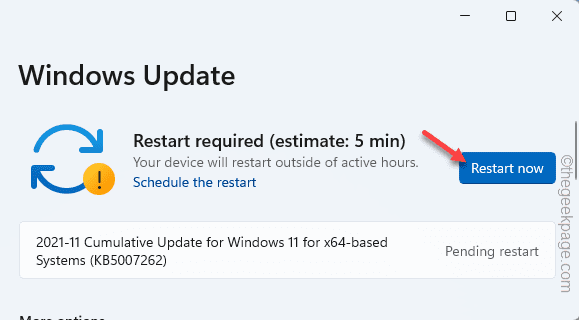
Saat perangkat Anda restart, Windows menyelesaikan proses. Sekarang, uji apakah Anda masih melihat Clock_watchdog_timeout kode kesalahan.
Perbaiki 3 - Gunakan chkdsk
Alat Pemeriksa Disk dapat digunakan untuk memperbaiki masalah ini.
1. Tulis saja "cmd"Di kotak pencarian.
2. Lalu, ketuk kanan “Command prompt"Dan ketuk"Jalankan sebagai administrator“.
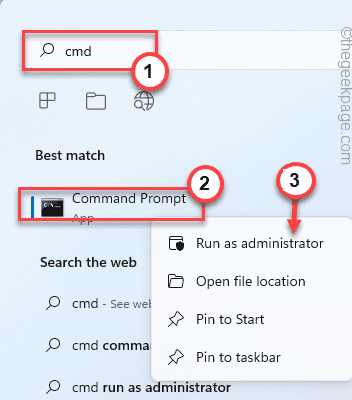
Prompt perintah akan terbuka sebagai administrator.
3. Saat itu terjadi, cukup tulis perintah ini dan tekan Memasuki.
chkdsk c: /r /f
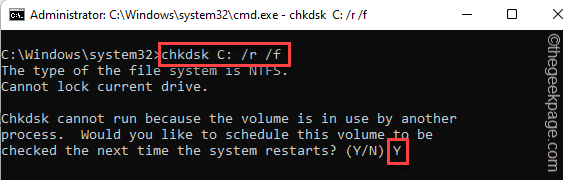
Tutup saja jendela prompt perintah. Kemudian, mengulang kembali Sistem dan ini akan memulai proses pemindaian saat sistem Anda memicu.
Periksa apakah ini berhasil untuk Anda.
Perbaiki 4 - Jalankan Alat Diagnostik Memori
Terkadang korupsi memori dapat menyebabkan masalah ini.
1. Anda harus mengakses Kunci Windows+R kunci bersama.
2. Tulis ini di terminal run dan klik "OKE“.
mdsched.exe
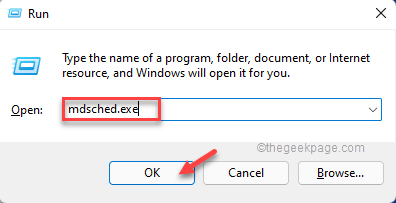
3. Di jendela diagnostik memori Windows, ketuk yang pertama "Restart sekarang dan periksa masalah (disarankan)“.
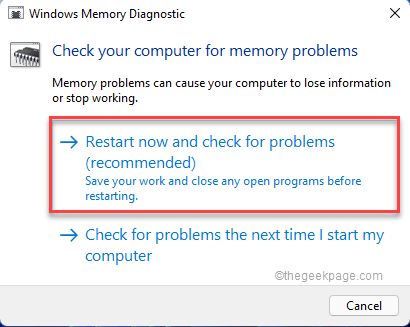
Ini akan secara otomatis memulai kembali sistem dan memulai pemindaian.
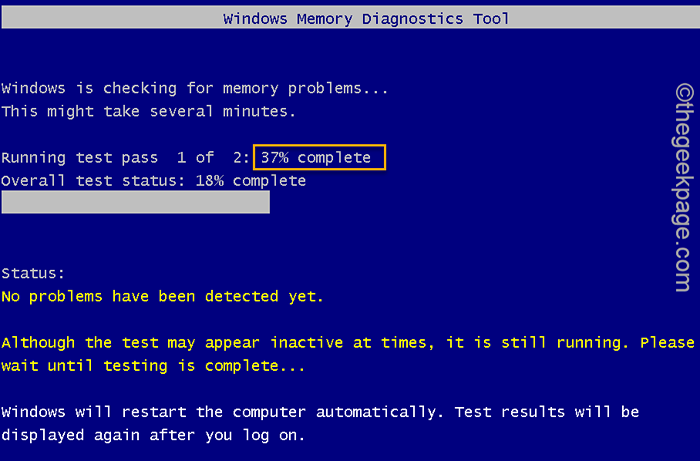
Setelah uji memori selesai, komputer Anda akan mengulang kembali secara otomatis.
Perbaiki 5 - Perbarui driver
Anda dapat memperbarui driver grafik.
1. Pada awalnya, tekan Kunci Windows dan X kunci sekaligus.
2. Lalu, ketuk "Pengaturan perangkat"Sekali untuk membuka manajer perangkat.
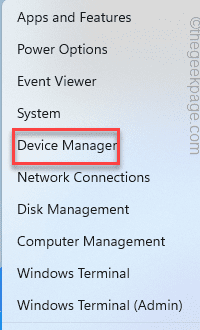
3. Kemudian, Anda dapat mengklik “Display adapter“.
4. Selanjutnya, klik kanan pada driver display dan ketuk "Perbarui driver”Untuk memperbarui driver grafis.
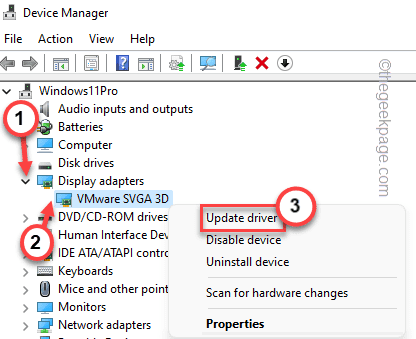
5. Setelah itu, ketuk “Cari secara otomatis untuk pengemudi" di layar.
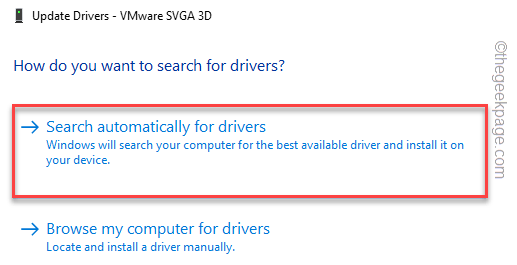
Windows sekarang akan melakukan pencarian untuk versi terbaru dari kartu grafis.
Setelah ini, periksa apakah ini memecahkan masalah Anda.
CATATAN -
UNTUK Kartu grafis khusus Hanya pengguna
Jika Anda menggunakan kartu grafis khusus, Anda dapat menggunakan kartu grafis khusus
1. Pada awalnya, buka Pengalaman GeForce aplikasi.
2. Navigasikan saja ke “PengemudiTab.
3. Klik "Periksa pembaruan“.

4. Selanjutnya, ketuk "Unduh“Untuk mengunduh versi terbaru driver.
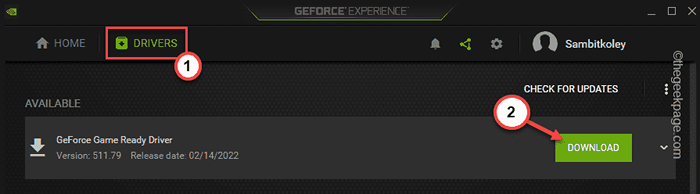
4. Setelah proses pengunduhan selesai, ketuk "Instalasi ekspres“.
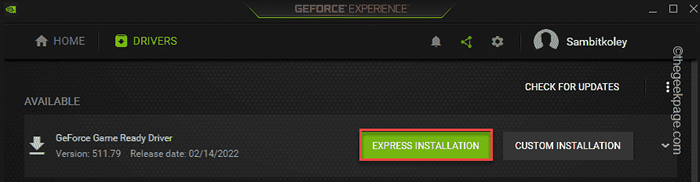
Pengalaman GeForce akan menginstal kartu grafis. Anda harus mengulang kembali Sistem Anda Setelah proses pemasangan selesai.
Perbaikan tambahan -
1. Jika Anda telah mencolokkan perangkat baru ke sistem dan sistem Anda mungkin macet karena driver yang rusak.
Setelah melepaskan semua perangkat yang tidak diketahui, uji jika ini berhasil.
2. Hapus instalan aplikasi yang baru diinstal yang tidak sepenuhnya Anda yakini.
3. Selain itu, jika Anda menggunakan mesin ASUS, matikan fitur Asus Turbo di BIOS.
Periksa apakah masalah ini terpecahkan.
- « Cara mengubah bahasa tampilan di windows 11
- Perbaiki kesalahan status_invalid_image_hash di google chrome pada windows 11/10 »

