Perbaiki kesalahan kantor MS “Aplikasi tidak dapat memulai dengan benar (0xc0000142)”

- 637
- 106
- Jermaine Mohr
Pengguna Windows cenderung menggunakan salah satu aplikasi MS Office secara teratur untuk berbagai tujuan. Namun, beberapa pengguna Windows baru -baru ini melaporkan bahwa ketika mereka mencoba menjalankan aplikasi MS Office, mereka menerima pesan kesalahan yang menyatakan bahwa aplikasi tersebut tidak dapat memulai dengan benar dengan nomor kesalahan 0xC0000142.
Mayoritas pengguna Windows tidak dapat menyelesaikan masalah ini hanya dengan memulai kembali sistem. Salah satu hal yang disebutkan di bawah ini mungkin menjadi penyebab utama masalah ini.
- File sistem yang rusak
- Tidak ada hak istimewa admin saat menjalankan aplikasi
- Tidak diinstal aplikasi dengan benar
- Beberapa file DLL rusak atau tidak terdaftar dengan benar.
- Windows tidak diperbarui
Jika Anda juga menghadapi masalah seperti itu pada sistem Anda, maka dalam posting ini kami telah menyusun beberapa perbaikan yang mungkin setelah mengingat semua faktor yang disebutkan di atas.
Daftar isi
- Perbaiki 1 - Perbaiki Microsoft Office
- Perbaiki 2 - Mendaftar ulang file DLL
- Perbaiki 3 - Lakukan pemindaian SFC dan SWST Pemulihan Kesehatan untuk file yang rusak
- Perbaiki 4 - Perbarui Sistem Windows
- Perbaiki 5 - Layanan Restart Clicktorun
- Perbaiki 6 - Periksa apakah pengaturan registri diubah oleh program lain
Perbaiki 1 - Perbaiki Microsoft Office
Jika ada kemungkinan pengguna membuat kesalahan saat menggunakan produk MS Office sebelumnya, opsi yang paling jelas adalah memperbaiki kantor MS pada sistem. Jadi mari kita lihat cara memperbaiki Microsoft Office dengan langkah -langkah sederhana yang diberikan di bawah ini.
Langkah 1: Pergi ke Aplikasi yang diinstal halaman pada sistem dengan menekan Windows kunci dan mengetik terpasang aplikasi.
Langkah 2: Lalu, klik Aplikasi yang diinstal Pengaturan sistem dari hasil pencarian seperti yang ditunjukkan pada tangkapan layar di bawah ini.
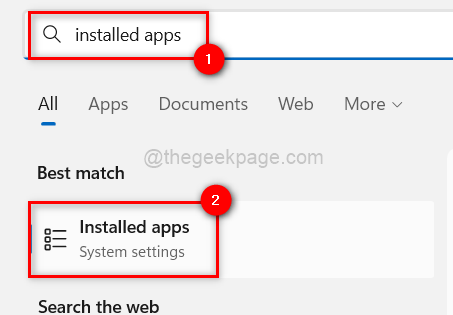
Langkah 3: Pada halaman Aplikasi yang Diinstal, ketik Kantor di bilah pencarian seperti yang ditunjukkan.
Langkah 4: Lalu, klik tiga titik vertikal (Tampilkan lebih banyak opsi) dari Microsoft Office dari hasil pencarian.
Langkah 5: Pilih Modify dari daftar.
CATATAN: Klik Ya pada petunjuk UAC apa pun untuk menerimanya untuk melanjutkan.
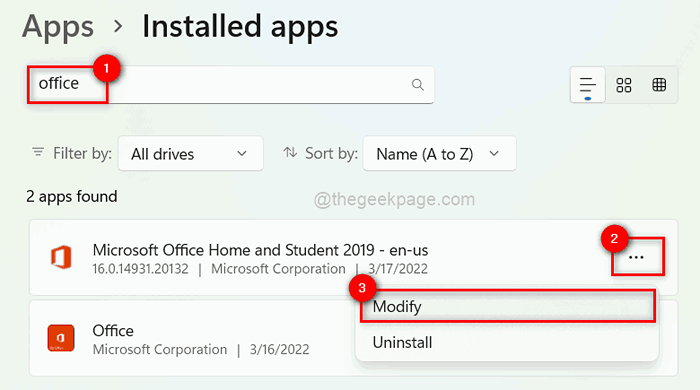
Langkah 6: Di jendela perbaikan, pilih Perbaikan cepat tombol radio dan klik Memperbaiki seperti yang ditunjukkan di bawah ini.
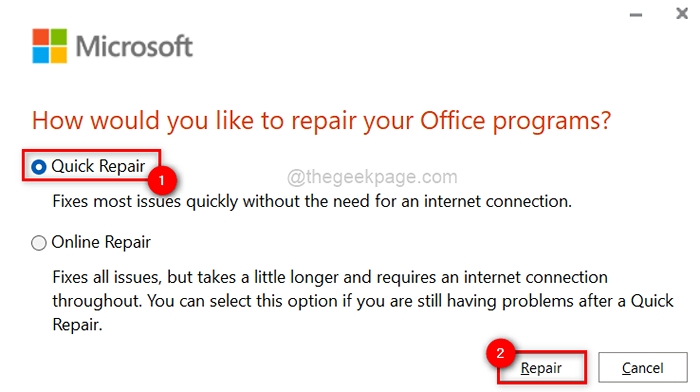
Langkah 7: Meminta apakah Anda siap memulai perbaikan karena sampai selesai, Anda tidak diizinkan menggunakan produk kantor.
Langkah 8: Klik Memperbaiki Untuk memulai proses perbaikan.
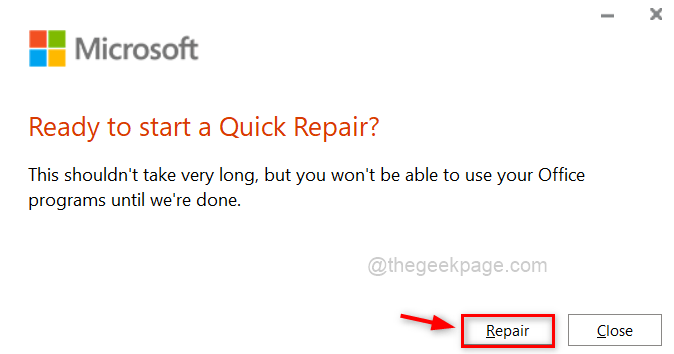
Langkah 9: Segera mulai memperbaiki dan tunggu sampai selesai.
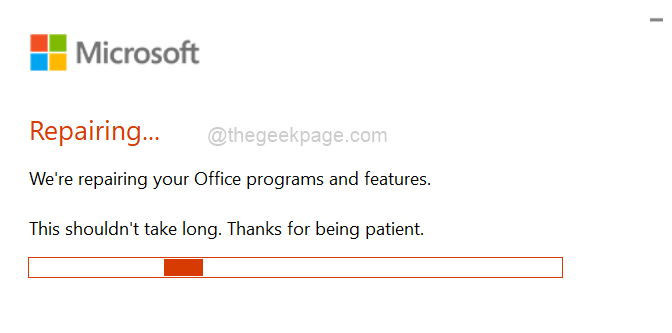
Langkah 10: Setelah selesai memperbaiki, klik Menutup.
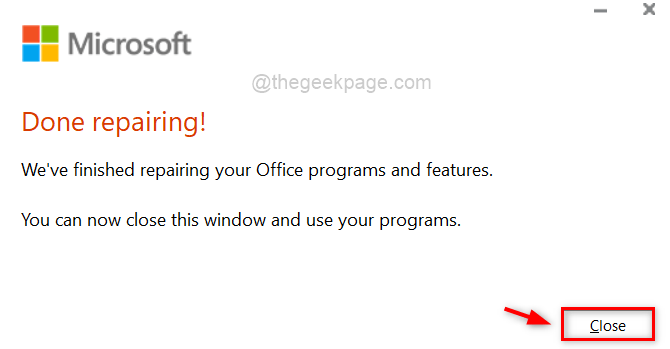
Langkah 11: Sekarang coba jalankan salah satu produk kantor dan periksa apakah masalahnya diselesaikan.
Semoga ini memperbaiki masalahnya.
Perbaiki 2 - Mendaftar ulang file DLL
Produk MS Office memanfaatkan berbagai file DLL untuk meningkatkan kinerja dan meningkatkan pengalaman pengguna. Ketika file DLL ini rusak atau menyebabkan masalah, tentu saja ini mempengaruhi produk dengan cara yang berbeda. Oleh karena itu, lebih baik untuk mendaftarkan kembali semua file DLL menggunakan prompt perintah seperti yang dijelaskan di bawah ini dengan langkah-langkah.
Langkah 1: Buka Berlari kotak dialog dengan menekan Windows + r kunci bersama di keyboard.
Langkah 2: Lalu, ketik cmd dalam Berlari kotak dan tekan Ctrl + Shift + Enter kunci bersama untuk membuka command prompt sebagai admin.
CATATAN: Terima prompt UAC dengan mengklik Ya untuk melanjutkan.
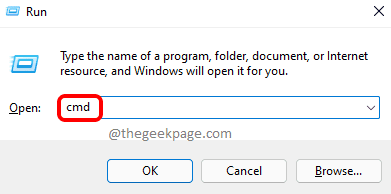
Langkah 3: Di prompt perintah, salin dan tempel perintah di bawah ini dan tekan Memasuki kunci untuk menjalankannya.
untuk%i in (%windir%\ system32 \*.dll) lakukan regsvr32.exe /s %i
Langkah 4: Ini mungkin memakan waktu, jadi harap tunggu sampai selesai.
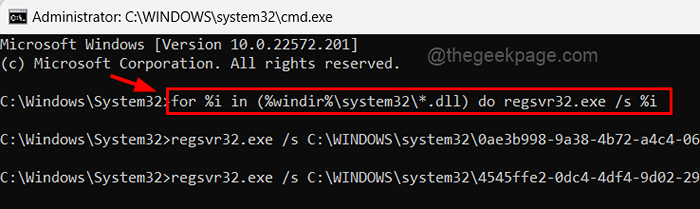
Langkah 5: Setelah selesai, tutup command prompt.
Langkah 6: Sekarang periksa apakah masalahnya masih berlanjut.
Semoga ini memperbaiki masalahnya.
Perbaiki 3 - Lakukan pemindaian SFC dan SWST Pemulihan Kesehatan untuk file yang rusak
Ketika file sistem rusak karena akibat dari pengguna secara tidak sengaja mematikan sistem tanpa menyimpan aplikasi terbuka. File -file sistem yang rusak ini mengakibatkan berbagai masalah yang tidak terduga. Jadi, kapan pun kami melihat masalah seperti yang dijelaskan di atas, kami merekomendasikan agar pengguna melakukan pemindaian SFC dan restorasi kesehatan SWS, yang akan mendeteksi data yang rusak.
Mari kita lihat bagaimana melakukan pemindaian sfc dan disembunyikan pemulihan kesehatan dengan beberapa langkah sederhana di bawah ini.
Langkah 1: Buka Berlari kotak dialog dengan menekan Windows + r kunci bersama di keyboard.
Langkah 2: Lalu, ketik cmd dalam Berlari kotak dan tekan Ctrl + Shift + Enter kunci bersama untuk membuka command prompt sebagai admin.
CATATAN: Terima prompt UAC dengan mengklik Ya untuk melanjutkan.
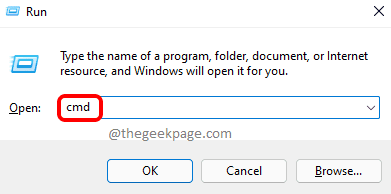
Langkah 3: Di prompt perintah, ketik SFC /SCANNOW dan tekan Memasuki kunci untuk mulai memindai file sistem yang rusak.
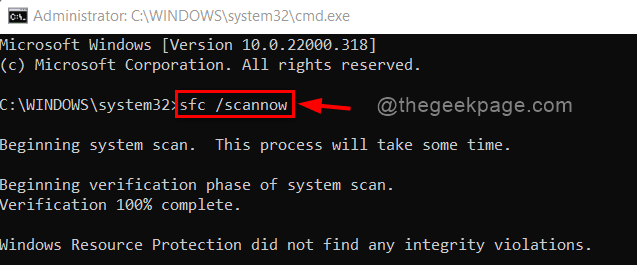
Langkah 4: Setelah selesai, salin dan tempel perintah di bawah ini untuk memulihkan kesehatan sistem menggunakan DESM seperti yang ditunjukkan di bawah ini.
Dism /Online /Cleanup-Image /RestoreHealth
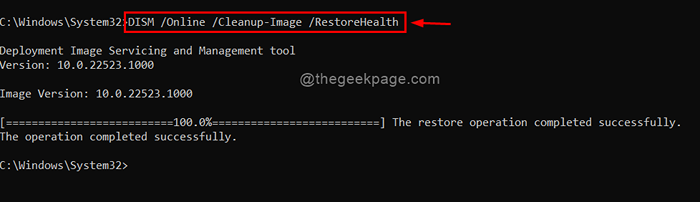
Langkah 5: Tunggu sampai selesai.
Langkah 6: Setelah selesai, tutup prompt perintah dan periksa apakah masalahnya terpecahkan.
Itu dia.
Perbaiki 4 - Perbarui Sistem Windows
Microsoft merilis build dan pembaruan yang lebih baru (baik sistem atau driver, dll.) yang meningkatkan sistem operasi Windows dan ketika pengguna mana pun tidak memperbarui sistem, mereka cenderung mendapatkan masalah seperti itu dengan aplikasi.
Jadi lebih baik untuk menjaga agar sistem Windows diperbarui. Berikut adalah beberapa langkah di bawah ini tentang cara memperbarui sistem Windows.
Langkah 1: Tekan Windows + i kunci bersama di keyboard untuk membuka Pengaturan Aplikasi di sistem Anda.
Langkah 2: Pergi ke pembaruan Windows Di menu kiri jendela aplikasi Pengaturan seperti yang ditunjukkan di bawah ini.
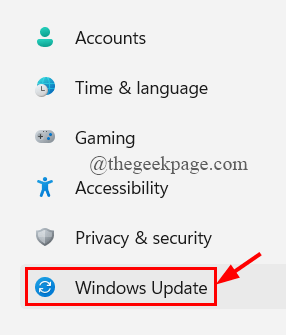
Langkah 3: Di sisi kanan jendela Pengaturan, klik Periksa pembaruan Tombol di sudut paling kanan atas halaman seperti yang ditunjukkan di bawah ini.
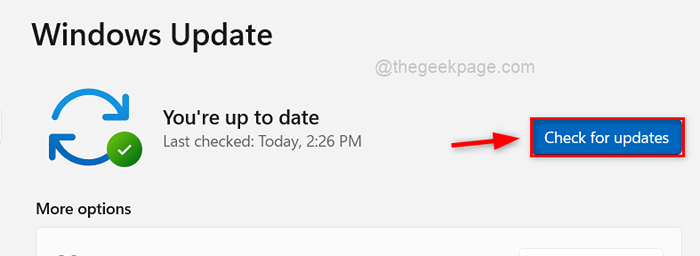
Langkah 4: Jika Anda menemukan pembaruan yang tersedia, lalu unduh dan instal pembaruan tersebut.
Langkah 5: Setelah pembaruan Windows, periksa apakah masalahnya masih terjadi atau tidak.
Semoga ini memperbaiki masalah ini.
Perbaiki 5 - Layanan Restart Clicktorun
Layanan ClickTorun diperkenalkan oleh Microsoft untuk membantu mempercepat proses instalasi komponen kantor pada sistem. Ini juga dimaksudkan untuk memperbarui kantor di sistem Windows apa pun. Oleh karena itu, jika pengguna harus memastikan tidak ada masalah dengan layanan clicktorun pada sistem dan berjalan secara normal.
Ikuti langkah -langkah ini yang diberikan di bawah ini tentang cara memulai ulang layanan ClickTorun menggunakan Task Manager.
Langkah 1: Tekan Ctrl + Shift + ESC kunci bersama untuk dibuka Pengelola tugas pada sistem.
Langkah 2: Setelah manajer tugas terbuka, klik pada Jasa Tab di menu kiri seperti yang ditunjukkan di bawah ini.
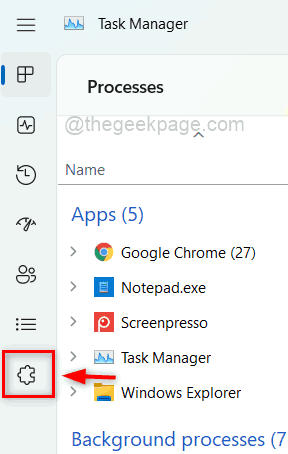
Langkah 3: Lalu, menemukan itu Clicktorun Layanan dari daftar layanan.
Langkah 4: Klik kanan di Clicktorun layanan dan pilih Mengulang kembali Dari menu konteks seperti yang ditunjukkan di bawah ini.
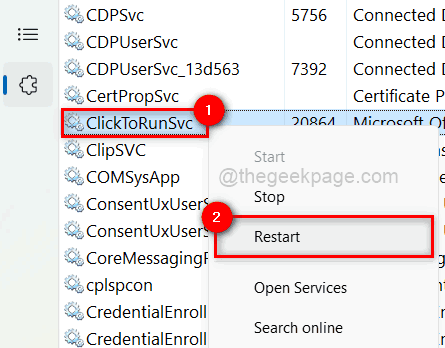
Langkah 5: Setelah dimulai ulang, tutup jendela Task Manager.
Langkah 6: Periksa apakah produk kantor diluncurkan dengan benar.
Semoga ini memecahkan masalah ini.
Perbaiki 6 - Periksa apakah pengaturan registri diubah oleh program lain
CATATAN: Untuk melanjutkan dengan perbaikan ini, pastikan Anda mengekspor file registri sehingga Anda dapat mengembalikannya kembali kapan saja karena ini dapat merusak sistem ke tingkat yang lebih besar.
Langkah 1: Tekan Windows + r kunci untuk membuka Berlari kotak dan ketik Regedit di kotak lari dan tekan Memasuki kunci.
Langkah 2: Terima Prompt uac Untuk melanjutkan dengan mengklik Ya.
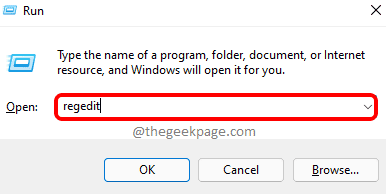
Langkah 3: Ini membuka jendela Registry Editor.
Langkah 4: Di editor registri, salin dan tempel jalur di bawah ini di bilah alamat kosong dan tekan Memasuki kunci.
Hkey_local_machine \ software \ microsoft \ windows nt \ currentVersion \ windows
Langkah 5: Setelah mencapai Windows Kunci registri, di sisi kanan klik dua kali LoadAppInit_dlls Nilai dword untuk membuka jendela propertinya.
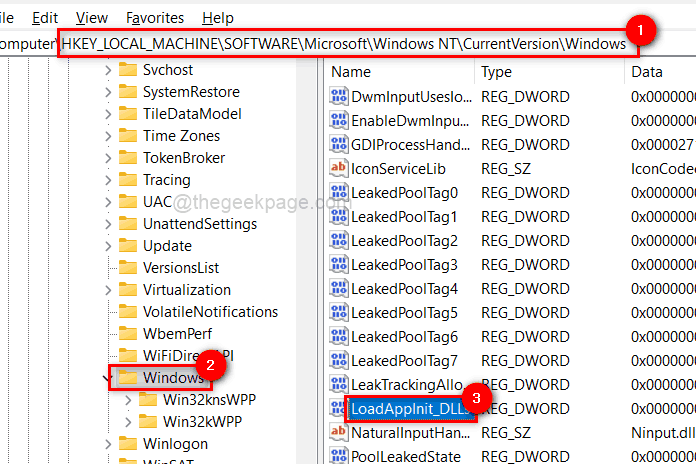
Langkah 6: Di jendela Properties, masukkan 0 Di bidang data nilai dan klik OKE.
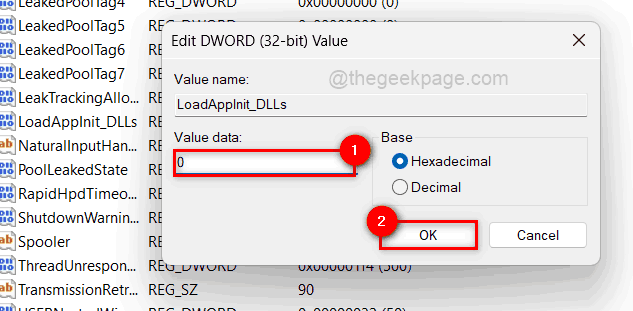
Langkah 7: Tutup Jendela Editor Registri.
Itu saja.
Semoga posting ini bermanfaat dan Anda merasa informatif. Silakan tinggalkan komentar kami di bawah.
Terima kasih!

