Cara Memperbaiki Kode Kesalahan Disk Terlalu Terfragmentasi 0x0000012e di Windows 11
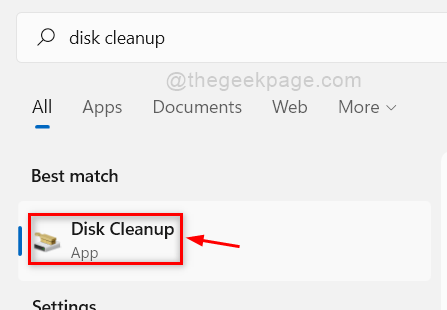
- 2208
- 637
- Enrique Purdy
Banyak pengguna Windows telah melaporkan kode kesalahan 0x0000012e pada sistem Windows 11 mereka. Ini karena hard disk pada sistem mereka terfragmentasi dan mereka perlu defragment hard disk mereka cukup sering agar sistem berjalan dengan lancar. Apa yang Anda maksud dengan fragmentasi disk? Mengapa perlu melakukan pada sistem? Fragmentasi disk berarti file, folder tersebar di atas disk dan sistem perlu mengaturnya dengan benar untuk efisiensi yang lebih baik. Ini biasanya terjadi setiap kali Anda menghapus satu set file besar dari sistem atau mengunduh dan menginstal aplikasi / perangkat lunak apa pun. Aplikasi Defragmentasi Disk mengumpulkan semua file yang tersebar dan mengatur ulangnya. Kami telah menghasilkan beberapa solusi untuk disk kesalahan disk terlalu terfragmentasi pada sistem Anda di posting ini.
Daftar isi
- Perbaiki 1 - Hapus / Bersihkan file sampah apapun
- Perbaiki 2 - Defragment Disk Anda
- Perbaiki 3 - Periksa kesehatan hard drive
- Perbaiki 4 - Pemulihan Sistem Menggunakan Pemulihan Sistem
- Perbaiki 5 - Lakukan CHKDSK di sistem Anda
Perbaiki 1 - Hapus / Bersihkan file sampah apapun
Langkah 1: Tekan Windows Kunci di keyboard Anda dan ketik Pembersihan disk.
Langkah 2: Lalu, tekan Memasuki kunci.
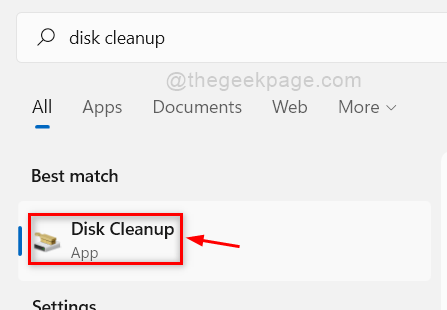
Langkah 3: Selanjutnya, pilih Windows C: mengemudi dari daftar dan klik OKE tombol untuk melanjutkan.
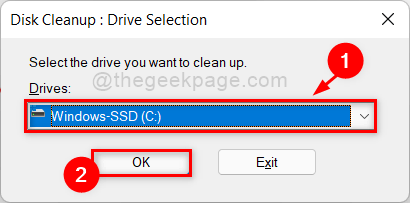
Langkah 4: Pilih semua file yang harus dihapus dengan memilih semua kotak centang dan akhirnya klik OKE tombol seperti yang ditunjukkan pada tangkapan layar di bawah ini.
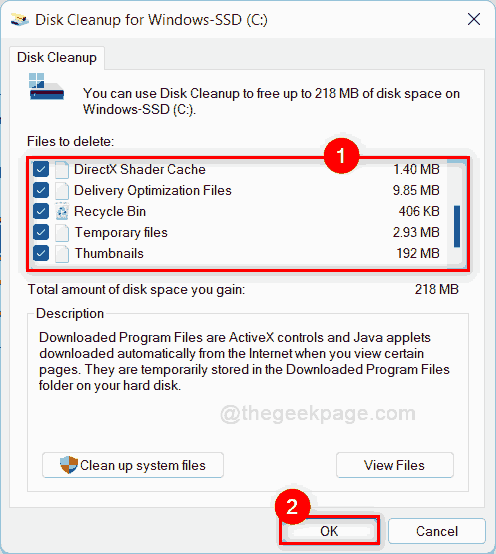
Langkah 5: Lalu, klik Hapus file tombol di jendela berikutnya untuk melanjutkan.
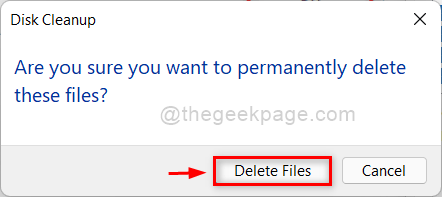
Langkah 6: Segera setelah Anda mengklik file hapus, pembersihan disk akan mulai menghapus semua file sampah yang telah Anda pilih sebelumnya.
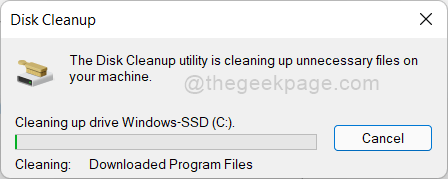
Langkah 7: Setelah selesai, hard disk Anda dihapus dari file sampah yang tidak diinginkan.
Langkah 8: Silakan periksa apakah kode kesalahan masih muncul.
Semoga ini memecahkan masalah Anda. Jika tidak, coba perbaikan lain yang disebutkan di bawah ini dalam posting ini.
Perbaiki 2 - Defragment Disk Anda
Langkah 1: Tekan windows Kunci di keyboard Anda dan ketik defragment dan mengoptimalkan drive.
Langkah 2: tekan Memasuki kunci untuk membuka aplikasi.
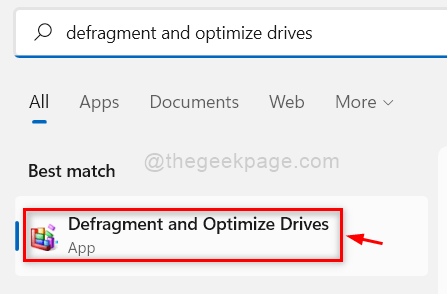
Langkah 3: Pilih drive (misalnya:- Windows C: drive) dari daftar dan klik Mengoptimalkan tombol tepat di bawah bagian status seperti yang ditunjukkan di bawah ini.
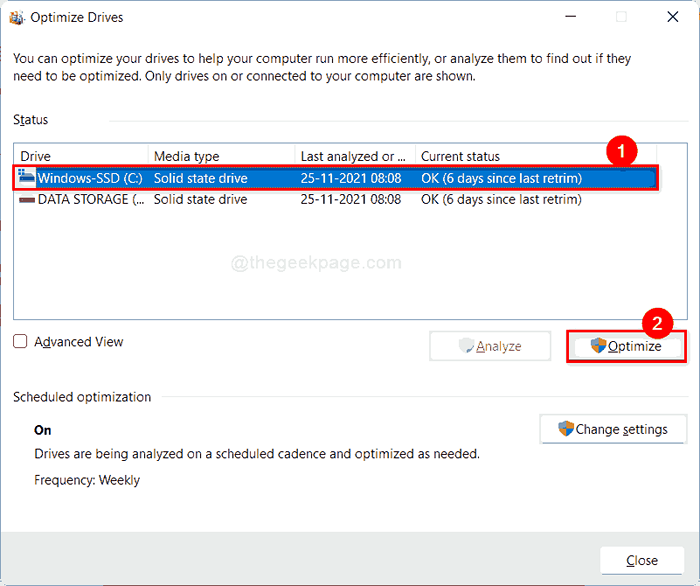
Langkah 7: Ini akan mengoptimalkan drive yang telah Anda pilih dan sistem Anda akan berjalan dengan lancar setelahnya.
CATATAN:- Semua SSD akan ditampilkan sebagai hari sejak retrim terakhir dan untuk hard disk drive akan ditampilkan sebagai hari sejak lari terakhir. Jangan khawatir, keduanya sama.
Silakan periksa apakah masalahnya terpecahkan.
Semoga ini harus memperbaiki masalah Anda.
Perbaiki 3 - Periksa kesehatan hard drive
Langkah 1: Tekan windows + r kunci bersama di keyboard Anda untuk dibuka Berlari kotak dialog.
Langkah 2: Ketik cmd dan tekan Ctrl + MENGGESER + Memasuki kunci untuk dibuka Command prompt sebagai admin.
Langkah 3: Klik Ya pada prompt UAC untuk melanjutkan.
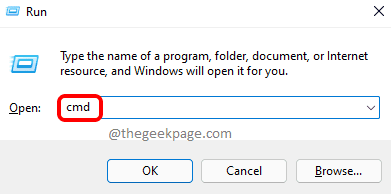
Langkah 4: Lalu, ketik WMIC dan memukul Memasuki kunci.
Langkah 5: Setelah selesai, ketik Diskdrive mendapatkan status dan memukul Memasuki kunci untuk mendapatkan hasilnya.
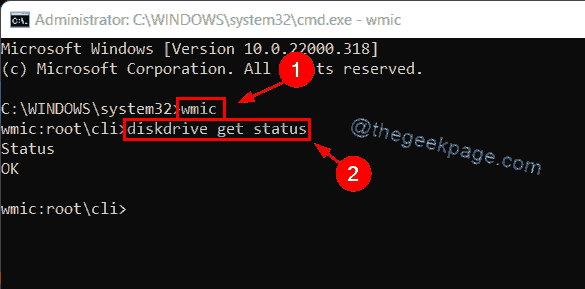
Langkah 6: Sekarang Anda dapat melihat apakah status hard disk kesehatan dan membuat salinan cadangan file dari hard disk.
Itu dia.
Perbaiki 4 - Pemulihan Sistem Menggunakan Pemulihan Sistem
Langkah 1: Tekan Windows + r kunci bersama untuk dibuka Berlari kotak dialog.
Langkah 2: Ketik rstrui di kotak run dan tekan Memasuki kunci untuk membuka sistem pemulihan sistem.
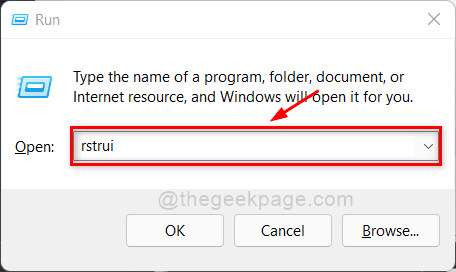
Langkah 3: Di jendela System Restore, klik Berikutnya tombol untuk melanjutkan.
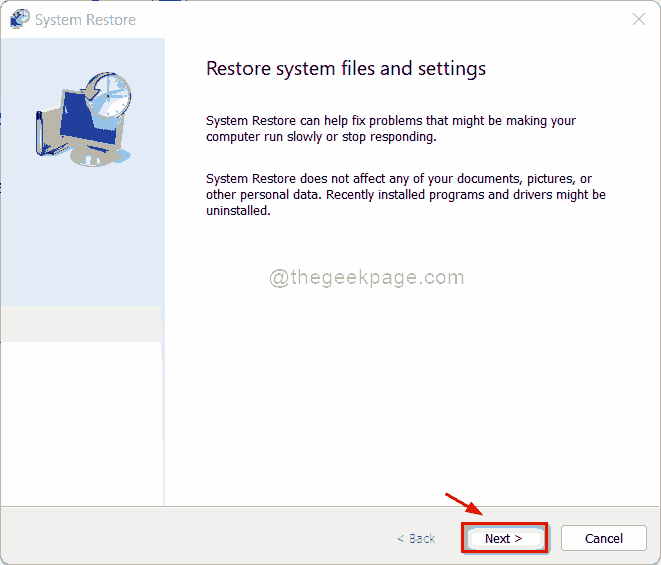
Langkah 4: Pilih titik pemulihan sistem dari daftar seperti yang ditunjukkan di bawah ini.
Langkah 5: Lalu, klik Berikutnya tombol.
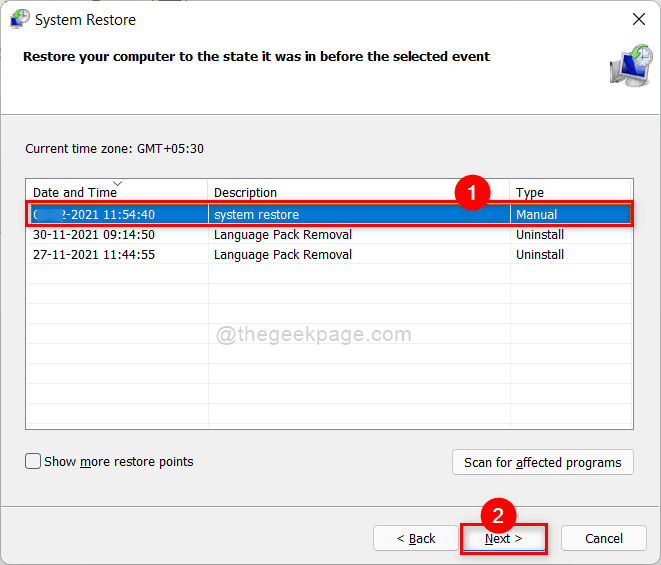
Langkah 6: Akhirnya, klik Menyelesaikan Tombol untuk terus memulihkan sistem seperti yang ditunjukkan pada tangkapan layar di bawah ini.
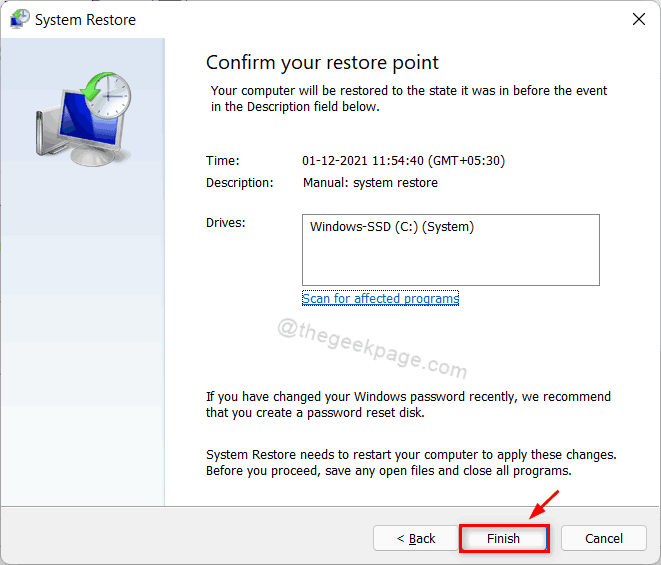
Langkah 7: Ini mungkin memakan waktu beberapa menit jadi harap tunggu dengan sabar sampai selesai.
Setelah sistem Anda dipulihkan, periksa apakah masalahnya masih ada.
Semoga ini memecahkan masalah Anda.
Perbaiki 5 - Lakukan CHKDSK di sistem Anda
Langkah 1: Tekan Windows + r kunci bersama di keyboard Anda untuk dibuka Berlari kotak.
Langkah 2: Ketik cmd di kotak run dan tekan Ctrl + Shift + Enter kunci bersama untuk dibuka command prompt sebagai admin.
Langkah 3: Klik Ya di UAC Prompt untuk melanjutkan.
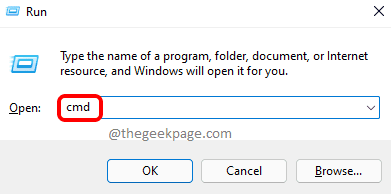
Langkah 4: Ketikkan perintah berikut di prompt perintah dan tekan Memasuki kunci.
chkdsk /x /f /r
Langkah 5: Setelah Anda menekan tombol enter, ia akan mengatakan chkdsk tidak dapat berjalan saat volume masih digunakan.
Langkah 6: Selanjutnya, ketik Y dan memukul Memasuki kunci untuk menjadwalkan volume untuk chkdsk lain kali sistem restart seperti yang ditunjukkan pada gambar di bawah ini.
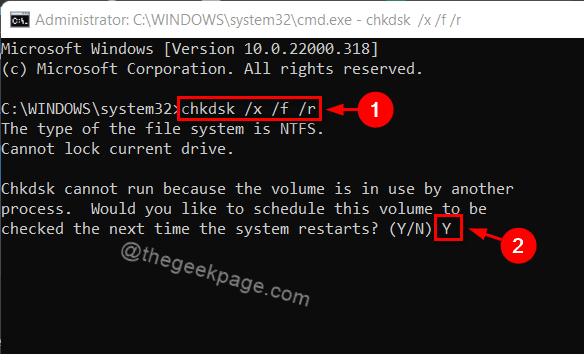
Langkah 7: Lalu, restart sistem Anda sekali dan amati bahwa CHKDSK berkinerja di sistem Anda.
Langkah 8: Tunggu sampai selesai dan periksa apakah masalahnya masih ada.
Semoga ini memecahkan masalah Anda.
Itu saja!
Semoga posting ini bermanfaat dalam menyelesaikan masalah ini.
Beri tahu kami perbaikan mana yang membantu Anda di bagian komentar di bawah.
Terima kasih telah membaca!
- « Perbaiki Windows Media Player tidak dapat membakar beberapa kesalahan file di Windows 11/10
- Cara Mengubah Waktu Waktu Turn-Off Layar di Windows 11 »

