Cara mengubah lokasi penghematan dalam berbagi di dekatnya di Windows 11
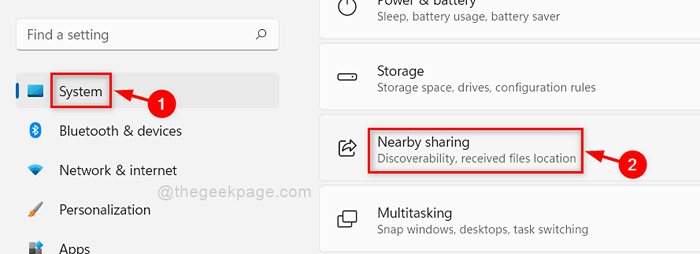
- 2925
- 932
- Dominick Barton
Sebelumnya jika ada pengguna yang ingin mentransfer file / folder apa pun ke perangkat lain, mereka harus menggunakan Pen Drive (perangkat USB) untuk transfer data. Sekarang, Windows memiliki fitur baru yang disebut Berbagi Dekat, yang memungkinkan Anda untuk check-in dengan akun Microsoft Anda dan menyinkronkan dengan perangkat terdekat lainnya melalui Bluetooth atau Wi-Fi. Sejauh ini ini adalah cara paling sederhana untuk bertukar data dengan perangkat terdekat. Pengguna tidak hanya dapat berbagi data, tetapi mereka juga dapat menerima file dari perangkat terdekat lainnya. Jika Anda ingin memodifikasi lokasi penyimpanan untuk file yang diterima melalui berbagi di dekatnya, posting ini akan menunjukkan kepada Anda bagaimana dalam 2 metode.
Cara Memodifikasi Lokasi Simpan di Berbagi Dekat di Windows 11 Menggunakan Aplikasi Pengaturan
Langkah 1: Tekan Windows + i kunci bersama untuk dibuka Pengaturan aplikasi.
Langkah 2: Klik Sistem di sisi kiri jendela.
Langkah 3: Kemudian gulir halaman dan klik Berbagi di dekatnya di sisi kanan seperti yang ditunjukkan pada tangkapan layar di bawah ini.
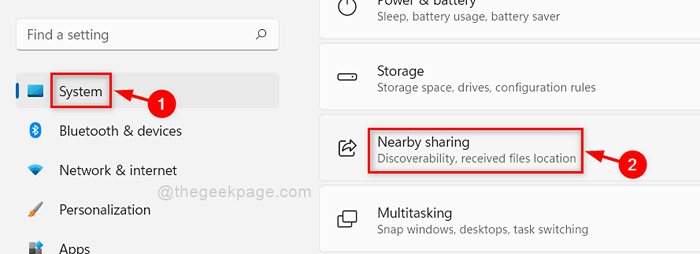
Langkah 4: Klik Mengubah tombol untuk memodifikasinya.
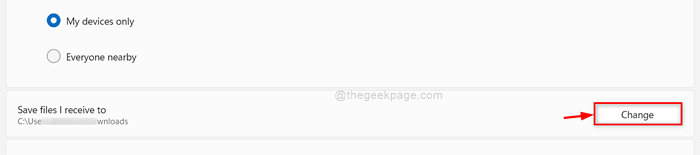
Langkah 5: Kemudian, pilih folder di jendela pop up di mana Anda ingin menyimpan file yang diterima melalui berbagi di dekatnya (misalnya: Desktop)
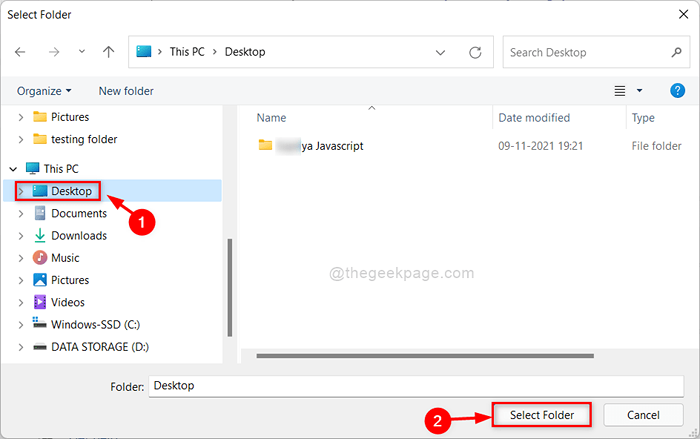
Langkah 6: Tutup jendela Pengaturan Setelah mengubah lokasi Simpan dalam berbagi di dekatnya.
Semoga metode ini bermanfaat.
Cara memodifikasi lokasi simpan di berbagi di dekatnya di windows 11 menggunakan editor registri
Langkah 1: Tekan windows + r kunci bersama untuk dibuka Berlari kotak dialog.
Langkah 2: Jenis Regedit di kotak lari dan tekan Memasuki kunci.
Langkah 3: Klik Ya pada prompt UAC untuk melanjutkan.
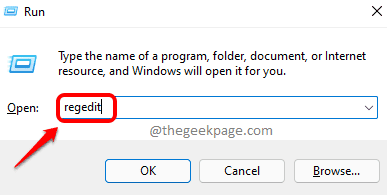
Langkah 4: Salin dan tempel jalan berikut yang diberikan di bawah ini di bilah alamat kosong dan tekan Memasuki kunci.
Hkey_current_user \ software \ microsoft \ windows \ currentVersion \ cdp
Langkah 5: Pilih CDP Kunci registri di sisi kiri jendela.
Langkah 6: Klik dua kali pada NearshareFilesavelokasi nilai string di sisi kanan.
CATATAN:- Jika hilang, maka buat nilai string di bawah tombol registri CDP dengan klik kanan dan memilih NEW> Nilai String dan mengganti nama menjadi NearshareFilesavelokasi.
Langkah 7: Masukkan jalur ke folder tempat Anda ingin menyimpan file yang diterima. (Misalnya:- desktop)
Klik OKE untuk membuat perubahan.
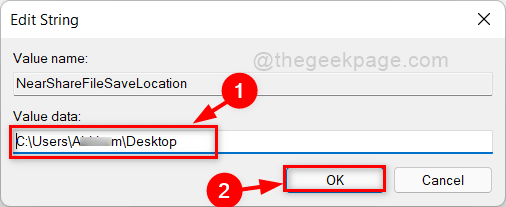
Langkah 8: Tutup editor registri dan restart sistem Anda.
Untuk selanjutnya semua file yang diterima melalui berbagi terdekat disimpan di lokasi baru yang dipilih.
Itu saja.
Semoga artikel ini informatif dan bermanfaat.
Beri tahu kami di bagian komentar metode mana yang Anda sukai.
Terima kasih!
- « 4 cara berbeda untuk pergi ke Windows 11 Safe Mode
- Cara Memperbaiki CDPUSERSVC Gagal Membaca Deskripsi (Kode Kesalahan 15100) »

