Cara Memperbaiki CDPUSERSVC Gagal Membaca Deskripsi (Kode Kesalahan 15100)
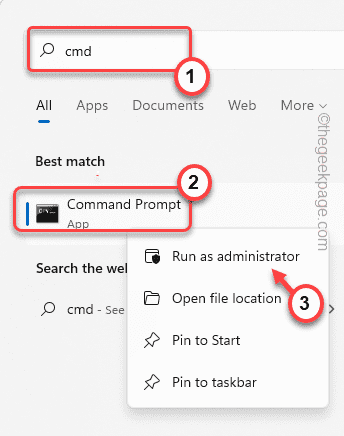
- 1034
- 218
- Simon Cormier
CDPUSERSVC atau Layanan Pengguna Platform Perangkat yang Terhubung adalah layanan penting yang berfungsi di latar belakang sementara sistem Anda mencoba untuk terhubung dengan perangkat Bluetooth, printer, atau pemindai, atau perangkat lain. Saat komputer Anda menggunakan layanan ini untuk terhubung dengan perangkat dengan benar, Anda dapat menonaktifkannya jika Anda tidak terhubung ke perangkat apa pun. Tetapi saat menonaktifkannya secara manual, Anda mungkin melihat pesan kesalahan ini - “CDPUSERSVC gagal membaca deskripsi (kode kesalahan 15100)“. Ada cara alternatif yang dapat Anda urus dengan masalah ini.
Daftar isi
- Perbaiki 1 - CDPUSERSVC terpisah dari layanan inti
- Perbaiki 2 - Gunakan Editor Registri
- Perbaiki 3 - Buat dan jalankan file batch
- Perbaiki 4 - Matikan Pembaruan Toko Otomatis
- Perbaiki 5 - Gunakan Sistem Pemulihan
Perbaiki 1 - CDPUSERSVC terpisah dari layanan inti
Salah satu solusi termudah adalah memisahkan CDPusersVC dari proses layanan utama.
1. Pada awalnya, tekan Kunci Windows dan ketik "cmd“.
2. Kemudian, klik kanan pada “Command prompt"Dan ketuk"Jalankan sebagai administrator“.
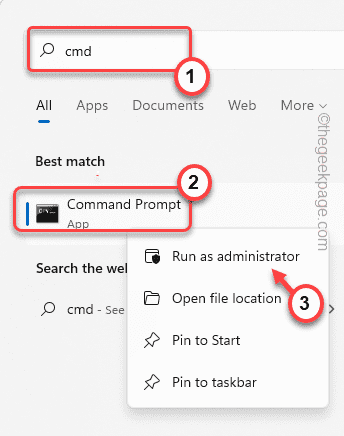
3. Sekarang, menulis turun kode ini di terminal dan tekan Memasuki kunci untuk mengisolasi proses cdpusersvc.
sc config cdpusersvc type = Own

Setelah Anda melakukan ini, tutup layar prompt perintah.
Setelah itu, mengulang kembali komputer Anda.
Perbaiki 2 - Gunakan Editor Registri
Anda dapat menggunakan editor registri untuk menonaktifkan layanan tertentu.
1. Pada awalnya, klik kanan pada ikon Windows dan ketuk "Berlari“.
2. Lalu, ketik "Regedit"Dan klik"OKE”Untuk mengakses editor registri.
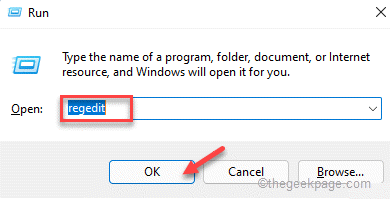
Peringatan - Terkadang, pengeditan registri ini dapat merusak seluruh sistem Anda. Dalam hal ini, cadangan registri sederhana dapat menyimpan sistem Anda. Jadi, ikuti langkah sederhana ini untuk membuat cadangan registri.
Ketika editor registri terbuka, ketuk "Mengajukan“. Kemudian klik "Ekspor”Untuk membuat cadangan registri baru di sistem Anda.
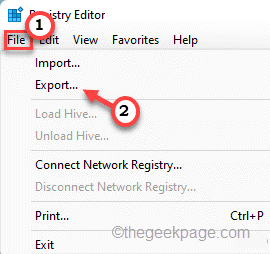
3. Di sisi kiri, perluas sisi kiri dengan cara ini ~
Komputer \ hkey_local_machine \ system \ currentControlset \ services \ cdpusersvc
4. Sekarang, di sisi kanan, Anda akan menemukan “Awal" nilai.
5. Hanya, klik dua kali pada nilai untuk mengeditnya.
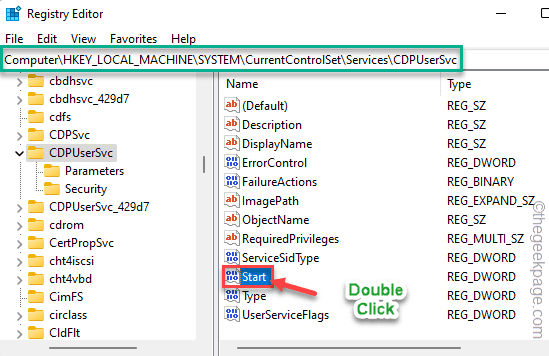
6. Kemudian, atur bast ke “Hexadecimal"Sistem.
7. Selanjutnya, atur nilainya ke “4"Dan klik"OKE“Untuk menyimpannya.
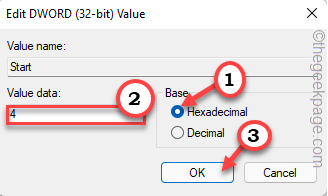
Setelah melakukan itu, tutup editor registri. Kemudian, mengulang kembali komputer Anda.
Perbaiki 3 - Buat dan jalankan file batch
Anda harus membuat file batch dan menjadwalkannya untuk berjalan di startup sistem. Ini akan menghentikan CPDUSERSVC dari berjalan di sistem.
Langkah 1
1. Awalnya, ketik "Notepad"Di kotak pencarian.
2. Lalu, ketuk "Notepad“Untuk membukanya.
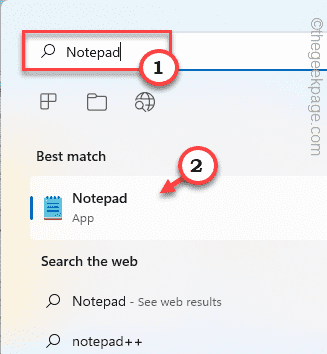
3. Saat notepad terbuka, copy-paste garis -garis ini.
@Echo off SC Query State = All> ServicesDump.txt findstr /l /c: "service_name: cdpusersvc_" servicesdump.txt> cdpservice.txt untuk /f "UseBackQ Tokens = 2" %% i in (cdpservice.txt) lakukan set cdpusersvc = %% i net stop "%cdpusersvc%" sc delete "%cdpusersvc%" del cdpservice.txt del servicesdump.txt
4. Setelah itu, ketuk “Mengajukan”Di bilah menu.
5. Kemudian, klik "Simpan sebagai… “.
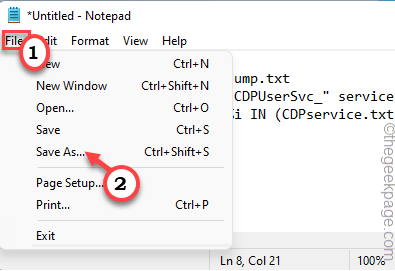
6. Sekarang, pilih 'jenis file:' sebagai “Semua data“.
7. Setelah itu, beri nama file sebagai "Stopcdp.kelelawar“.
8. Pilih lokasi di komputer Anda (lebih disukai, desktop) untuk menyimpan file. Setelah itu, klik "Menyimpan”Untuk menyimpan file.
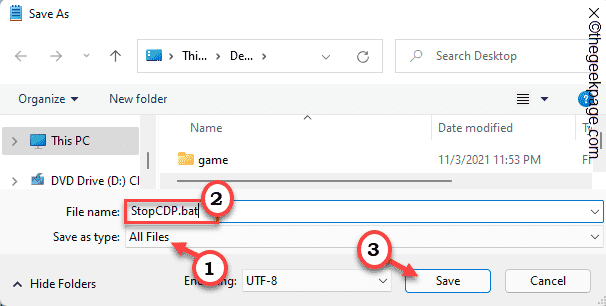
Setelah Anda melakukannya, tutup jendela Notepad.
9. Sekarang, buka lokasi di mana Anda telah menyimpan file batch ini.
10. Kemudian, klik kanan pada “Stopcdp"Dan ketuk"Jalankan sebagai administrator“Untuk menjalankan skrip pada sistem.
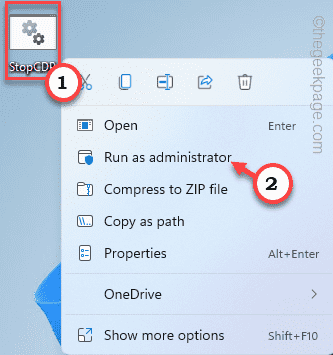
Setelah Anda menjalankan file skrip, Anda tidak akan mengalami masalah lagi.
Tapi solusi ini bersifat sementara, saya.e. Anda harus lagi menjalankan skrip ini saat berikutnya Anda me -reboot mesin Anda. Jika tidak, Anda dapat membuat tugas sederhana sehingga Windows secara otomatis menjalankan skrip di setiap startup.
Langkah 2
1. tekan Kunci Windows+R kunci bersama.
2. Lalu, ketik "Taskschd.MSC"Dan klik"OKE”Untuk membuka penjadwal tugas.
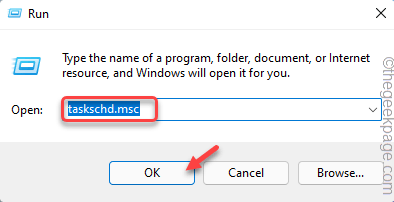
3. Saat penjadwal tugas terbuka, ketuk "Tindakan"Di bilah menu dan ketuk"Buat tugas… “.
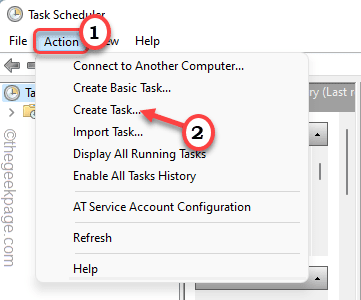
4. Lalu, pergi ke “UmumTab.
5. Di sini, beri nama tugas baru ini sesuai keinginan. (Kami menamakannya "CDPUSERSVC Bumper".)
6. Sekarang, periksa “Jalankan dengan hak istimewa tertinggi" pilihan.
7. Selanjutnya, klik drop-down di samping "Configure for:" dan atur ke "Windows 10“Dari drop-down.
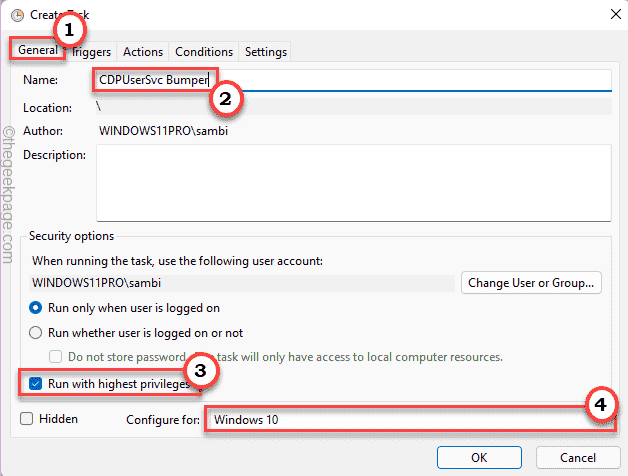
8. Pada langkah berikutnya, pergi ke “PemicuTab.
9. Sekarang, pilih “Baru… ”Untuk membuat pemicu baru.
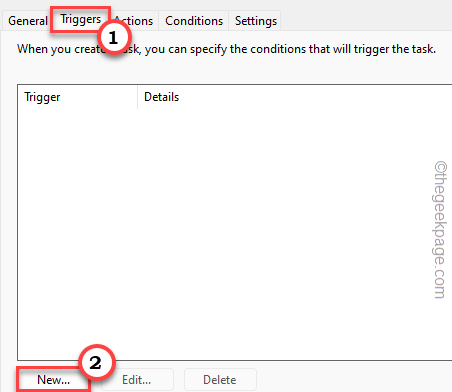
10. Setelah itu, atur opsi 'Mulailah Tugas:' untuk “Di startuP".
11. Sekarang, memeriksa The "Diaktifkan"Opsi di bagian bawah.
12. Selanjutnya, ketuk "OKE“Untuk menyimpan ini.
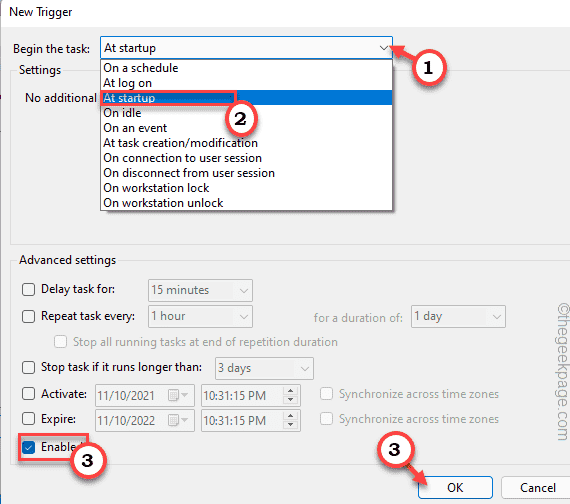
13. Sekarang, sekali lagi pergi ke “TindakanTab.
14. Di sini, ketuk "Baru… “.
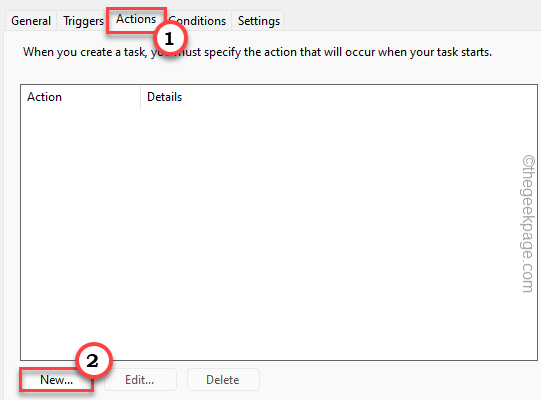
15. Di panel Tindakan Baru, atur tab 'Tindakan:' ke “Mulai program“.
16. Selanjutnya, ketuk "Jelajahi“.
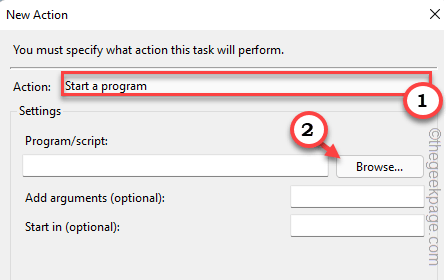
17. Sekarang, pergi ke lokasi di mana Anda telah menyimpan file batch.
18. Pilih “Stopcdp"File dan ketuk"Membuka“.
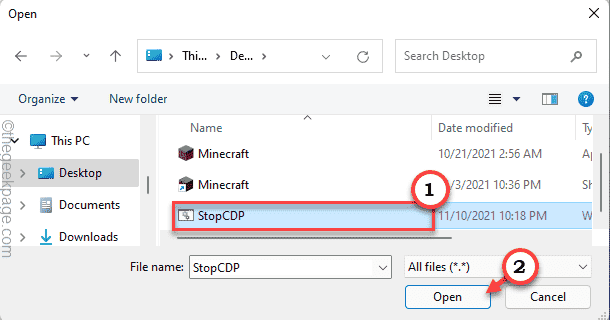
19. Setelah Anda melakukannya, klik “OKE“Untuk menyimpannya.
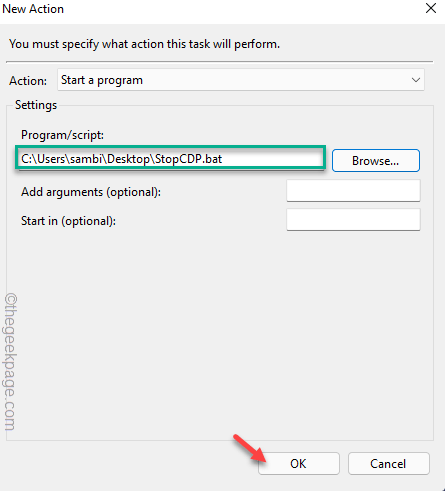
20. Akhirnya, setelah Anda mengkonfigurasinya, ketuk "OKE”Untuk yang terakhir kalinya.
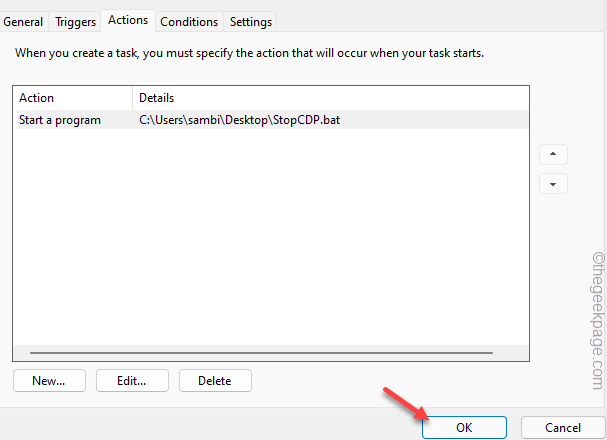
Tutup Penjadwal Tugas. Kemudian, mengulang kembali komputer Anda. Saat sistem Anda boot, file skrip akan berjalan dan menghentikan komponen CPDUSERSVC di startup.
Anda tidak akan melihat pesan kesalahan lagi.
Perbaiki 4 - Matikan Pembaruan Toko Otomatis
Beberapa pengguna telah memperhatikan bahwa fasilitas pembaruan otomatis Microsoft Store mungkin merupakan penyebab di balik masalah ini.
1. Buka Microsoft Store.
2. Setelah toko terbuka, ketuk gambar akun Anda di bagian atas layar.
3. Kemudian, klik pada “Pengaturan aplikasi“Untuk mengaksesnya.
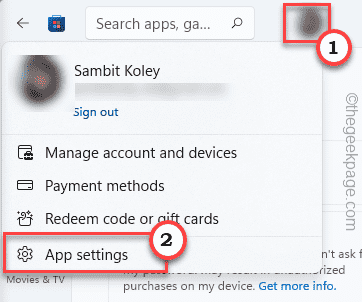
4. Sekarang, beralihnya “Pembaruan aplikasi"Pengaturan ke Mati kondisi.
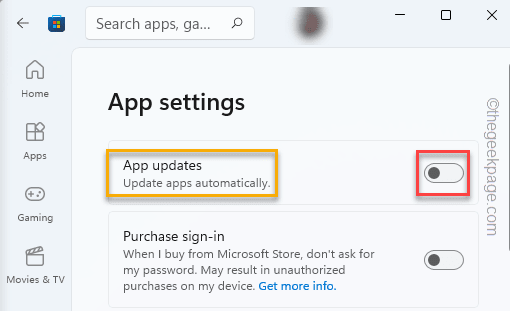
Dengan cara ini, Store tidak akan memperbarui aplikasi Anda secara otomatis. Ini harus menghentikan masalah.
CATATAN -
Jangan khawatir jika Anda tidak dapat mengubah pengaturan toko karena pengaturan kebijakan kelompok yang ketat. Ada tweak registri tertentu yang dapat Anda berikan.
1. Pada awalnya, tekan Kunci Windows dan ketik "Regedit“.
2. Lalu, ketuk "Editor Registri“Untuk membukanya.
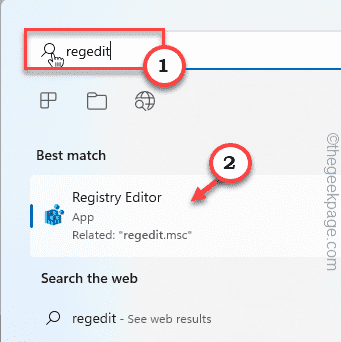
3. Ketika editor registri terbuka, buka di sini -
Hkey_local_machine \ system \ currentControlset \ services \ cdpusersvc
4. Di sisi kanan, klik kanan di ruang dan ketuk "Baru> " dan klik pada “Nilai dword (32-bit)”Untuk membuat nilai baru.
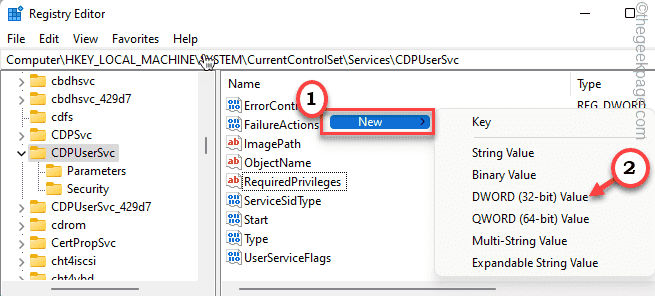
5. Sekarang, sebutkan nilai baru ini sebagai “0x00000004“.
6. Kemudian, klik dua kali tentang nilai ini untuk mengeditnya.
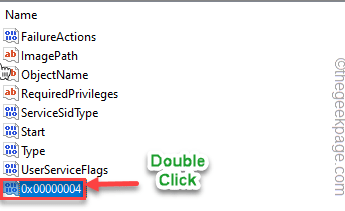
7. Pada awalnya, pilih “Hexadecimal" basis.
8. Setelah itu, atur nilainya ke “1“.
9. Akhirnya, klik "OKE”Untuk menyimpan perubahan ini.
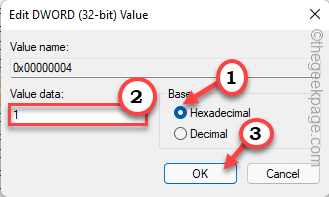
Setelah itu, tutup editor registri. Sekarang, menyalakan ulang Komputer Anda untuk membiarkan perubahan ini berlaku.
Perbaiki 5 - Gunakan Sistem Pemulihan
Jika tidak ada yang berhasil untuk Anda dan Anda ingin sistem Anda bekerja secara normal, pemulihan sistem adalah satu -satunya resor.
1. Pada awalnya, klik kanan pada ikon Windows dan ketuk "Berlari“.
2. Lalu menulis "rstrui"Dan klik"OKE”Untuk membuka sistem pemulihan.
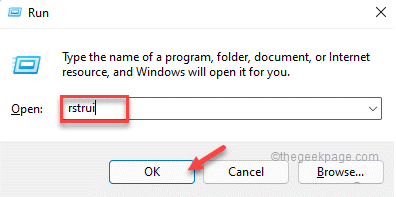
3. Saat sistem pemulihan jendela terbuka, pilih “Pilih titik pemulihan yang berbeda" pilihan.
4. Kemudian, klik "Berikutnya“Untuk pergi ke langkah berikutnya.
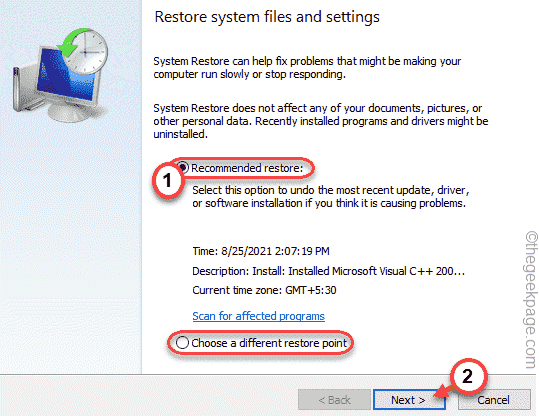
5. Selanjutnya, pilih poin pemulihan dari daftar poin pemulihan yang disarankan.
6. Setelah itu, ketuk "Berikutnya“Untuk melangkah lebih jauh.
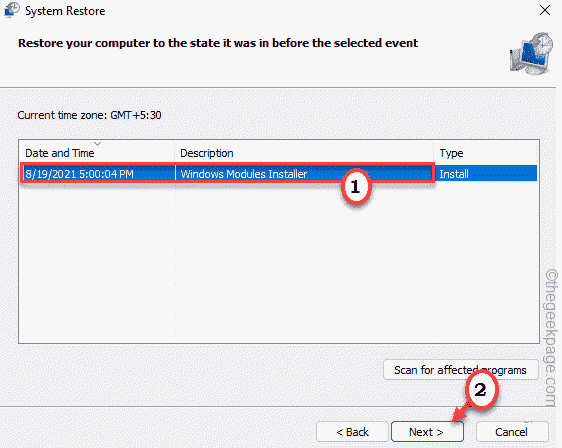
7. Akhirnya, ketuk "Menyelesaikan“Untuk menyelesaikan prosesnya.
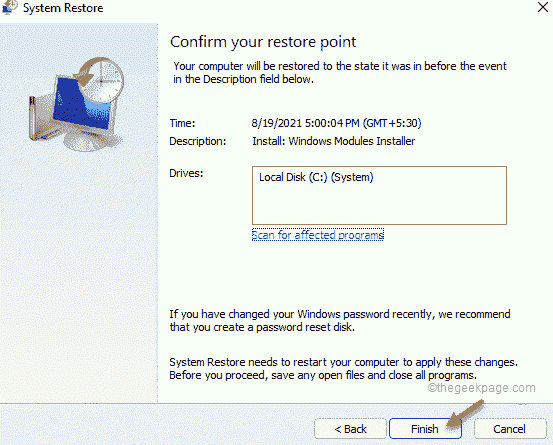
Komputer Anda akan dimulai dan itu akan dipulihkan ke negara bagian saat bekerja dengan baik.
Masalah Anda harus diselesaikan.
- « Cara mengubah lokasi penghematan dalam berbagi di dekatnya di Windows 11
- Cara mengunduh dan menginstal font di gimp »

