4 cara berbeda untuk pergi ke Windows 11 Safe Mode
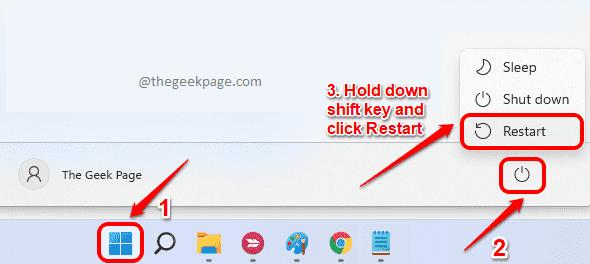
- 3530
- 742
- Dwayne Hackett
Mengetahui cara boot ke sistem Anda dalam mode aman adalah salah satu keterampilan windows yang paling penting. Saat dalam mode aman, sistem Anda hanya akan berjalan dengan layanan dan sumber daya yang paling penting. Aplikasi pihak ketiga mana pun akan dinonaktifkan saat startup, juga kinerja sistem meningkat karena hanya aplikasi yang paling penting yang akan berjalan.
Ketika ada masalah dengan windows Anda, boot ke sistem Anda dalam mode aman dan kemudian menemukan masalah ini adalah solusi yang sangat disarankan di sebagian besar artikel teknologi di internet. Jika sistem Anda macet, Anda akan dibiarkan tanpa pilihan lain selain opsi Safe Mode Boot Up, untuk bahkan memasukkan mesin Anda. Pada saat serangan jahat juga, Anda dapat mem -boot ke jendela Anda dalam mode aman dan kemudian menentukan sumber serangan dengan mudah.
Dalam artikel ini, kami menjelaskan secara rinci 4 cara berbeda menggunakan yang dapat Anda boot dengan aman ke Windows 11 Anda.
Daftar isi
- Cara mem -boot ke mode aman dari menu start
- Cara mem -boot ke mode aman dari pemulihan windows
- Cara mem -boot ke mode aman melalui konfigurasi sistem
- Cara mem -boot ke mode aman melalui perbaikan otomatis
Cara mem -boot ke mode aman dari menu start
Langkah 1: Klik pada Windows ikon pertama. Kemudian klik pada Kekuatan ikon. Seperti berikutnya, Tahan kunci shift dan kemudian klik pada Mengulang kembali pilihan.
Sistem Anda akan restart sekarang.
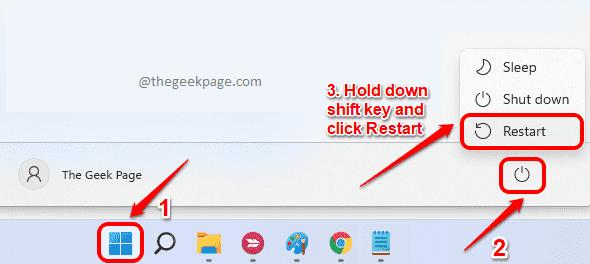
Langkah 2: Setelah sistem restart, dari Pilih opsi jendela, klik Pemecahan masalah tab.
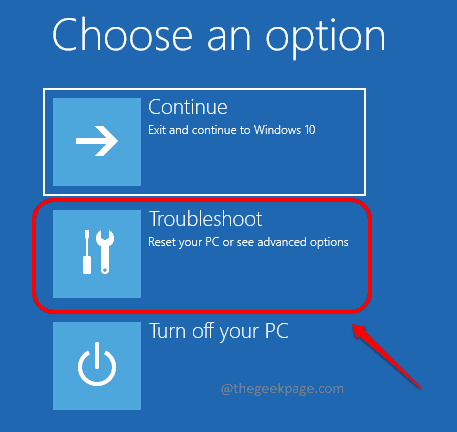
Langkah 3: Di jendela pemecahan masalah, klik Opsi lanjutan.
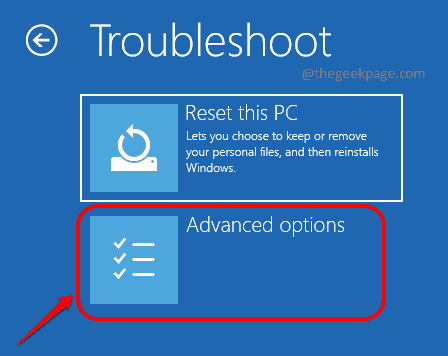
Langkah 4: Seperti berikutnya, klik pada Pengaturan Startup tab.
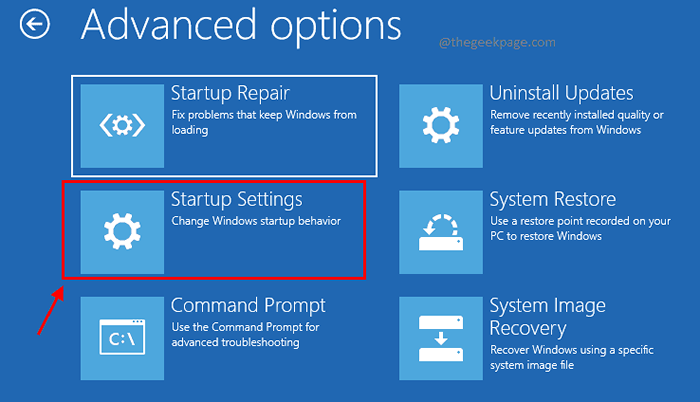
Langkah 5: Di sudut kanan bawah jendela, klik pada Mengulang kembali tombol.
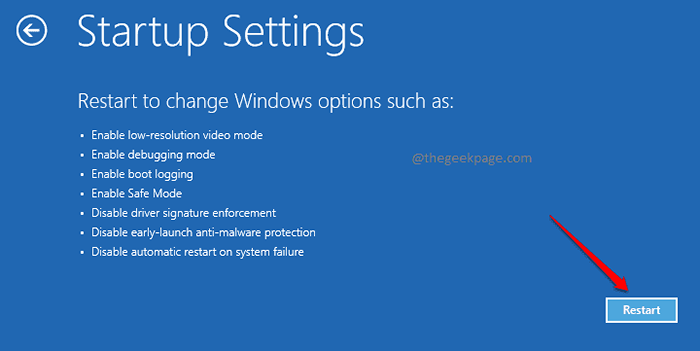
Langkah 6: Tekan Kunci 4 untuk boot masuk mode aman, Kunci 5 untuk mode aman dengan jaringan atau Kunci 6 untuk mode aman dengan prompt perintah.
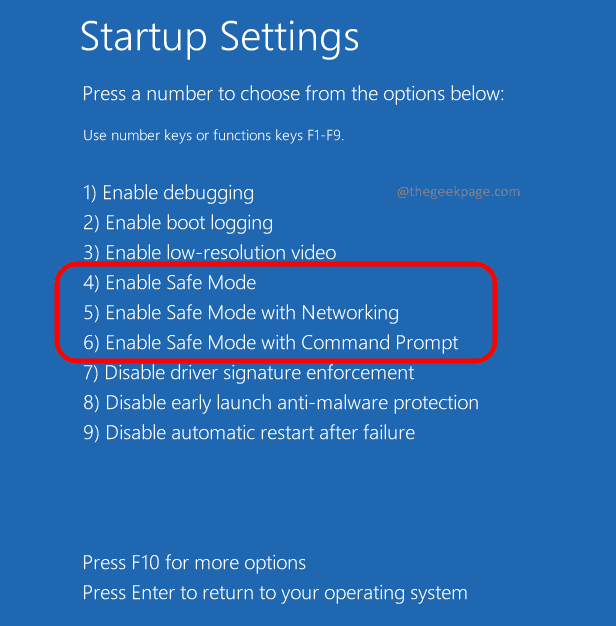
Tunggu sementara sistem Anda masuk ke mode aman dengan pengaturan lanjutan jika Anda telah memilih opsi 5 atau 6 pada langkah sebelumnya.
Cara mem -boot ke mode aman dari pemulihan windows
Langkah 1: Klik pada Windows ikon di bilah tugas dan kemudian klik pada Pengaturan Ikon Aplikasi.
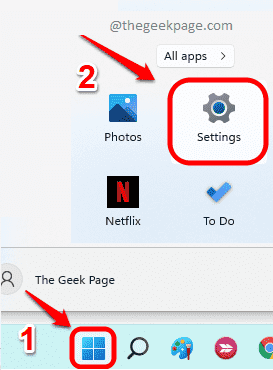
Langkah 2: Dalam Panel kiri dari Pengaturan jendela, klik pada Sistem tab. Dalam panel kanan, klik pada Pemulihan pilihan.
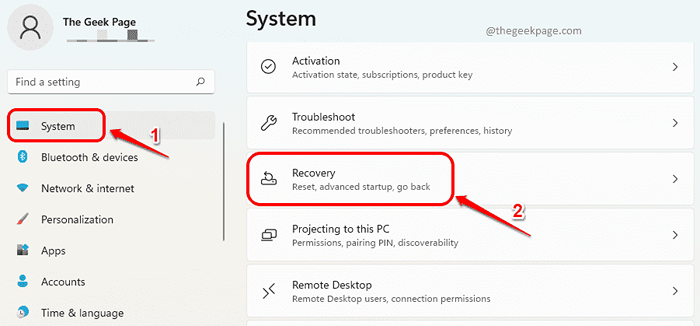
Langkah 3: Sekarang di Pemulihan Halaman Pengaturan, klik tombol Restart sekarang.
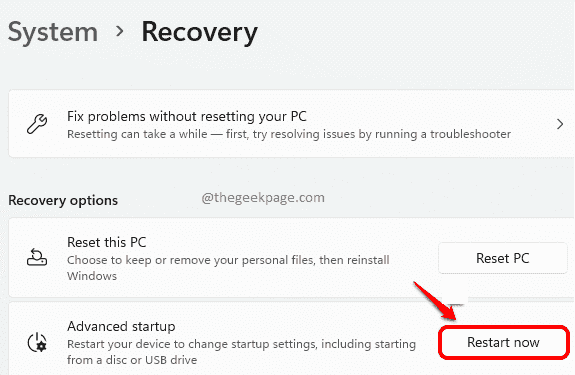
Langkah 4: Sistem sekarang akan restart dan jendela berikut akan muncul. Klik Pemecahan masalah tab dulu.
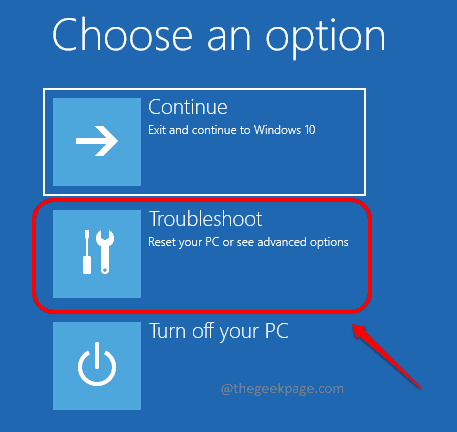
Langkah 5: Selanjutnya, klik Opsi lanjutan.
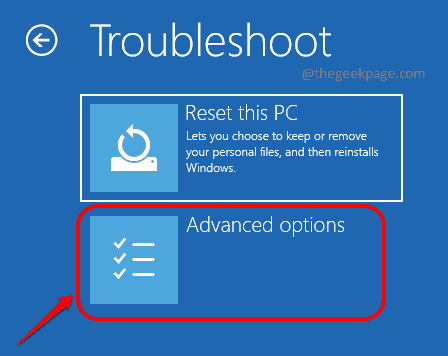
Langkah 6: Di jendela yang terbuka berikutnya untuk Opsi lanjutan, Klik pada tab Pengaturan Startup.
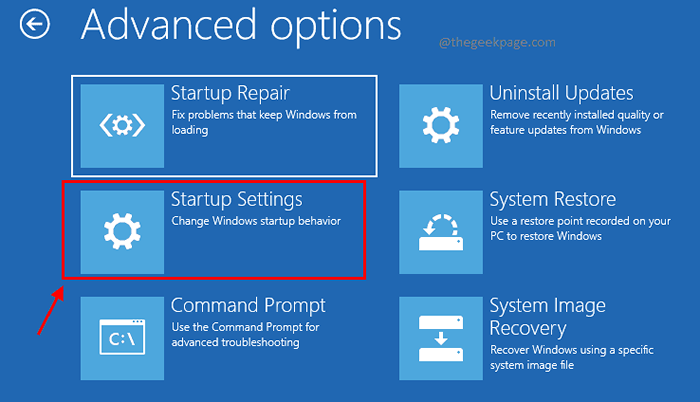
Langkah 7: Klik pada Mengulang kembali tombol di Pengaturan Startup jendela.
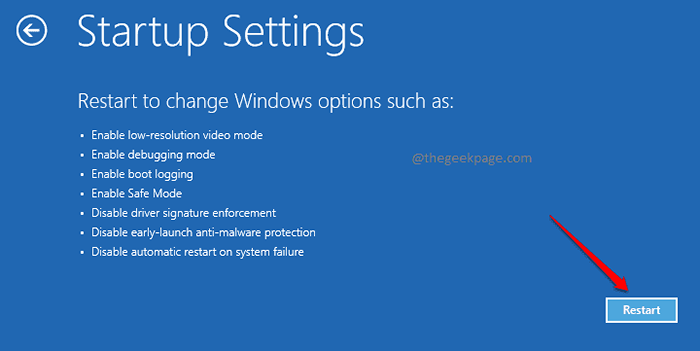
Langkah 8: Untuk mem -boot sistem Anda mode aman, tekan Kunci 4. Jika Anda mau Jaringan diaktifkan dengan mode aman, tekan 5. Atau jika Anda mau Perintah prompt untuk diaktifkan dengan mode aman, tekan Kunci 6.
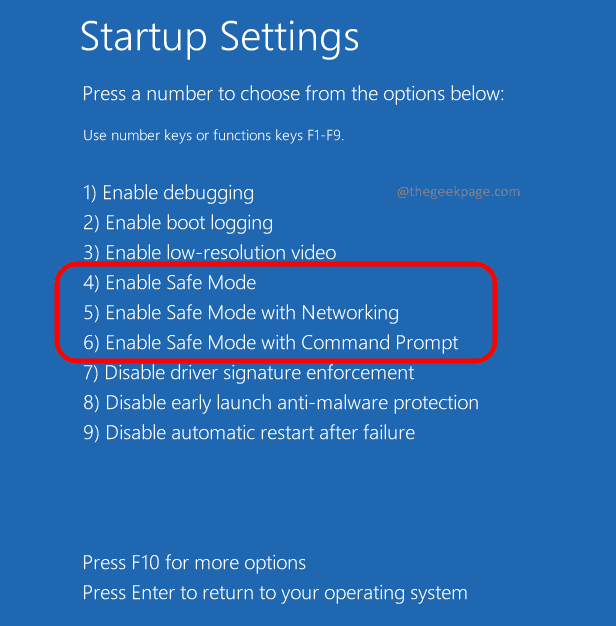
Itu dia. Tunggu sistem Anda boot ke mode aman.
Cara mem -boot ke mode aman melalui konfigurasi sistem
Langkah 1: Luncurkan Berlari jendela dengan menekan Menang dan r kunci bersama. Ketik in msconfig dan tekan OKE tombol.
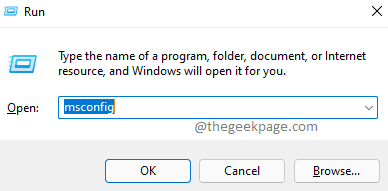
Langkah 2: Dalam Sistem konfigurasi jendela, klik pada tab Boot.
Di bawah Opsi boot bagian, aktifkan opsi Boot aman Dan Minimal seperti yang ditunjukkan pada tangkapan layar di bawah ini.
Setelah Anda semua selesai, tekan Menerapkan tombol dan kemudian Oke tombol.
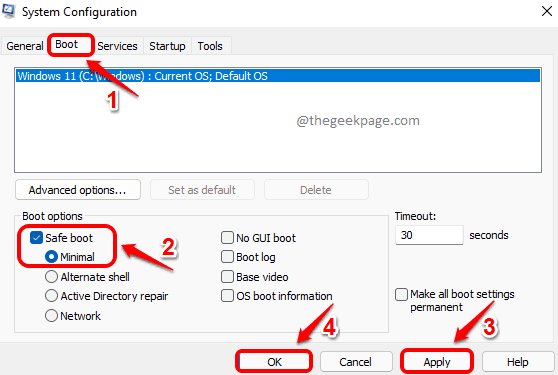
Langkah 3: Jika diminta konfirmasi restart, klik pada Mengulang kembali Tombol untuk boot dalam mode aman ke windows Anda 11.
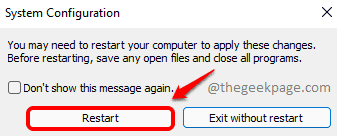
Catatan: Saat sistem restart, itu akan berada dalam mode aman. Namun, jika sistem terus boot dalam mode aman hanya untuk restart lebih lanjut juga, maka ikuti langkah yang sama dalam metode ini sekali lagi. Tapi di Langkah 2, hapus centang opsi boot aman dan minimal. Simpan perubahan Anda. Restart Anda berikutnya akan normal.
Cara mem -boot ke mode aman melalui perbaikan otomatis
Langkah 1: Benar -benar mematikan PC Anda. Sekarang, tekan tombol daya untuk menyalakannya. Segera setelah logo Windows muncul, matikan PC dengan menekan tombol daya lama. Ulangi proses ini 3 kali. Ini akan menyebabkan sistem Anda memasuki layar perbaikan otomatis.
Klik pada Opsi lanjutan Tombol Setelah Anda berada di layar perbaikan otomatis.
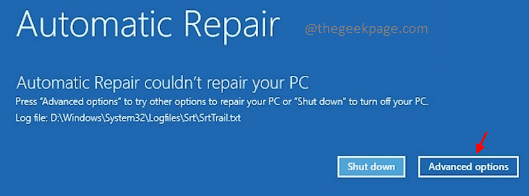
Langkah 2: Dalam Pilih opsi jendela, klik pada Pemecahan masalah tab.
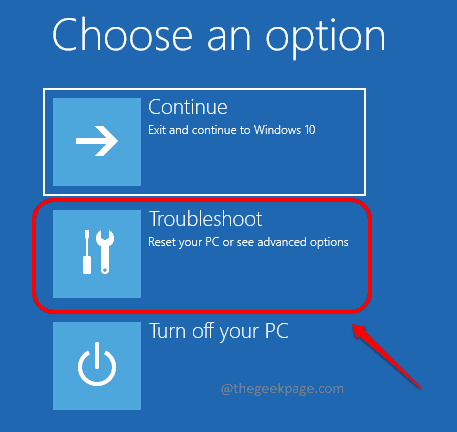
Langkah 3: Seperti berikutnya, klik pada Opsi lanjutan tab.
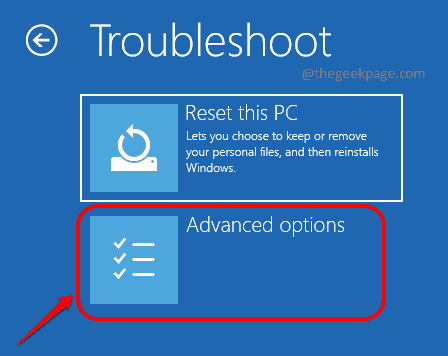
Langkah 4: Di jendela Opsi Lanjutan, klik Pengaturan Startup tab.
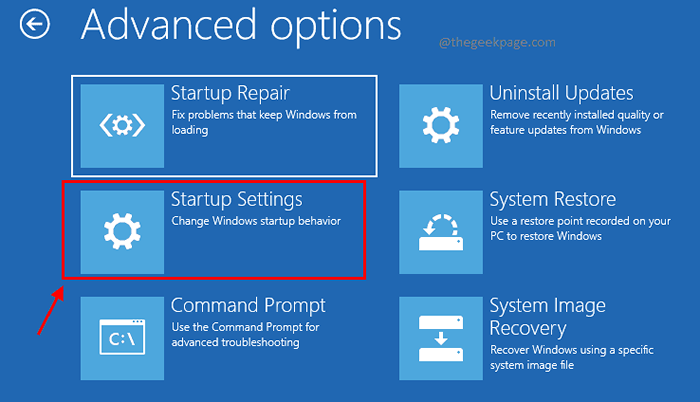
Langkah 5: Seperti berikutnya, klik tombol Mengulang kembali.
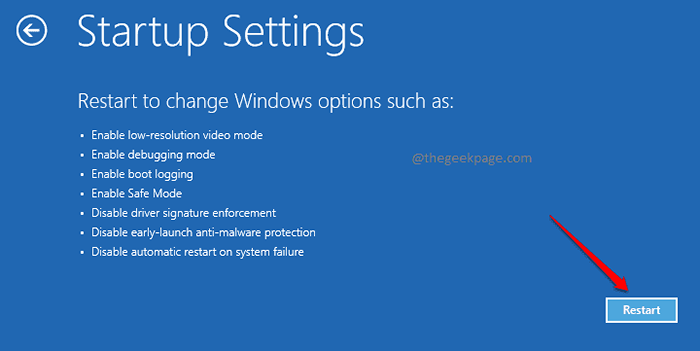
Langkah 6: Sekarang untuk boot ke mode aman, Anda dapat menekan kunci 4, atau kunci 5 atau kunci 6.
Menekan tombol 4 hanya akan mem -boot sistem Anda dalam mode aman, sedangkan menekan 5 dan 6 akan mengaktifkan jaringan dan command prompt masing -masing bersama dengan mode aman.
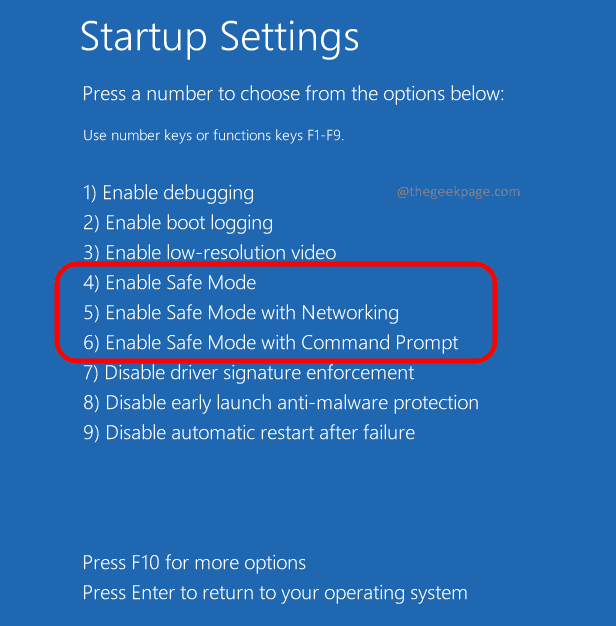
Itu dia. Anda sekarang seorang profesional untuk mem -boot Windows 11 Anda dalam mode aman. Tolong beri tahu kami di komentar jika Anda terjebak di salah satu langkah.
- « Perbaiki TeamViewer Tidak Siap Periksa Koneksi Anda di Windows 11 /10
- Cara mengubah lokasi penghematan dalam berbagi di dekatnya di Windows 11 »

