Cara mengubah margin & ruang ganda di Google Documents
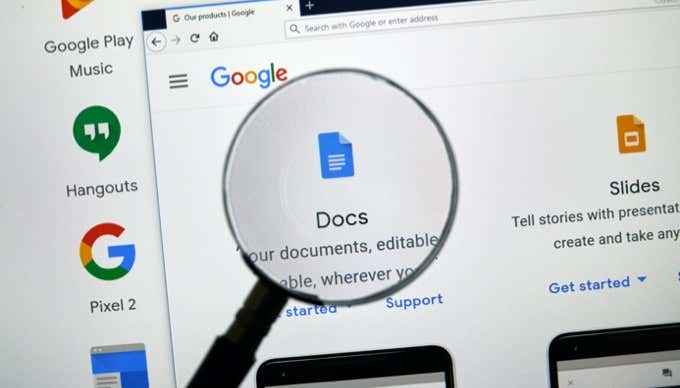
- 3890
- 1170
- Jermaine Mohr
Google Documents adalah pengolah kata berfitur lengkap. Tidak seperti editor teks sederhana seperti Notepad, Anda dapat menggunakan berbagai fungsi pemformatan untuk membuat dokumen Anda terlihat persis seperti yang Anda inginkan.
Ada dua cara Anda dapat memformat dokumen apa pun dengan lebih baik. Yang pertama adalah mengubah margin di samping, atas, dan bawah dokumen. Yang kedua adalah menyesuaikan jarak jalur dan jarak paragraf.
Daftar isi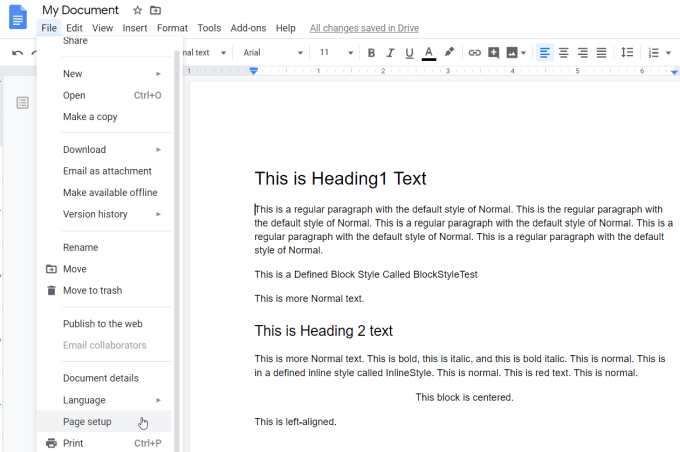
- Di jendela pengaturan halaman, Anda akan melihat pengaturan margin di sepanjang sisi kanan. Di sini, Anda dapat menyesuaikan margin atas, bawah, kiri, atau kanan. Ukuran margin dalam inci dan default menjadi 1.
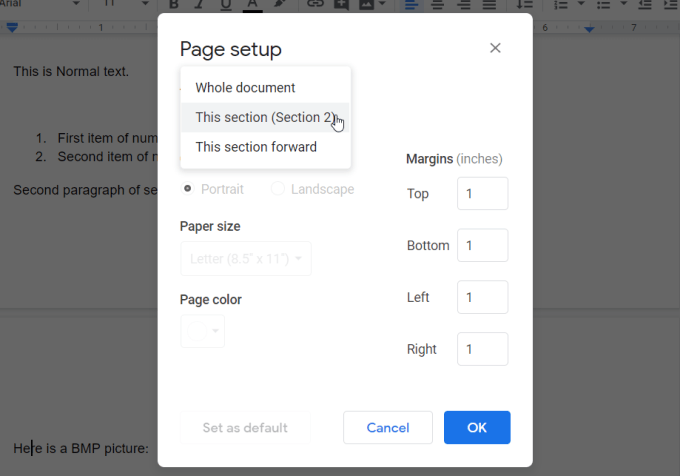
- Pilih saja OKE Setelah selesai dan margin di seluruh dokumen Anda akan secara otomatis menyesuaikan.
Ubah margin di Google Documents hanya satu halaman
Pendekatan di atas berfungsi dengan baik saat Anda menginginkan margin yang sama di semua halaman dokumen Anda. Tapi, bagaimana jika Anda ingin margin yang lebih besar hanya pada satu halaman?
Untungnya, Anda dapat melakukannya dengan memasukkan bagian masuk ke dalam dokumen. Bagian istirahat memungkinkan Anda untuk memvariasikan pemformatan halaman dari bagian ke bagian.
Untuk melakukan ini, letakkan kursor Anda di bagian atas halaman tempat Anda ingin memulai dengan format margin yang berbeda. Lalu pilih Menyisipkan Menu, pilih Merusak, dan pilih Bagian istirahat (kontinu).
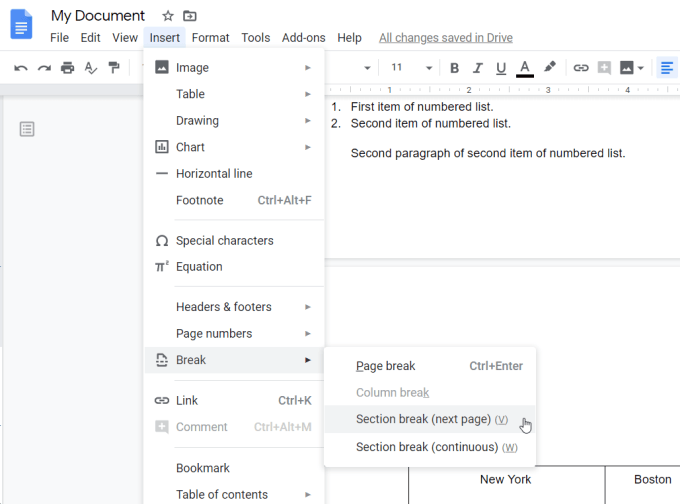
Opsi "halaman berikutnya" akan mendorong teks di bawah kursor Anda ke halaman berikutnya. Opsi "kontinu" menjaga semua teks di tempat yang sama, tetapi memasukkan jeda pemformatan di mana kursor Anda berada.
Sekarang, dengan kursor Anda ditempatkan di dalam bagian kedua teks setelah bagian istirahat, ulangi proses pengaturan halaman di atas untuk menyesuaikan margin.
Saat Anda sampai ke jendela pengaturan halaman, Anda akan melihat bahwa sekarang menampilkan dropdown di mana Anda dapat memilih bagian dokumen yang ingin Anda format.
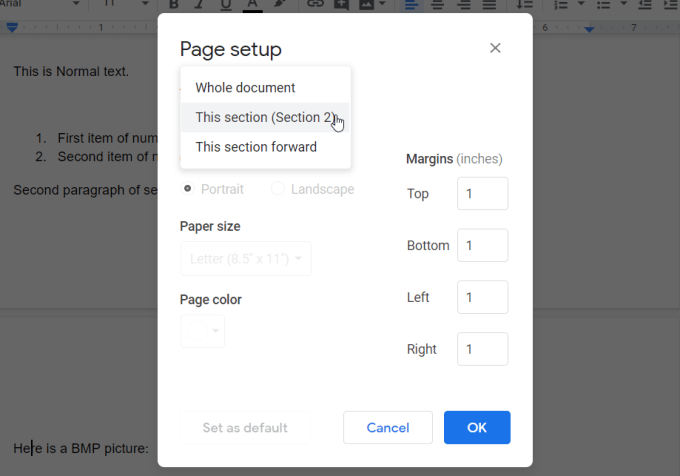
Setelah selesai, Anda akan melihat bahwa format margin yang berbeda dimulai di bagian baru Anda, dan meninggalkan pemformatan di bagian sebelumnya yang tidak berubah.
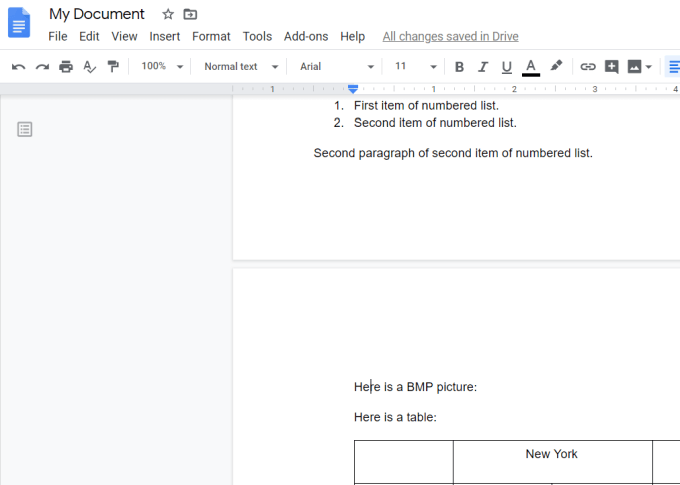
Untuk mengatur pemformatan pada halaman berikutnya kembali ke normal, cukup buat istirahat bagian kontinu yang baru, dan atur margin bagian selanjutnya yang sama dengan margin di bagian asli.
Ubah margin di Google Documents untuk indentasi
Ketika kebanyakan orang ingin mengubah margin untuk daftar peluru (dikenal sebagai "indentasi"), mereka akan menggunakan salah satu dari dua tombol indentasi di bilah pita.
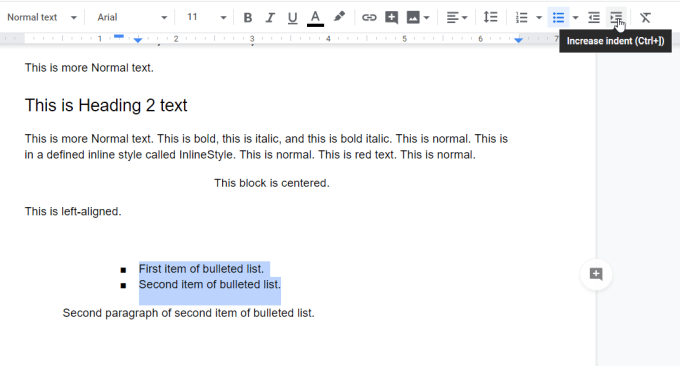
Tombol indentasi kiri memindahkan daftar yang disorot ke kiri, dan tombol indentasi kanan memindahkannya ke kanan.
Masalah dengan menggunakan tombol indent untuk melakukan ini adalah bahwa ia juga memodifikasi pemformatan titik peluru. Anda juga harus melakukannya untuk setiap daftar.
Anda bisa menyiasati ini dengan memodifikasi pemformatan indentasi untuk semua daftar peluru dalam dokumen Anda. Untuk melakukan ini, pilih Format dari menu. Lalu pilih Align & Indent, dan pilih Opsi lekukan.
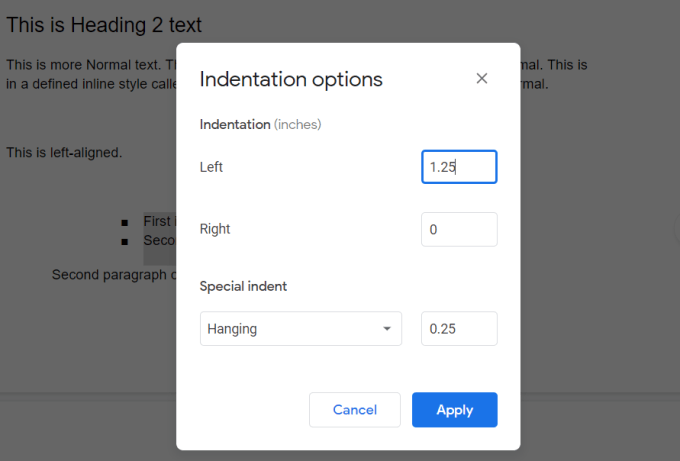
Di jendela pop-up opsi indentasi, gunakan Kiri atau Benar Fields (ditampilkan dalam inci) untuk mengatur jarak dari margin yang Anda inginkan untuk daftar peluru.
Ini juga akan menjadi jarak yang dipindahkan daftar peluru saat Anda menggunakan tombol indentasi kiri atau kanan.
Atur ruang ganda dan ruang paragraf di Google Documents
Mungkin ada beberapa alasan seseorang mungkin berpikir mereka ingin mengatur jarak ruang ganda di Google Documents. Mungkin baris dalam dokumen sudah terlalu berdekatan. Mungkin ruang antara paragraf terlalu besar.
Di bagian ini, Anda tidak hanya akan belajar cara mengatur ruang ganda di Google Documents, tetapi juga cara menyesuaikan jarak jalur dan jarak paragraf.
Atur ruang ganda di Google Documents
Mengatur mode ruang ganda di Google Documents itu mudah.
Pilih saja Format dari menu. Lalu pilih Jarak garis Dan Dobel.
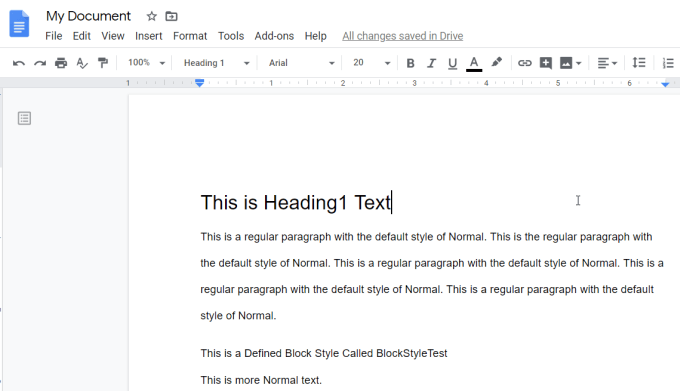
Ini akan menyesuaikan semua garis spasi tunggal yang Anda miliki dalam dokumen Anda untuk menggandakan jarak. Tidak perlu memilih teks yang ingin Anda gandakan karena berlaku untuk seluruh dokumen.
Jika Anda tidak menyukai jarak spasi ganda yang telah ditentukan sebelumnya, Anda dapat menyesuaikan sendiri. Untuk melakukan ini, pilih Format Dari menu, pilih Jarak garis, dan pilih Jarak khusus.
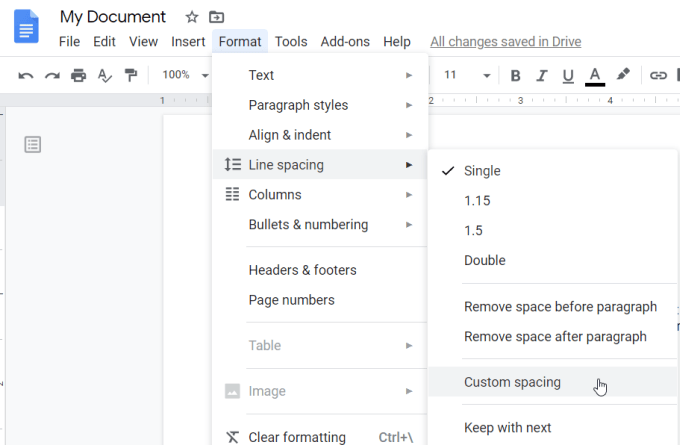
Ini membuka jendela jarak kustom baru di mana Anda dapat mengatur jarak spesifik antara baris atau paragraf individu dalam dokumen Anda.
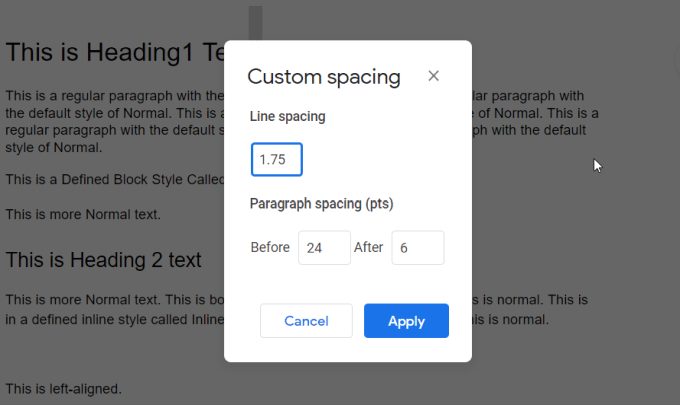
Pengukuran jarak garis dalam inci, dan jarak paragraf dalam poin (72 poin adalah 1 inci).
Setelah Anda memilih Menerapkan, jarak baru akan berlaku untuk seluruh dokumen Anda.
Sekarang Anda tahu cara menerapkan margin ke bagian dokumen Anda dan jarak tetap atau khusus ke jalur di seluruh halaman. Dengan pengetahuan ini Anda harus dapat sepenuhnya menyesuaikan tampilan semua dokumen Google Documents Anda.
Anda juga dapat menghemat waktu dengan menggunakan templat untuk dokumen Anda, seperti templat resume atau template menit rapat.

