10 Tips Chromebook Lanjutan Menjadi Pengguna Daya

- 3316
- 973
- Miss Angelo Toy
Chromebook adalah perangkat yang luar biasa, dan salah satu laptop anggaran terbaik di pasaran. Kebanyakan orang berpikir itu hanya laptop barebones yang hanya memiliki akses ke internet. Namun, begitu Anda memeriksa tips Chromebook canggih berikut, Anda mungkin menginginkan Chromebook Anda sendiri.
Tips di bawah ini memungkinkan Anda mengakses perangkat dari PC desktop Anda dari jarak jauh, menavigasi chrome lebih cepat dengan gerakan, menggunakan suara-ke-teks untuk menentukan, dan bahkan menjalankan aplikasi Android.
Daftar isi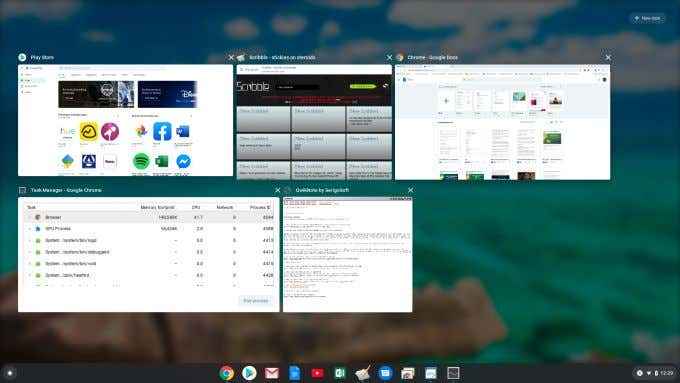
Ini disebut Tinjauan Chrome mode. Anda juga dapat mengaktifkannya dengan menekan tombol keenam di baris atas keyboard (ikon adalah jendela dengan dua baris di sebelah kanannya).
Gunakan aplikasi Android
Tahukah Anda bahwa Anda dapat menginstal aplikasi Android Google Play di Chromebook Anda? Memang benar, tetapi hanya jika Anda memiliki perangkat Chromebook yang lebih baru di mana fitur ini didukung.
- Untuk mengaktifkan ini, buka pengaturan Chromebook dan pilih Aplikasi Dari menu kiri.
- Di sebelah kanan, Anda harus melihat Google Play Store di bawah Kelola aplikasi Anda.
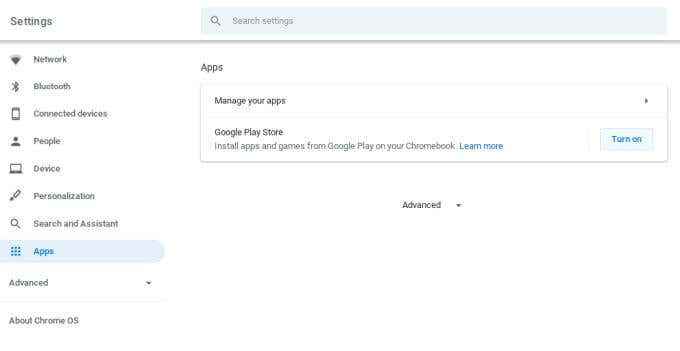
- Pilih Menyalakan untuk mengaktifkan fitur ini. Jika Anda tidak melihat ini, itu berarti Chromebook Anda tidak mendukungnya. Atau, Anda mungkin perlu memperbarui os chrome Anda.
- Periksa pembaruan Chrome OS dengan masuk ke pengaturan, memilih Tentang Chrome OS, Dan di sebelah kanan versi OS Chrome Anda saat ini, memilih Periksa pembaruan.
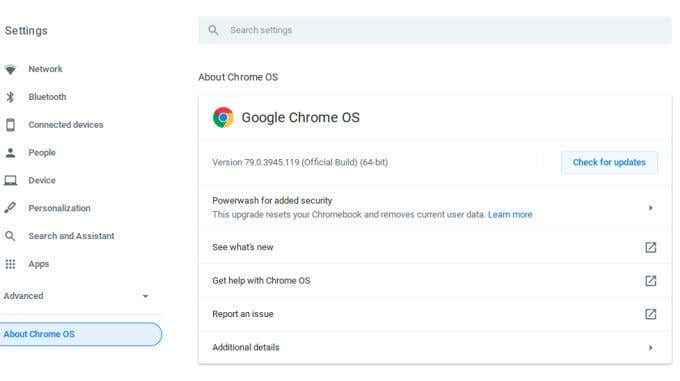
Catatan: Kemampuan untuk menginstal browser Android dari Google Play Store berarti Anda dapat menggunakan browser selain Chrome di Chromebook Anda.
Setelah fitur ini diaktifkan, buka browser Chrome Anda dan kunjungi Google Play Store. Anda dapat mencari dan memilih Install Untuk aplikasi apa pun yang ingin Anda gunakan di Chromebook Anda.
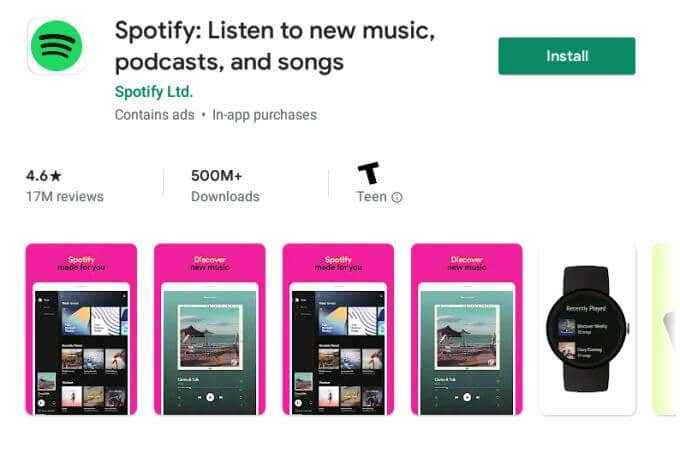
Ini sangat berguna untuk aplikasi yang biasanya tidak dapat Anda gunakan di Chromebook Anda, seperti menggunakan aplikasi Hue untuk mengontrol lampu philips hue Anda, menggunakan aplikasi video utama untuk membuat film, atau menggunakan aplikasi editor gambar Android favorit Anda di Chromebook Anda.
Buat folder peluncur Chrome OS
Anda dapat meluncurkan Chrome OS Launcher dengan memilih lingkaran di sudut kiri bawah layar dan memilih panah atas.
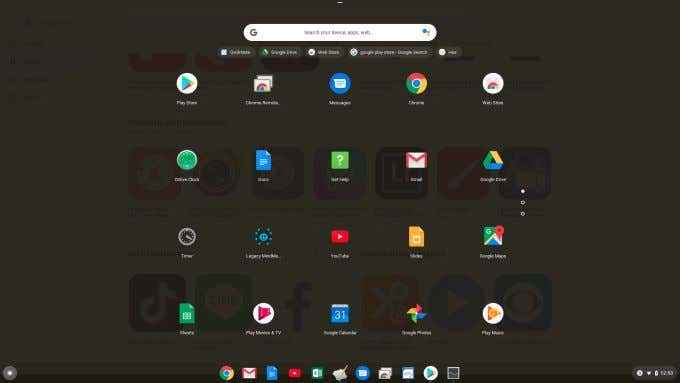
Di sinilah Anda akan melihat semua aplikasi yang tersedia di Chromebook Anda. Tetapi bagaimana jika Anda tidak ingin daftar aplikasi panjang? Mengapa tidak mengatur aplikasi ini ke dalam folder?
Trik untuk melakukan ini adalah memilih salah satu aplikasi dan menyeretnya di atas yang lain. Ini akan membuat folder, yang dapat Anda klik untuk membukanya dan memberi nama foldernya.
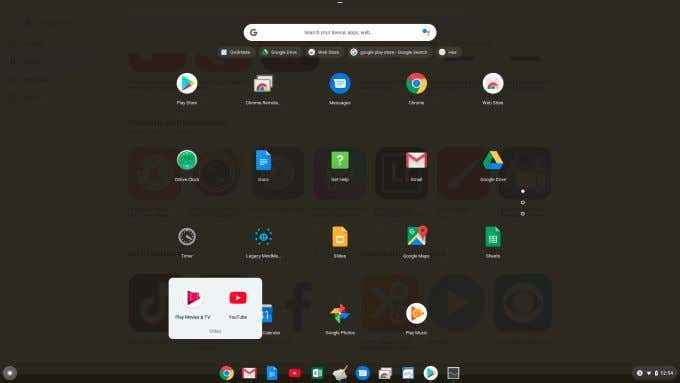
Ini memungkinkan Anda mengubah beberapa halaman banyak aplikasi menjadi satu halaman dengan aplikasi yang semuanya diatur menjadi beberapa folder.
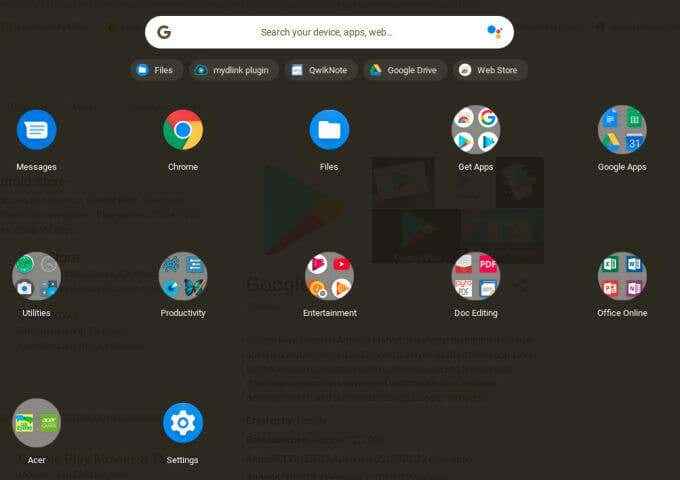
Jika Anda ingin mengeluarkan salah satu aplikasi dari folder, cukup buka folder, pilih aplikasi, dan seret ke halaman peluncur di luar folder.
Menavigasi chrome dengan gerakan
Jika Anda ingin membuat penelusuran chrome Anda lebih efisien, Anda dapat menavigasi halaman web dan tab menggunakan gerakan jari di touchpad.
Begini cara kerjanya:
- Tombol punggung atau ke depan browser: Geser dua jari ke kiri atau kanan
- Beralih ke tab berikutnya atau sebelumnya: Geser tiga jari ke kanan atau kiri.
- Buka tautan di tab baru: Ketuk Touchpad dengan tiga jari saat mouse di atas tautan.
- Tutup tab: Ketuk Touchpad dengan tiga jari saat mouse berada di atas tab di bilah judul.
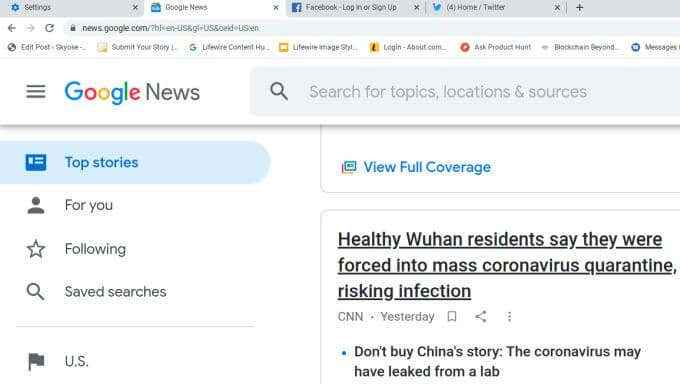
Kemampuan untuk menggulir halaman web atau memilih kembali atau maju dengan hanya menggesekkan jari Anda di touchpad menawarkan kecepatan yang sangat besar untuk pengalaman penelusuran online Anda.
Gunakan fitur suara bawaan ke teks
Inilah tip chromebook canggih yang sangat keren yang tidak banyak diketahui banyak orang. Anda dapat mengaktifkan fitur di Chromebook Anda yang akan menentukan semua yang Anda katakan ke dalam aplikasi Chromebook apa pun yang Anda buka saat ini. Ada juga fitur yang akan membaca teks apa pun yang Anda pilih dengan keras untuk Anda.
- Untuk mengaktifkan fitur -fitur ini, buka pengaturan Chromebook Anda, pilih Canggih Di panel kiri, lalu pilih Aksesibilitas.
- Pilih Kelola fitur aksesibilitas.
- Akhirnya, di bawah teks-ke-speech, hidupkan Aktifkan Select-to-Speak. Gulir ke bawah ke keyboard dan input teks, dan aktifkan Aktifkan dikte (Bicaralah dengan jenis).
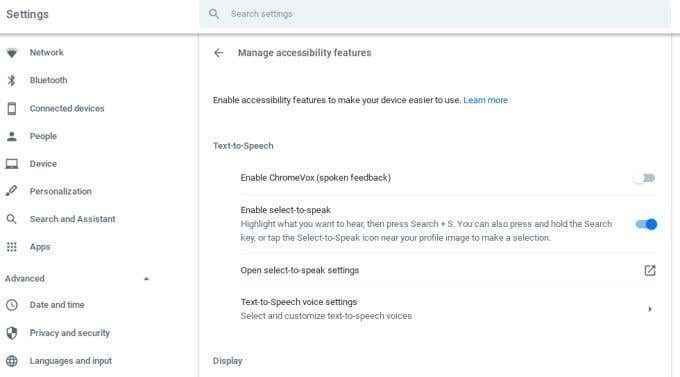
Untuk menggunakan Select-to-Speech, sorot teks pada halaman yang Anda ingin Chromebook baca dan tekan Cari + s di keyboard Anda.
Anda akan melihat setiap kata sorotan saat diucapkan. Fitur ini adalah cara yang fantastis untuk memiliki berita, email, atau informasi lain yang dibacakan kepada Anda saat Anda melakukan pekerjaan lain.
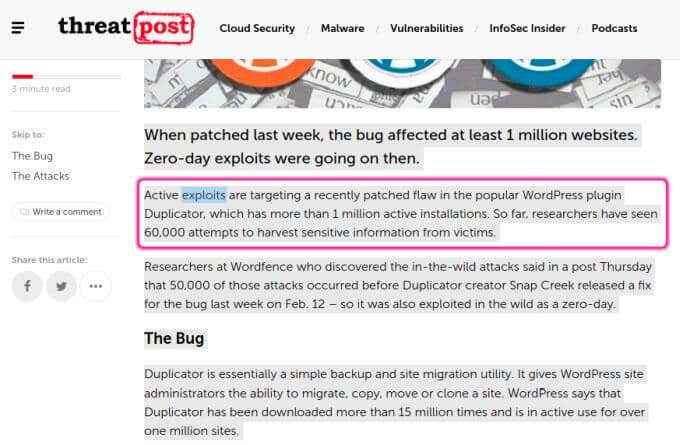
Untuk menggunakan Bicara untuk mengetik, pilih dokumen atau bidang di mana Anda ingin teks yang ditentukan. Kemudian tekan Search + D pada keyboard Anda. Sekarang, saat Anda berbicara, Anda akan melihat kata -kata itu muncul.
Beberapa hal yang perlu diingat saat menggunakan fitur Bicara.
- Jika Anda berhenti terlalu lama setelah Anda berhenti berbicara, fitur ini akan mati dan Anda harus mengaktifkannya kembali.
- Fitur ini paling baik digunakan untuk aplikasi pesan atau aplikasi lain yang tidak memerlukan kapitalisasi yang tepat setelah periode. Dokumen kapitalisasi otomatis tidak berfungsi saat menggunakan Chromebook berbicara untuk tipe.
Buat unduhan pergi ke google drive
Setiap kali Anda mengunduh file dari internet, file -file tersebut pergi ke lokasi unduhan lokal di Chromebook Anda.
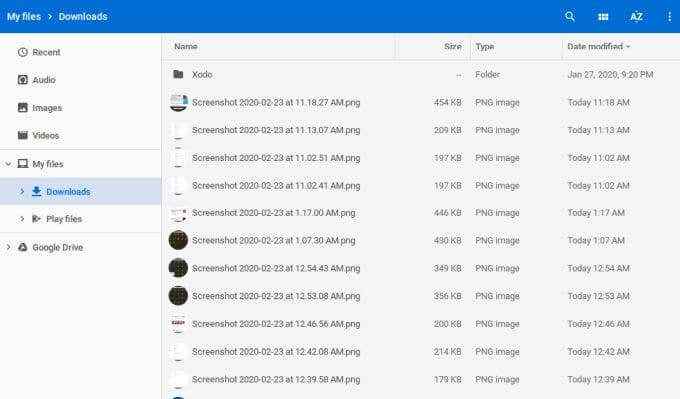
Jika Anda lebih suka semua unduhan Anda untuk secara otomatis pergi ke folder Google Drive tertentu, Anda dapat mengubah default itu.
- Untuk melakukan ini, buka browser chrome, pilih tiga titik di sudut kanan atas jendela, dan pilih Pengaturan.
- Gulir ke bawah ke Unduhan bagian, dan pilih Mengubah lanjut ke Lokasi pilihan.
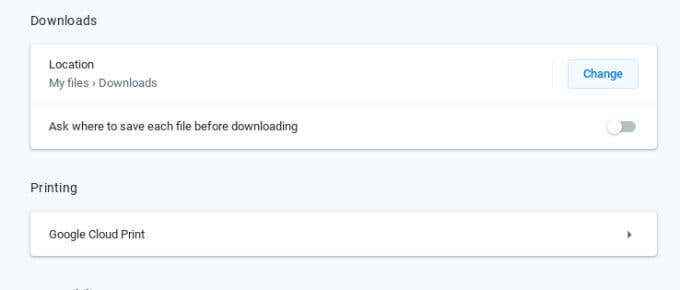
- Pilih google Drive Di panel kiri, dan navigasikan ke folder tempat Anda ingin unduhan internet Anda.
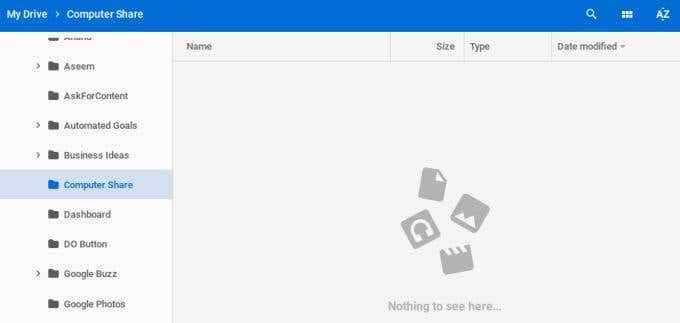
- Setelah Anda memilih folder, pilih Membuka untuk memilih itu sebagai lokasi unduhan default Anda.
Mengintegrasikan chromebook dengan penyimpanan cloud tambahan
Kebanyakan orang berpikir mereka macet menggunakan Google Drive untuk penyimpanan cloud jika mereka menggunakan Chromebook. Ini tidak terjadi sama sekali. Anda juga dapat menghubungkan Chromebook Anda dengan layanan penyimpanan cloud lainnya seperti Dropbox atau bahkan file berbagi yang Anda atur di jaringan Anda.
- Untuk melakukan ini, buka aplikasi file dan pilih tiga titik di kanan atas jendela. Pilih Tambahkan Layanan Baru dan kemudian pilih Instal Layanan Baru.
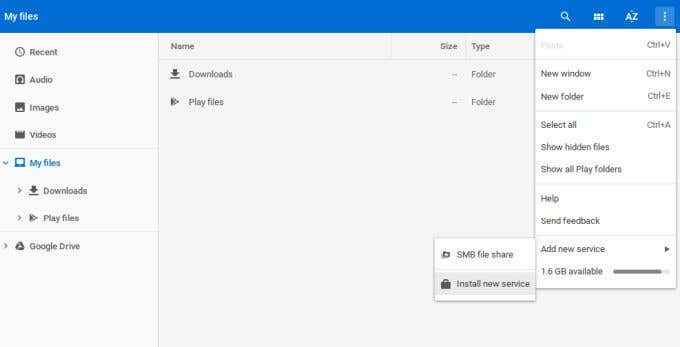
- Ini akan membuka Layanan yang tersedia jendela. Gulir melalui jendela ini dan pilih Install Di Layanan Cloud yang ingin Anda hubungkan dengan Chromebook Anda. Kemudian di jendela pop-up, pilih Tambahkan aplikasi. Ini akan membuka jendela untuk aplikasi itu dengan opsi untuk "memasang" akun penyimpanan cloud itu.
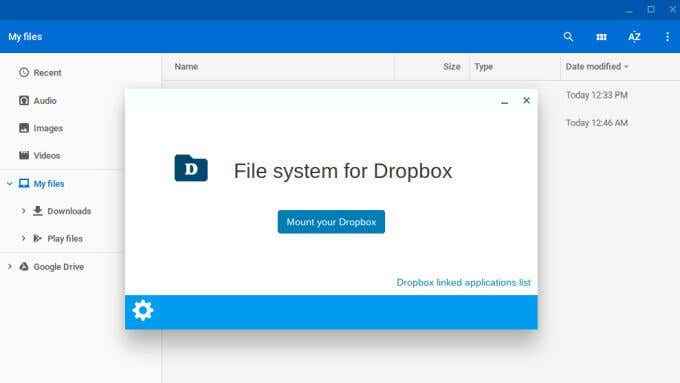
- Setelah ini selesai, Anda akan melihat penyimpanan layanan cloud baru dipasang seperti Google Drive Mount.
Gunakan Android Anda untuk masuk ke Chromebook Anda
Apakah harus masuk ke Chromebook Anda setiap kali Anda memulainya mengganggu Anda? Layar login bagus untuk keamanan, tetapi ada cara lain.
Anda dapat mengatur tautan antara Chromebook dan ponsel Android Anda sehingga Anda dapat menggunakan ponsel Android Anda sebagai "kunci" virtual untuk Chromebook Anda. Itu berarti tidak perlu lagi mengetik kata sandi Anda kapan pun Anda ingin menggunakan Chromebook Anda.
- Untuk mengatur ini, buka pengaturan Chromebook Anda dan pilih Perangkat yang terhubung.
- Di bawah perangkat yang terhubung, pilih Mempersiapkan Di bagian ponsel Android.
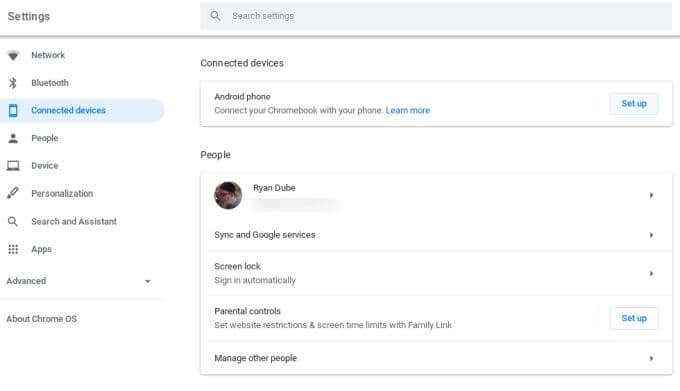
- Berjalan melalui Wizard Memilih Terima & lanjutkan, Mengetik Kata Sandi Google Anda, dan Memilih Selesai.
- Sekarang, di bawah perangkat yang terhubung, Anda akan melihat ponsel Anda terdaftar. Pilih, dan di jendela berikutnya, aktifkan Kunci pintar fitur.
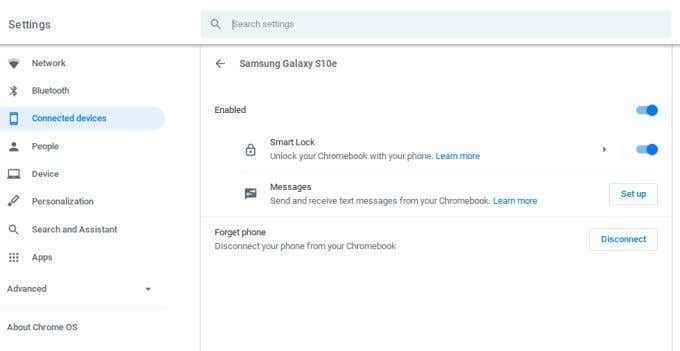
- Pilih Kunci pintar dan di layar berikutnya, di bawah Opsi Kunci Layar, Pilih Buka kunci perangkat dan masuk ke akun Google.
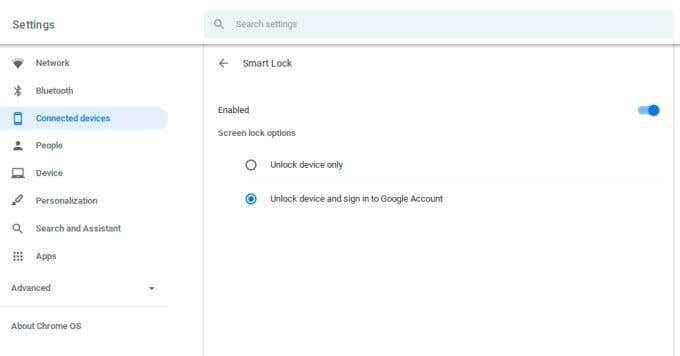
Sekarang, lain kali Anda memulai Chromebook Anda, ponsel Anda akan secara otomatis membuka kunci Chromebook dan masuk ke akun Google Anda untuk Anda.
Catatan: Jika sakelar Aktifkan Kunci Cerdas diabaikan, lepaskan telepon dan kemudian tambahkan kembali. Terkadang layanan membutuhkan beberapa menit untuk diaktifkan dan langkah ini diperlukan agar kunci pintar berfungsi dengan baik.
Nikmati Pengalaman Wallpaper Microsoft Live
Apakah Anda menyukai pengalaman wallpaper Live Microsoft di mana latar belakang layar login Anda berubah setiap hari? Anda dapat menikmati pengalaman yang sama di Chromebook Anda berkat alat wallpaper Chrome OS baru. Ini akan menyegarkan desktop Anda ke gambar cityscapes, lanskap, dan banyak lagi.
- Untuk mengaktifkan ini, cukup klik kanan (alt-klik) Area desktop Anda dan pilih Memasang wallpaper.
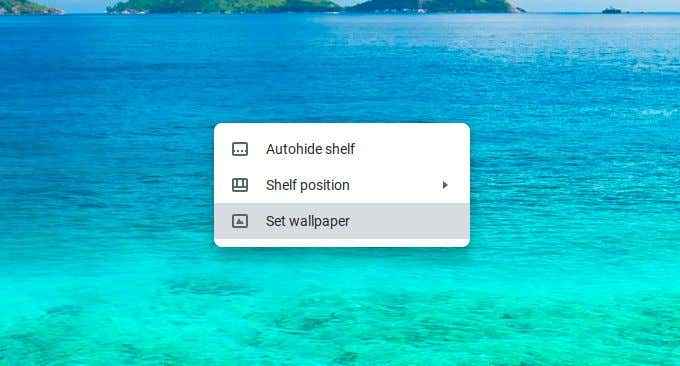
- Di jendela berikutnya, pilih Citiscapes, Landscapes, atau Art. lalu aktifkan Penyegaran harian pada gambar pertama yang mengaktifkan fitur refresh otomatis.
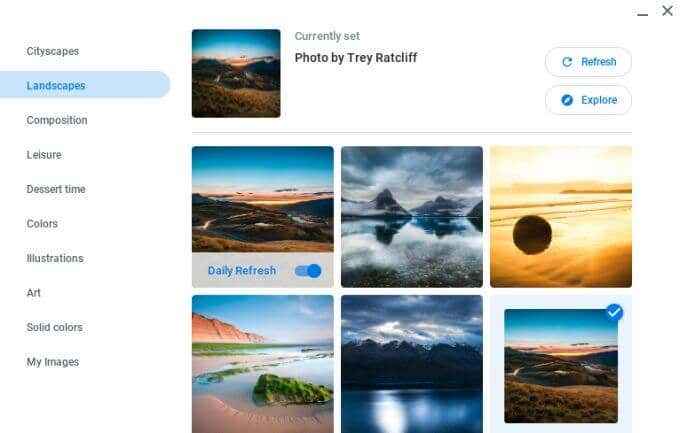
- Ini akan memulihkan semua gambar itu setiap hari sampai mencapai akhir daftar, dan kemudian akan dimulai lagi.
Lihat Chromebook Anda dari PC desktop Anda
Salah satu fitur paling keren yang ditawarkan Google dalam beberapa tahun terakhir adalah Chrome Remote Desktop. Di sinilah Anda dapat membagikan seluruh desktop Anda dengan seseorang di mana saja di internet langsung dari browser chrome Anda. Fitur ini memungkinkan Anda melihat dan mengontrol Chromebook Anda dari PC desktop Anda.
- Untuk menggunakannya, kunjungi pertama Google Remote Desktop dari Chromebook Anda.
- Dalam Dapatkan dukungan kotak, pilih Menghasilkan kode.
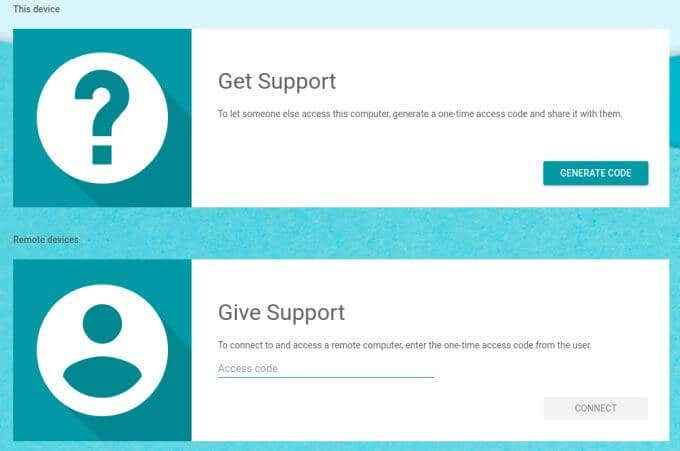
- Ini akan menghasilkan kode satu kali, yang harus Anda catat di suatu tempat.
- Buka PC desktop Anda dan kunjungi halaman desktop jarak jauh Google yang sama (https: // remotedesktop.Google.com/dukungan) dan di Memberikan dukungan area, ketik sama Kode akses.
Anda harus menyetujui permintaan berbagi di layar Chromebook Anda. Setelah selesai, Anda dapat mengakses jarak jauh dan berinteraksi dengan Chromebook Anda langsung dari layar Windows Anda!
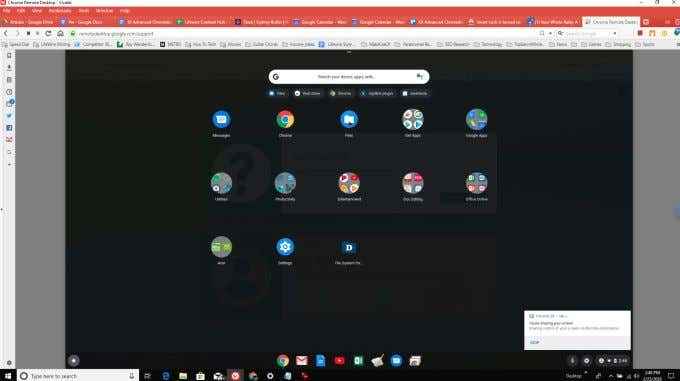
Ini adalah beberapa fitur Chromebook yang lebih canggih yang dapat Anda akses saat Anda memiliki Chromebook. Jika Anda punya waktu, Anda juga dapat mempelajari cara mengambil tangkapan layar di Chromebook atau cara menjalankan aplikasi Linux di Chromebook.
- « 10 bendera krom terbaik untuk memungkinkan meningkatkan pengalaman penelusuran Anda
- Cara mengubah margin & ruang ganda di Google Documents »

