Memperbaiki kesalahan! Bookmark tidak didefinisikan dalam MS Word
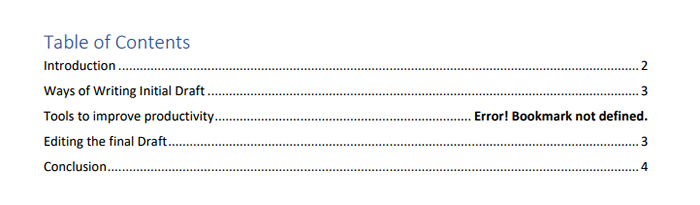
- 1638
- 117
- Jermaine Mohr
Seperti yang kita semua tahu, membuat bagian Daftar Isi (TOC) di MS Word mudah dengan fitur tabel otomatis. Juga, ini adalah praktik umum untuk mengubah dokumen MS Word ke format PDF sambil mengirimkannya ke seseorang. Saat mengonversi dokumen, banyak pengguna telah melaporkan bahwa, di bagian Daftar Isi (TOC), mereka melihat Kesalahan! Bookmark tidak ditentukan Alih -alih nomor halaman yang sesuai dengan bidang itu. Lihat tangkapan layar di bawah ini untuk detail lebih lanjut.
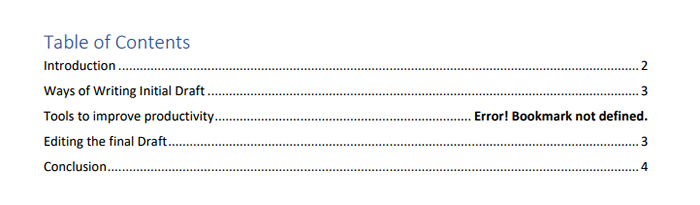
Lapangan bernama Alat untuk meningkatkan produktivitas tampilan Kesalahan! Bookmark tidak ditentukan bukannya nomor halaman. Di artikel ini, kami telah menyusun beberapa perbaikan yang akan membantu Anda menyelesaikan Kesalahan! Bookmark tidak ditentukan.
Daftar isi
- Perbaiki 1: Konversi TOC ke teks statis
- Fix 2: Pastikan opsi Tampilkan Bookmark dipilih
- Perbaiki 3: Kembalikan perubahan Anda menggunakan undo
- Perbaiki 4: Ubah referensi
- Perbaiki 5: Perbarui TOC
Perbaiki 1: Konversi TOC ke teks statis
Coba perbaikan ini hanya jika semua perbaikan di atas tidak berhasil.
Langkah 1: Klik pada TOC
Langkah 2: Pilih semua konten di dalam TOC
Langkah 3: Tekan Ctrl+Shift+F9 pada saat yang sama.
Langkah 4: Sekarang, Anda dapat melihat bahwa tabel dikonversi menjadi teks statis. Artinya, ini hanya teks dan Anda dapat mengubahnya menjadi apa pun yang Anda inginkan
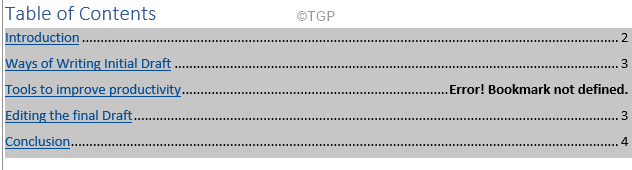
Langkah 5: Hapus pesan kesalahan Menggunakan tombol backspace dan secara manual masukkan jumlah pilihan Anda.
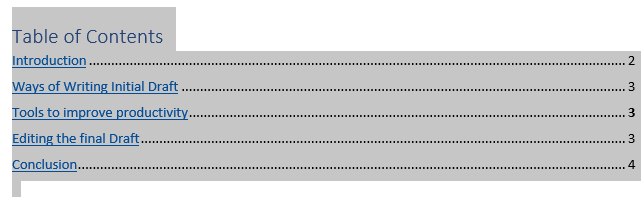
Fix 2: Pastikan opsi Tampilkan Bookmark dipilih
1 - Buka dokumen Microsoft Word tertentu.
2 - Klik Mengajukan
3 - Klik Pilihan dari kiri bawah
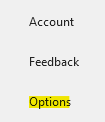
4 - Klik Canggih dari menu kiri
5 - Sekarang, pilih Tunjukkan bookmark dan klik OKE
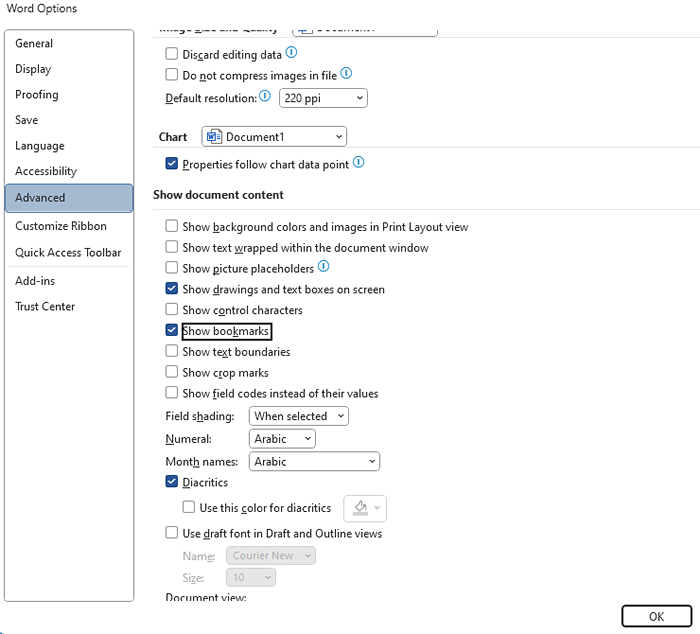
Perbaiki 3: Kembalikan perubahan Anda menggunakan undo
Apakah Anda melihat kesalahan segera setelah TOC dihasilkan? Dalam hal ini, Anda mungkin tidak menyimpan dokumen. Dengan cepat, kembalikan perubahannya.
Langkah 1: Klik pada Membuka. Atau, tahan Ctrl+z Kombinasi kunci.
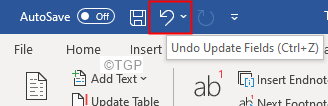
Langkah 2: Sekarang Anda tahu tindakan yang menyebabkan kesalahan, cobalah memperbaiki bookmark.
Langkah 3: Setelah semua bookmark yang rusak diperbaiki, buat dokumen PDF.
Perbaiki 4: Ubah referensi
Langkah 1: Pilih bidang yang melempar kesalahan
Langkah 2: Klik kanan di bidang itu
Langkah 3: Pilih Kode Bidang Toggle Dari menu konteks.
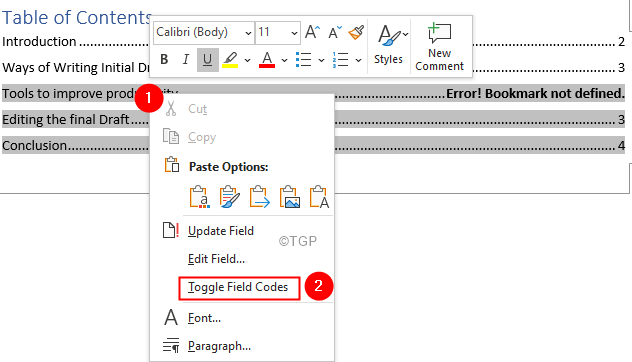
Langkah 4: Sekarang, Anda akan dapat melihat kode bidang seperti yang ditunjukkan di bawah ini
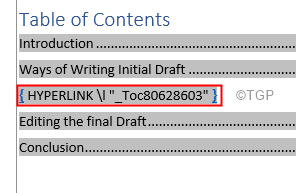
Langkah 5: Dari bilah menu atas (pita biru di bagian atas), klik Menyisipkan
Langkah 6: Klik Tautan> Bookmark
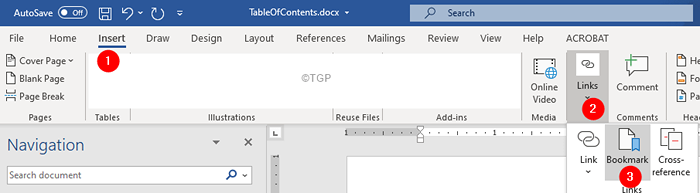
Langkah 6: Di Jendela Bookmark yang terbuka, Berikan hyperlink/halaman ini nama ref dan klik Menambahkan
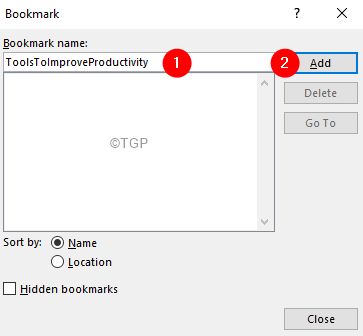
Langkah 7: Ulangi langkah -langkah untuk semua bidang dengan kesalahan. Setelah semua bookmark yang rusak diperbaiki, buat dokumen PDF.
Itu saja
Perbaiki 5: Perbarui TOC
Ketika ada perubahan pada bidang (misalnya pengantar atau alat untuk meningkatkan produktivitas), dan TOC tidak diperbarui, kesalahan dapat dilihat. Artinya, jika nomor halaman atau format heading bidang telah berubah, dan TOC tidak diperbarui, ada kemungkinan melihat kesalahan ini.
Langkah 1: Klik pada TOC
Langkah 2: Klik Tabel Perbarui
Langkah 3: Dari Perbarui Daftar Isi Dialog muncul, klik Perbarui seluruh tabel
Langkah 4: Tekan di OKE tombol
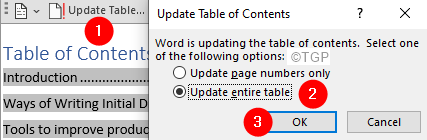
Itu semua
Kami berharap artikel ini informatif. Terima kasih telah membaca.
Mohon berkomentar dan beri tahu kami perbaikan yang membantu Anda menyelesaikan masalah ini.
Nantikan tips dan trik lainnya.
- « Cara mengubah huruf drive dan nama drive di windows 11
- Hapus garis putih di bawah bilah alamat di file penjelajah Windows 10 dan 11 »

