Cara Menginstal Font Kustom di Google Documents
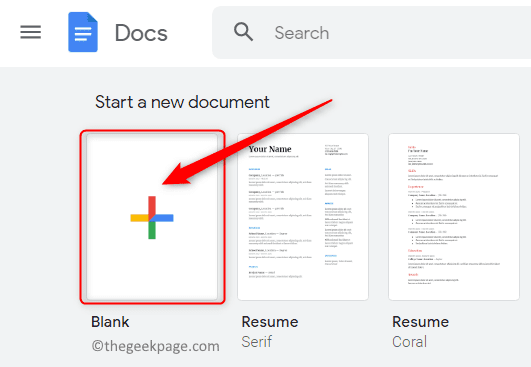
- 3333
- 931
- Jermaine Mohr
Google Documents telah menjadi populer di lingkungan sekolah dan kerja karena menyediakan semua fungsionalitas yang diharapkan dari pengolah kata. Menggunakan Google Documents, Anda dapat membuat dokumen, resume, dan proposal proyek dan juga bekerja secara bersamaan dengan pengguna lain di seluruh dunia.
Anda mungkin memperhatikan bahwa Google Documents tidak memasukkan semua fitur yang datang dengan Microsoft Word tetapi memberikan kemampuan untuk menyesuaikan dokumen Anda. Menggunakan font yang tepat dapat mengubah tampilan dokumen Anda dan membuatnya menarik. Google docs menyediakan sejumlah besar font dari mana Anda dapat memilih siapa pun berdasarkan keinginan Anda.
Jika Anda ingin menambahkan font khusus ke Google Documents, maka silakan baca artikel ini. Di artikel ini, kami telah membahas dua metode yang akan membantu Anda dalam menambahkan font khusus ke Google Documents.
Metode 1 - Tambahkan Font Kustom Baru ke Google Documents
Dalam metode ini, Anda akan menambahkan font yang ditawarkan oleh Google Documents. Keuntungannya adalah Anda dapat memilih dari sejumlah besar font yang tersedia di Google Documents.
1. Buka browser web Anda dan ketik dokumen.Google.com di bilah navigasi untuk menavigasi ke beranda dokumen.
Kamu akan membutuhkan masuk ke akun Google Anda.
2. Anda dapat memilih dokumen apa pun yang sudah ada dengan mengklik file yang diperlukan di Dokumen terbaru.
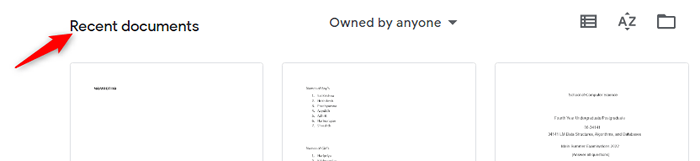
Atau, buat dokumen kosong baru dengan mengklik tanda plus (+).
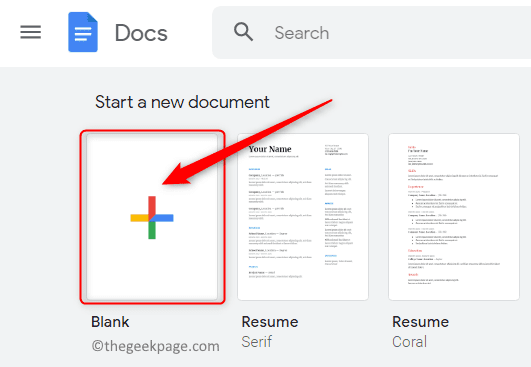
Anda juga dapat membuat dokumen baru menggunakan salah satu templat yang ditawarkan oleh Google Documents.
3. Setelah dokumen terbuka, Anda akan melihat sebuah kotak yang menunjukkan font yang saat ini sedang digunakan pada toolbar di bagian atas.
Klik pada panah ke bawah Di kotak ini untuk membuka menu drop-down. Menu ini menampilkan semua font lain yang tersedia untuk digunakan.
Font yang ditampilkan di sini adalah yang diunduh dari font yang ditawarkan oleh Google Documents.
4. Di menu tarik-turun, klik opsi pertama Lebih banyak font.
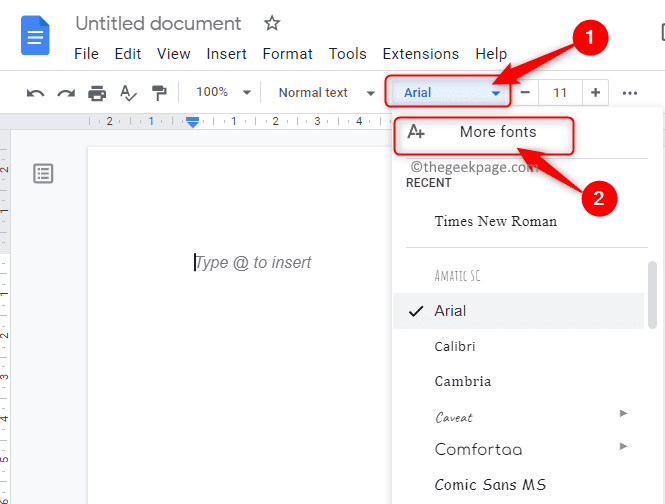
Ini membuka Jendela Font.
Anda dapat melihat semua font yang tersedia dengan Google Documents tetapi belum diunduh oleh Anda di sisi kiri jendela font ini.
Padahal, sisi kanan menunjukkan font yang diunduh.
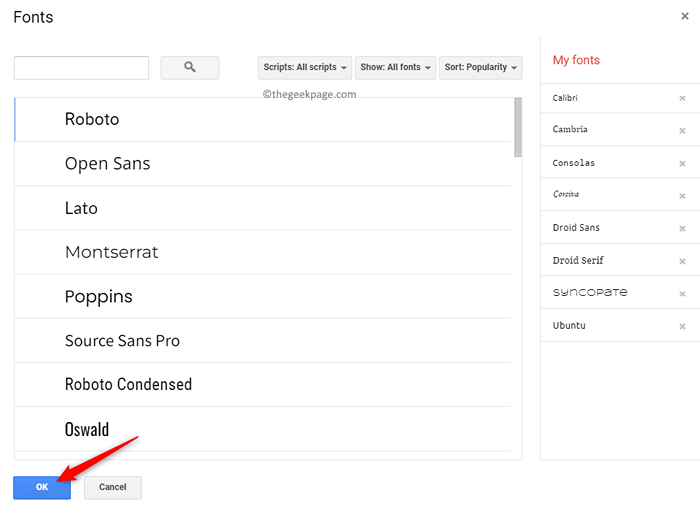
5. Dalam Jendela Font, kamu bisa filter dan urutkan Font berdasarkan pilihan Anda.
- Filter berdasarkan skrip seperti bahasa Arab, Yunani, Ibrani, dan sebagainya. Klik pada Skrip tombol untuk mengubah skrip untuk font.
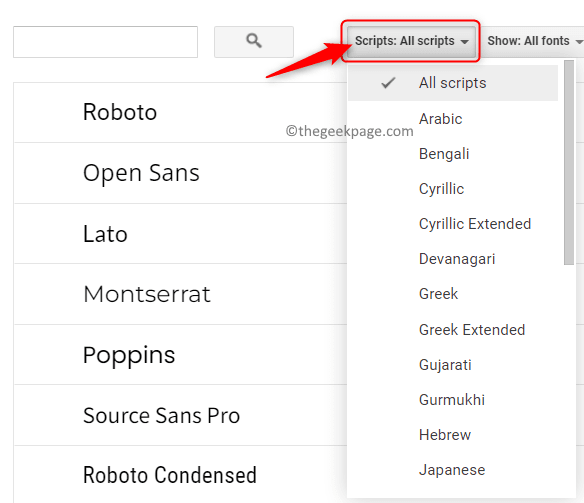
- Filter berdasarkan tipografi (i.e. tampilan font Anda) seperti monospace, tulisan tangan, dan sebagainya. Klik pada Menunjukkan Tombol untuk melihat font berdasarkan tipografi.
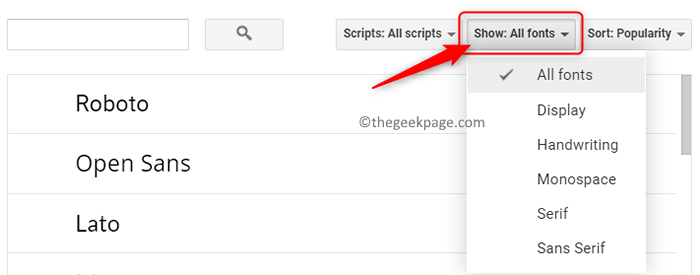
- Urutkan font berdasarkan popularitasnya, tanggal ditambahkan, alfabet, dll. Untuk menampilkan font paling populer di daftar font, klik pada Menyortir tombol dan pilih popularitas opsi.
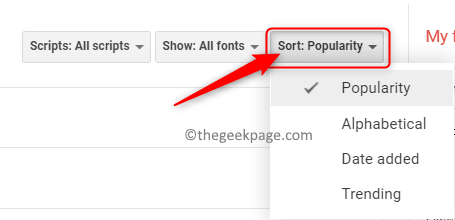
6. Anda sekarang akan melihat semua font berdasarkan kriteria yang Anda pilih. Klik pada font yang ingin Anda tambahkan ke daftar.
Setelah menambahkan font, klik OKE.
7. Font baru ini sekarang akan terlihat di kotak dropdown di bilah alat font.
Font ini sekarang dapat digunakan di mana saja dalam dokumen Google Documents Anda.
Metode 2 - Tambahkan Font Google Documents Baru Menggunakan Extensis Font Add -On
Dalam metode ini, kami akan menginstal ekstensi/add-on bernama Font Extensis ke Google Documents untuk menemukan font baru yang dapat digunakan.
1. Pergi ke Beranda Google Documents seperti dalam Langkah 1 di atas.
Buka dokumen baru atau yang sudah ada seperti yang ditunjukkan Langkah 2 di dalam Metode 1.
2. Di bagian atas halaman, klik pada Ekstensi tab di sebelah Peralatan.
Di menu yang ditampilkan, pilih Add-on dan kemudian pilih Dapatkan add-on.
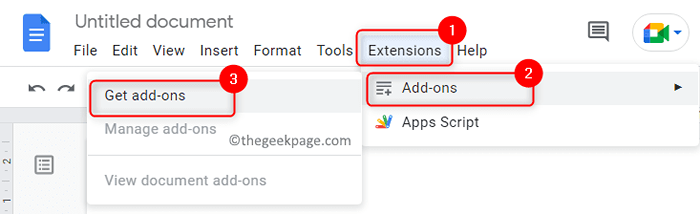
3. Di jendela Google Workspace Marketplace yang terbuka, Anda dapat mencari add-on yang diperlukan.
Di kotak pencarian di bagian atas Jendela add-on, jenis Font Extensis.
Ketuk Font Extensis dalam hasil pencarian yang ditampilkan.
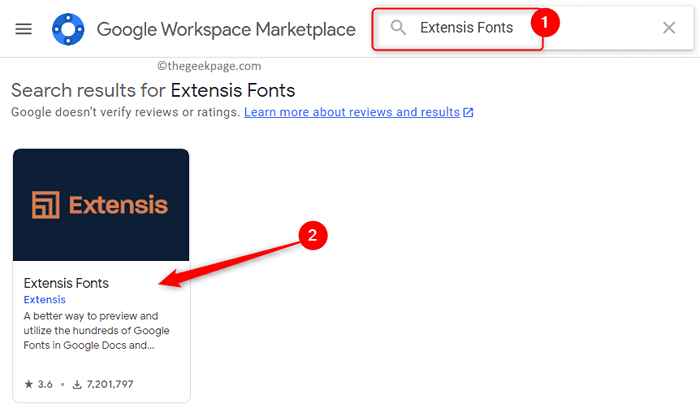
4. Saat mengklik, halaman terbuka yang menunjukkan detail tentang add-on ini.
Di halaman ini, klik pada Install Tombol di atas untuk menginstal add-on ini.
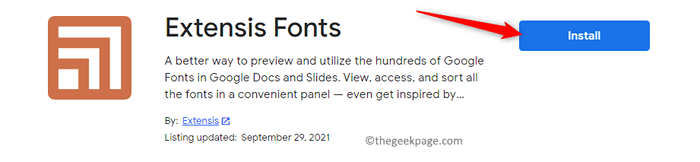
Klik Melanjutkan Dalam dialog yang tampaknya meminta izin menginstal.
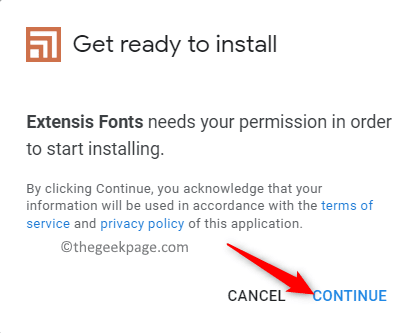
Masuk ke akun Google yang digunakan untuk mengakses Google Documents.
Setelah Anda masuk, berikan izin akses extensis font ke akun Google Anda dengan mengklik pada Mengizinkan tombol.
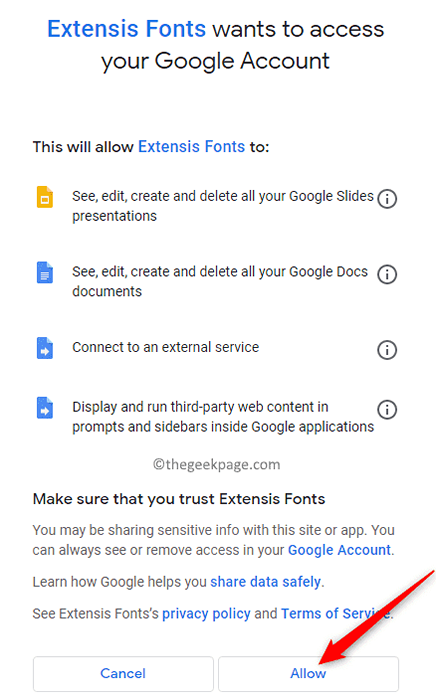
5. Dialog muncul yang menunjukkan bahwa font extensis telah dipasang. Klik Berikutnya.
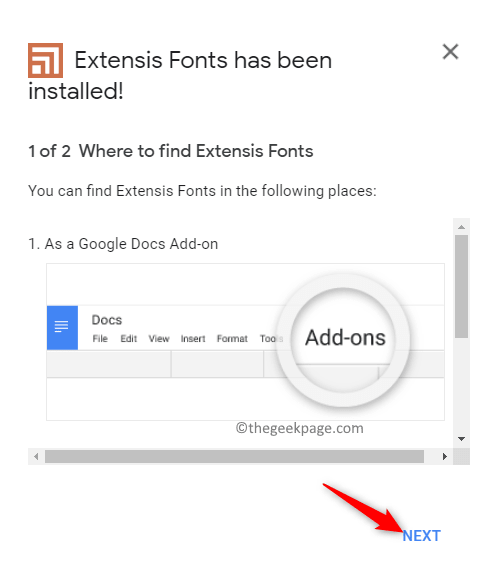
Terakhir, klik Selesai untuk mulai menggunakan add-on di Google Documents.
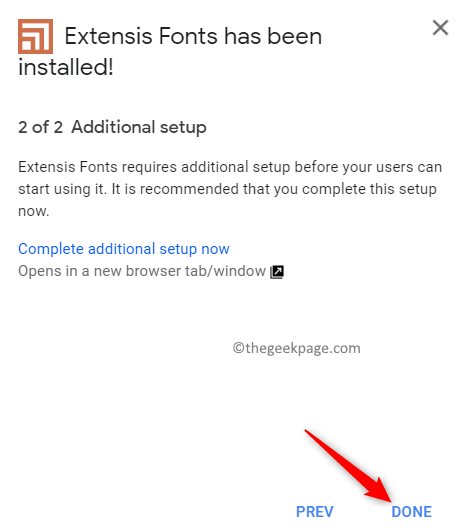
KELUAR Jendela ini dan kembali ke dokumen Anda di Google Documents.
6. Sekarang, klik pada tab bernama Ekstensi untuk mulai menggunakan add-on.
Menu terbuka dengan Font Extensis di dalamnya. Klik Font Extensis dan kemudian pilih Awal.
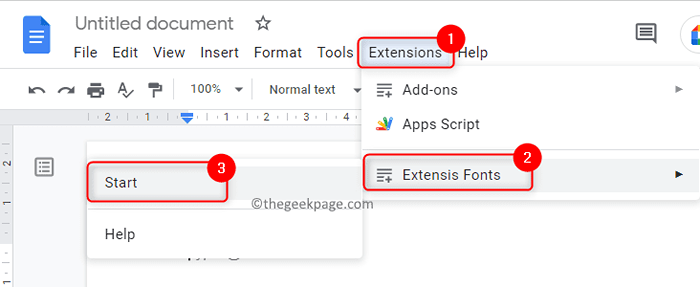
Panel terbuka di sisi kanan jendela yang memberikan pratinjau semua font extensis.
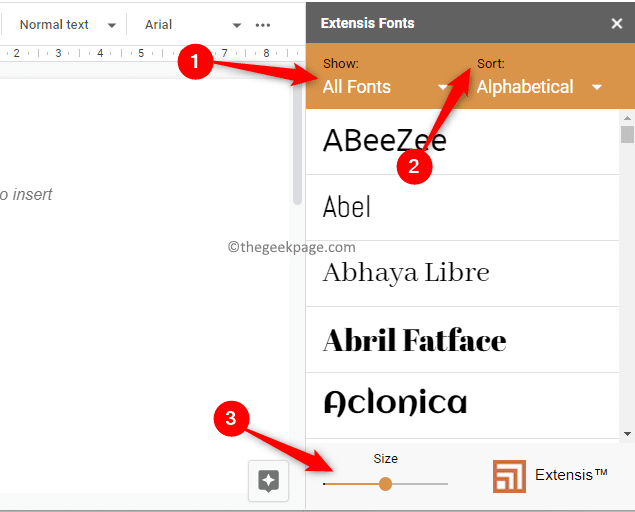
7. Seperti yang disebutkan metode 1 Di atas, font di panel ini dapat disaring dan disortir.
Menggunakan Menunjukkan Opsi untuk memfilter font berdasarkan tipografi.
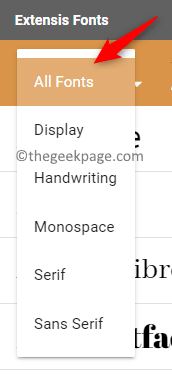
Anda dapat menggunakan Menyortir opsi untuk mengurutkan popularitas berbasis font, tren dan sebagainya.
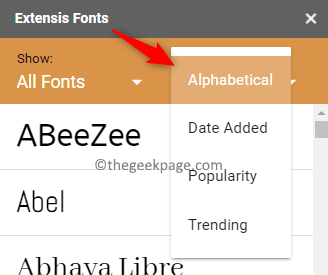
Di bagian bawah panel font ini di sebelah kanan, ada slider untuk menyesuaikan ukuran huruf.
8. Untuk menerapkan font, pertama -tama pilih teks dalam dokumen yang harus diterapkan oleh font.
Kemudian, klik pada font dalam daftar untuk menerapkannya ke teks di dokumen Anda.
Itu dia!
Terima kasih sudah membaca.
Kami berharap artikel ini telah membantu Anda dalam menyesuaikan dan mengendalikan penampilan dokumen Anda di Google Documents dengan menginstal font khusus. Komentar dan beri tahu kami pemikiran dan pendapat Anda sehubungan dengan menginstal font khusus di Google Documents.
- « Cara mengaktifkan atau menonaktifkan cookie pihak ketiga di Google Chrome
- Cara Mengubah Lokasi Simpan File Default di Berbagi Dekat di Windows 11 »

