Perbaiki kata tidak dapat menyelesaikan simpan karena kesalahan izin file [diselesaikan]
![Perbaiki kata tidak dapat menyelesaikan simpan karena kesalahan izin file [diselesaikan]](https://ilinuxgeek.com/storage/img/images_1/fix-word-cannot-complete-the-save-due-to-a-file-permission-error-[solved].png)
- 1635
- 202
- Ian Parker
Banyak pengguna Windows telah melaporkan masalah saat mencoba menyimpan dokumen Word setelah mengubahnya. Pengguna tidak dapat menyimpan dokumen Word, dan menampilkan pesan kesalahan yang menyatakan, “Kata tidak dapat menyelesaikan simpan karena kesalahan izin file diikuti oleh jalur file kata pada sistem“.
Pengguna tidak puas karena mereka tidak tahu harus berbuat apa atau bagaimana pindah dari sana. Kami melakukan banyak penyelidikan dan menghasilkan beberapa poin tentang apa yang menciptakan masalah ini.
- Nama Konflik Kata File.
- Add-in yang tidak didukung
- Registry Word yang rusak
- Menyimpan file kata dalam format yang tidak didukung berbeda
Ingat semua masalah yang diangkat dalam artikel ini, kami telah menyiapkan beberapa solusi yang pasti akan membantu pengguna menyimpan dengan benar kata file. Jika Anda mengalami masalah seperti itu, silakan baca posting ini untuk mempelajari lebih lanjut.
Daftar isi
- Perbaiki 1 - Gunakan nama file kata yang berbeda atau format yang berbeda
- Perbaiki 2 - Perbaiki file kata yang rusak menggunakan opsi terbuka dan perbaikan
- Perbaiki 3 - Matikan Virus dan Perlindungan Ancaman dan Akses Folder Terkendali melalui Windows Security
- Perbaiki 4 - Coba buka aplikasi Word dalam mode aman dan nonaktifkan add -in
- Perbaiki 5 - Pertahankan sistem Windows Anda diperbarui
- Perbaiki 6 - Restart Layanan Pencarian Windows melalui Jendela Layanan
Perbaiki 1 - Gunakan nama file kata yang berbeda atau format yang berbeda
Biasanya, jenis masalah ini muncul pada sistem saat menggunakan aplikasi MS Office atau editor teks apa pun karena nama file yang bertentangan atau menyimpan dalam format yang tidak valid.
Akibatnya, disarankan agar Anda memeriksa ulang nama file dan jenis format, dan kemudian mencoba nama file lain dan memilih format file yang didukung. Mari kita lihat bagaimana melakukannya menggunakan langkah -langkah sederhana yang diberikan di bawah ini.
Langkah 1: Membuka itu File kata dengan mengklik dua kali di atasnya.
Langkah 2: Setelah dibuka, edit file kata dan pergi ke Mengajukan Di menu bilah atas seperti yang ditunjukkan pada tangkapan layar di bawah ini.

Langkah 3: Di menu File, pilih Simpan sebagai Opsi dari daftar di sisi kiri seperti yang ditunjukkan di bawah ini.
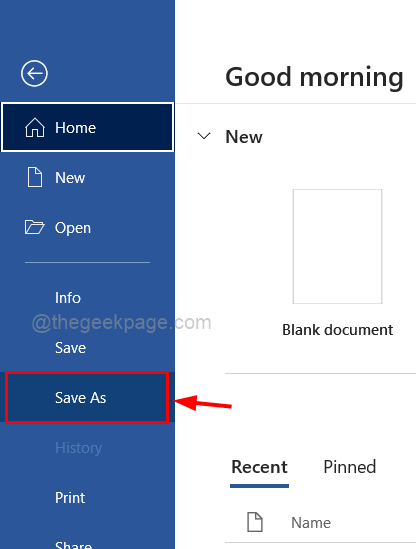
Langkah 4: Di sisi kanan, klik Jelajahi Untuk membuka jendela Simpan As untuk memilih lokasi, nama file dan format untuk menyimpan file Word.
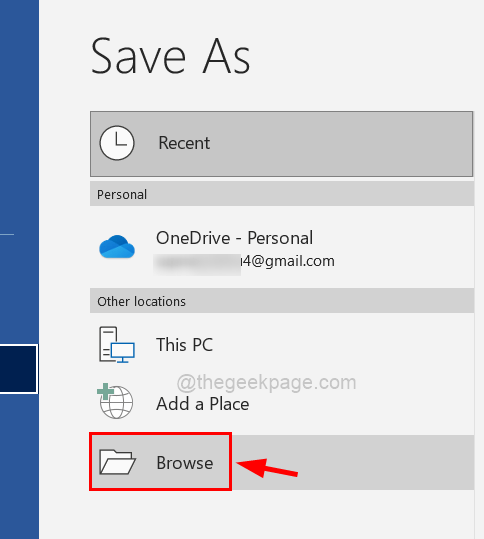
Langkah 5: Setelah jendela Save As Duka, berikan nama file yang cocok yang tidak ada yang belum pernah digunakan sebelumnya.
Langkah 6: Kemudian pilih yang valid dan didukung Simpan sebagai tipe Dari daftar dropdown.
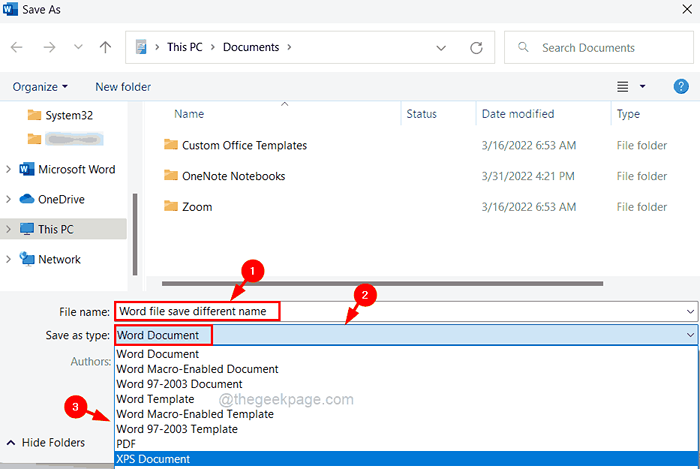
Langkah 7: Akhirnya, klik Menyimpan di bagian bawah simpan sebagai jendela seperti yang ditunjukkan di bawah ini.
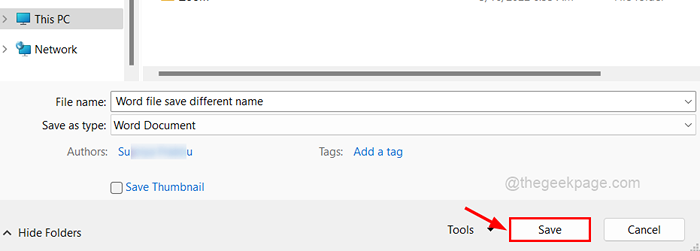
Itu dia. Ini harus memungkinkan pengguna untuk menyimpan file kata tanpa masalah apa pun.
Perbaiki 2 - Perbaiki file kata yang rusak menggunakan opsi terbuka dan perbaikan
Terkadang masalah dipicu oleh file kata yang rusak yang akan disimpan pengguna. File -file yang rusak ini umumnya menyebabkan satu atau lebih masalah pada sistem.
Aplikasi pengolah kata memiliki alat yang memungkinkan Anda untuk membuka dan memulihkan file yang rusak. Ikuti instruksi di bawah ini untuk mempelajari cara memanfaatkan opsi terbuka dan perbaikan di aplikasi Word.
Langkah 1: Membuka A Kata aplikasi pada sistem dengan menekan windows kunci dan mengetik kata.
Langkah 2: Pilih Kata Aplikasi dari hasil pencarian seperti yang ditunjukkan di bawah ini.
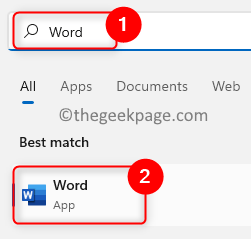
Langkah 3: Klik Dokumen kosong dari opsi yang ditampilkan.
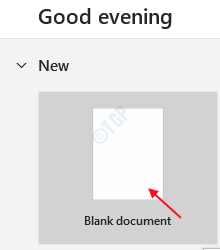
Langkah 4: Setelah aplikasi kata terbuka, ketuk Mengajukan di bilah menu atas seperti yang ditunjukkan di bawah ini.

Langkah 5: Lalu, klik Membuka Opsi dari panel menu kiri dan di sisi kanan, ketuk Jelajahi Untuk membuka jendela.
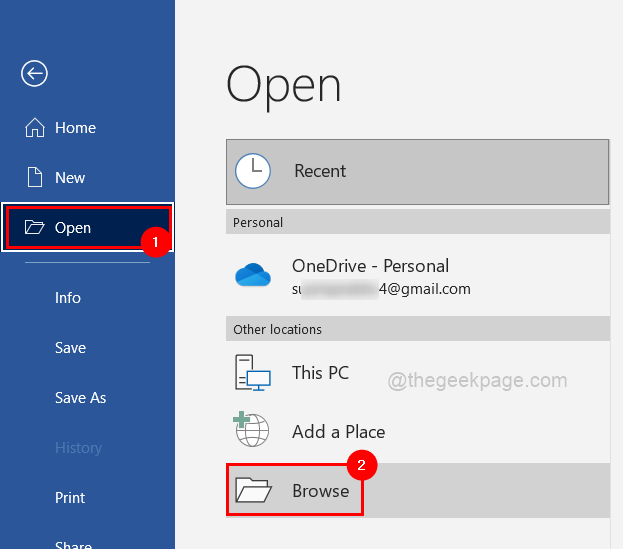
Langkah 6: Jelajahi file yang rusak dan klik untuk memilihnya.
Langkah 7: Setelah memilih file, klik ke bawah anak panah Tombol di sebelah tombol buka untuk melihat semua opsi.
Langkah 8: Klik Buka dan perbaiki Opsi dari dropdown seperti yang ditunjukkan di bawah ini.
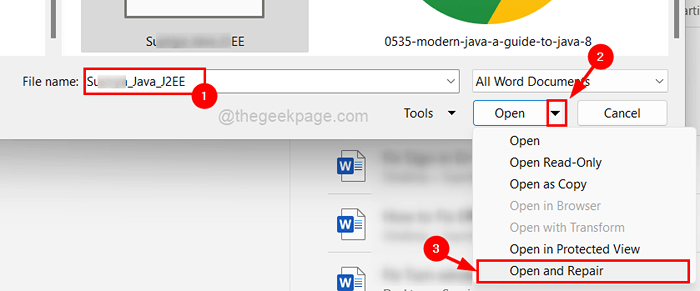
Langkah 9: Segera setelah Anda mengklik Buka dan Perbaikan, itu akan membuka file yang rusak setelah memperbaikinya.
Semoga ini memperbaiki masalah Anda.
Perbaiki 3 - Matikan Virus dan Perlindungan Ancaman dan Akses Folder Terkendali melalui Windows Security
Windows Security adalah teknologi keamanan bawaan yang disediakan oleh Microsoft untuk melindungi sistem terhadap serangan malware. Perlindungan ini sering menyebabkan jenis masalah ini jika mendeteksi bahaya pada file atau perangkat lunak apa pun yang diperoleh dari Internet.
Akibatnya, lebih baik untuk menghentikan sementara virus dan opsi perlindungan ancaman dalam perangkat lunak Windows Security, seperti yang ditunjukkan oleh langkah -langkah mudah di bawah ini.
Langkah 1: Buka Windows Security aplikasi dengan menekan windows kunci dan mengetik Windows Security.
Langkah 2: Lalu, pilih Windows Security Aplikasi dari hasil seperti yang ditunjukkan di bawah ini.
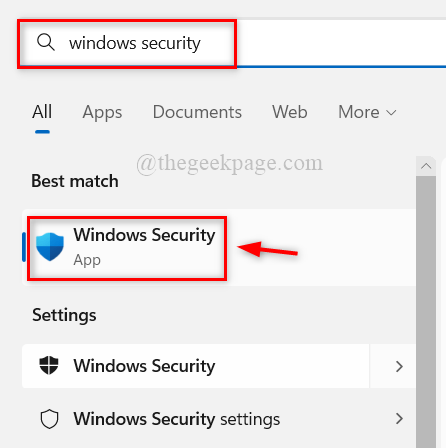
Langkah 3: Setelah terbuka, pilih Perlindungan Virus & Ancaman Opsi dari panel kiri.
Langkah 4: Lalu, klik Kelola Pengaturan di bawah pengaturan Virus & Ancaman Perlindungan seperti yang ditunjukkan di bawah ini.
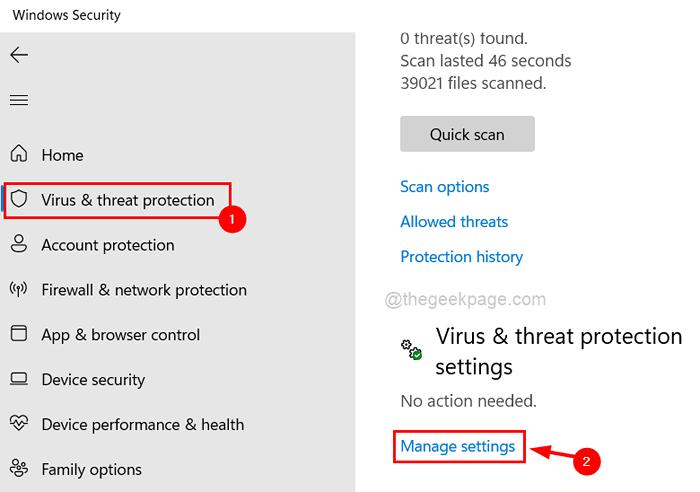
Langkah 5: Klik sakelar sakelar Perlindungan waktu nyata untuk mengubahnya Mati seperti yang ditunjukkan di bawah ini.
CATATAN: Terima prompt UAC untuk melanjutkan dengan mengklik Ya.
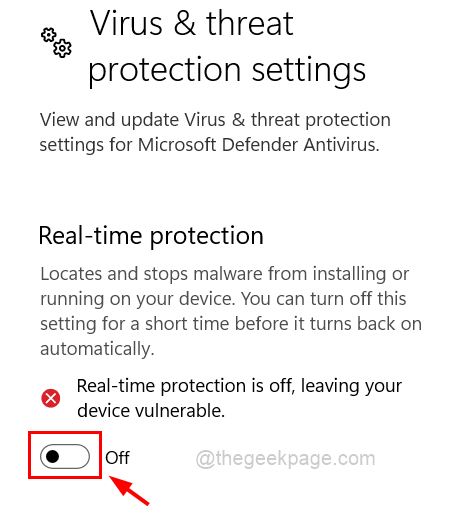
Langkah 6: Setelah itu menggulir ke bawah halaman dan pilih Kelola Akses Folder Terkontrol Di bawah akses folder yang dikendalikan.
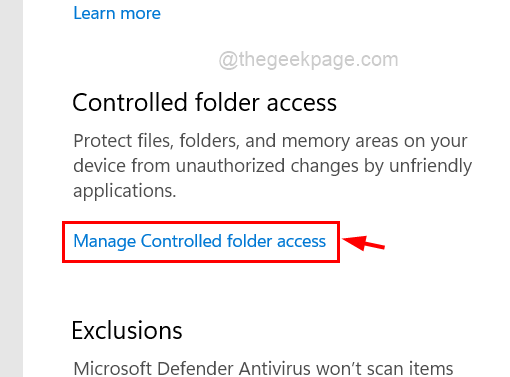
Langkah 7: Klik itu sakelar sakelar untuk mengubahnya Mati itu Akses folder yang dikendalikan.
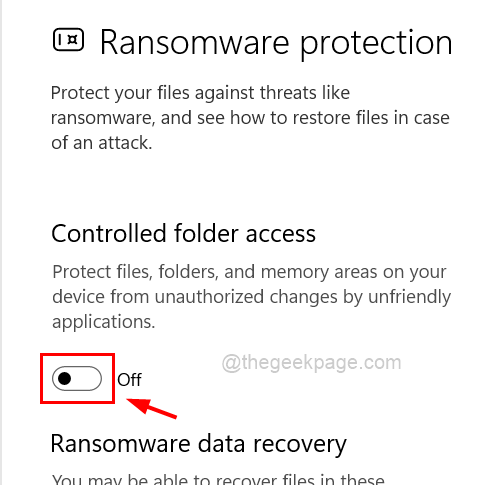
Langkah 8: Setelah selesai, tutup aplikasi Windows Security.
Langkah 9: Juga matikan perangkat lunak anti-virus pihak ketiga yang diinstal pada sistem Anda.
Perbaiki 4 - Coba buka aplikasi Word dalam mode aman dan nonaktifkan add -in
Menjalankan aplikasi pada sistem yang telah diluncurkan dalam mode aman lebih efektif dalam hal memanfaatkannya tanpa masalah.
Akibatnya, kami mendesak agar pelanggan kami meluncurkan Word App dalam Safe Mode dan menonaktifkan add-in yang telah diunduh dan diinstal dari sumber pihak ketiga.
Mari kita lihat bagaimana hal ini dapat dicapai dengan memanfaatkan teknik yang tercantum di bawah ini.
Langkah 1: Buka Berlari kotak perintah dengan menekan Windows Dan R kunci bersama.
Langkah 2: Ketik Winword /Safe di kotak teks Berlari kotak dan tekan Memasuki kunci untuk membuka aplikasi kata di dalam mode aman.
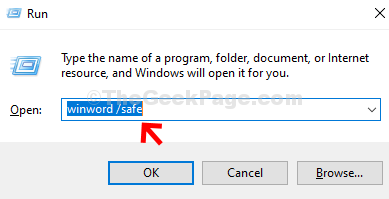
Langkah 3: Setelah aplikasi Word terbuka, klik Mengajukan di bilah menu atas seperti yang ditunjukkan di bawah ini.

Langkah 4: Pilih Membuka Opsi dari panel kiri dan kemudian klik Jelajahi untuk memilih file untuk membukanya.
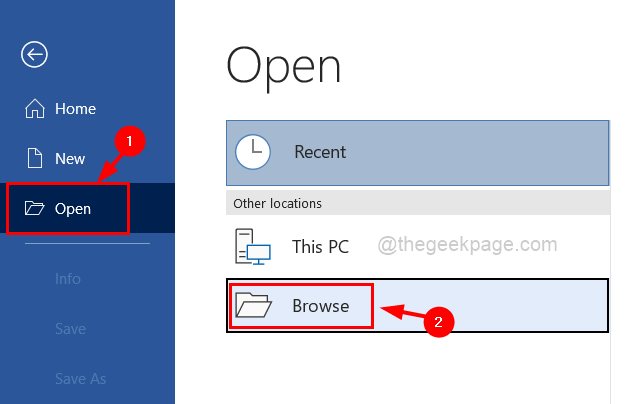
Langkah 5: Setelah selesai mengedit, coba simpan file tanpa masalah apa pun.
Langkah 6: Sementara itu juga, pergi ke Mengajukan > Pilihan.
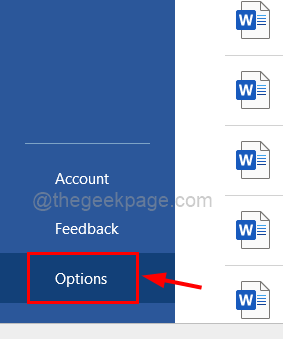
Langkah 7: Di jendela Opsi, klik Tambahan Opsi di sisi kiri dan pilih Com add-in Dari daftar dropdown dan klik Pergi.
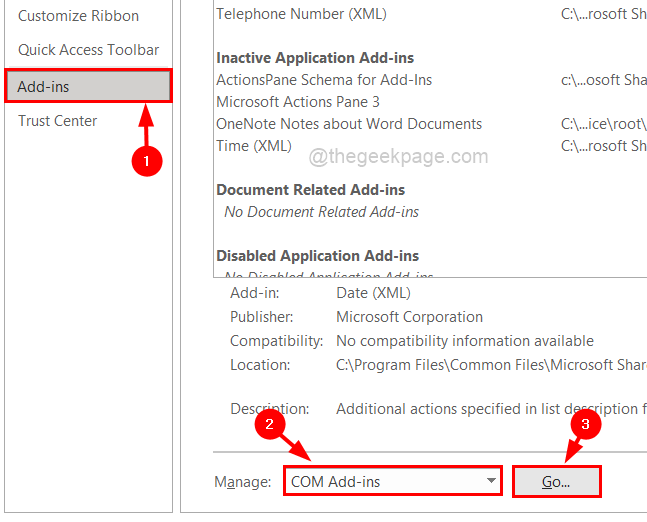
Langkah 8: Di jendela Add-Ins Com, akan ada semua add-in yang terdaftar yang tersedia.
Langkah 9: Tolong Hapus centang semuanya dan klik OKE.
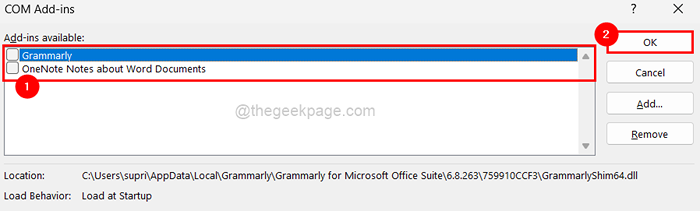
Perbaiki 5 - Pertahankan sistem Windows Anda diperbarui
Karena Microsoft menerbitkan pembaruan secara teratur untuk menjaga agar sistem diperbarui dengan perangkat lunak yang lebih ditingkatkan untuk driver dan komponen lainnya, sangat penting untuk menjaga sistem tetap mutakhir setiap saat.
Mari kita lihat bagaimana melakukannya dengan langkah -langkah yang dijelaskan secara singkat di bawah ini.
Langkah 1: Tekan Windows dan x kunci bersama di keyboard untuk melihat menu konteks dari Awal Tombol dan kemudian tekan N kunci untuk dibuka Pengaturan aplikasi.
Langkah 2: Klik pembaruan Windows Opsi di menu sisi kiri aplikasi Pengaturan.
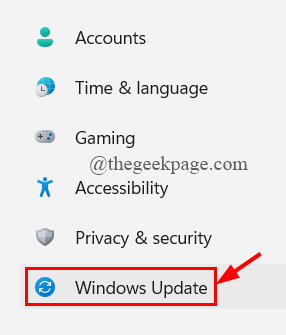
Langkah 3: Lalu, ketuk Memeriksa pembaruans di sudut kanan halaman pembaruan windows.
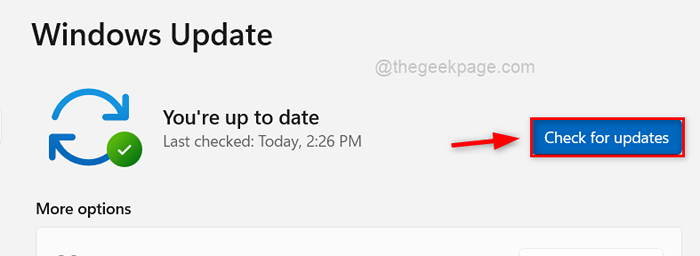
Langkah 4: Jika ada pembaruan yang tersedia, silakan unduh dan instal semuanya.
Langkah 5: Mulai ulang sistem sekali untuk membuat perubahan itu berlaku.
Perbaiki 6 - Restart Layanan Pencarian Windows melalui Jendela Layanan
Layanan Pencarian Windows bertanggung jawab atas caching properti, pengindeksan konten, dan sebagainya. Jadi, jika layanan ini terganggu atau ada yang salah dengan itu, masalah semacam ini muncul.
Jadi, seperti yang disebutkan di bawah ini, mari kita restart Layanan Pencarian Windows melalui jendela Layanan.
Langkah 1: Tekan Windows + r kunci bersama untuk membuka Berlari kotak perintah.
Langkah 2: Ketik jasa.MSC dalam berlari kotak dan tekan Memasuki kunci.
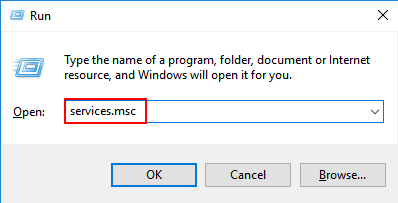
Langkah 3: Ini akan membuka jendela Layanan.
Langkah 4: Lalu, cari Wpencarian indow layanan dan klik kanan di atasnya.
Langkah 5: Klik Mengulang kembali dari menu konteks dan tunggu sampai restart itu.
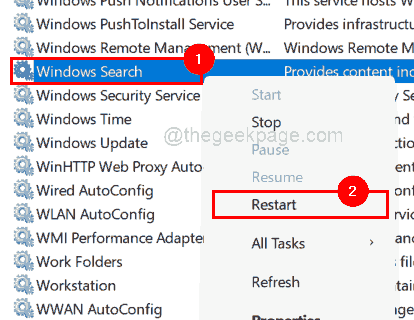
Langkah 6: Setelah selesai, tutup jendela Layanan.
- « Cara Menginstal Netflix di Xbox Series X dan Xbox Series S
- Cara mengubah program default di windows 11 »

