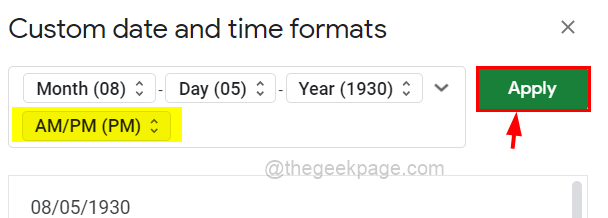Cara mengubah format tanggal dan waktu di Google Sheets
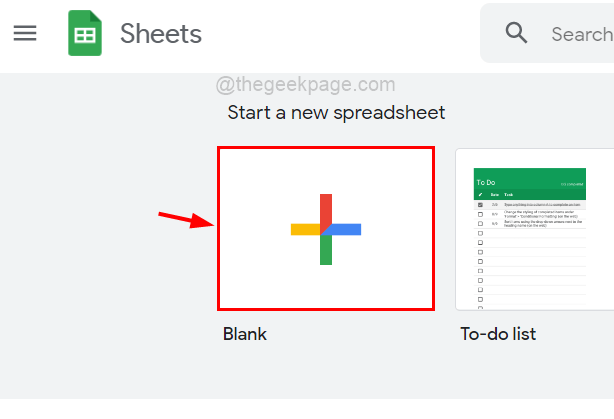
- 2393
- 241
- Dr. Travis Bahringer
Tidak diragukan lagi, Google Sheets adalah salah satu alat spreadsheet online terbaik yang dapat digunakan untuk membuat, memelihara, dan menyimpan spreadsheet ke folder Google Drive Anda untuk organisasi yang lebih baik. Ini menawarkan berbagai opsi yang diperlukan untuk membuat spreadsheet dan memelihara data seperti membuat banyak lembar, memasukkan tabel, gambar, dan sebagainya.
Bukankah mudah jika ada cara untuk mengubah atau menyesuaikan format nilai tanggal yang dimasukkan dalam sel apa pun? Terkadang setelah memasukkan nilai tanggal dalam banyak sel, kami menyadari bahwa format tersebut seharusnya telah diubah atau menjadi persyaratan yang membutuhkan format yang berbeda. Tapi itu benar -benar pekerjaan yang sibuk untuk terus mengubah format di setiap sel.
Jadi kami menjelaskan dalam artikel ini bagaimana seseorang dapat dengan mudah mengubah atau menyesuaikan format tanggal di Google Sheets.
Cara mengubah format tanggal dan waktu di Google Sheets
Langkah 1: Buka salah satu aplikasi browser web Anda seperti Google Chrome.
Langkah 2: Buka tab baru dan ketik URL di bawah ini di bilah alamat dan tekan Memasuki kunci.
https: // docs.Google.com/spreadsheet/u/0/
Langkah 3: Sekarang ini membawa Anda ke halaman masuk Google Sheets jika Anda tidak masuk menggunakan akun Google Anda di browser Anda.
Langkah 4: Silakan masuk dengan akun Google Anda jika Anda belum melakukannya.
Langkah 5: Lalu, klik pada Kosong Opsi untuk membuat spreadsheet baru atau memilih spreadsheet yang disimpan di Google Drive yang tercantum di bawah ini.
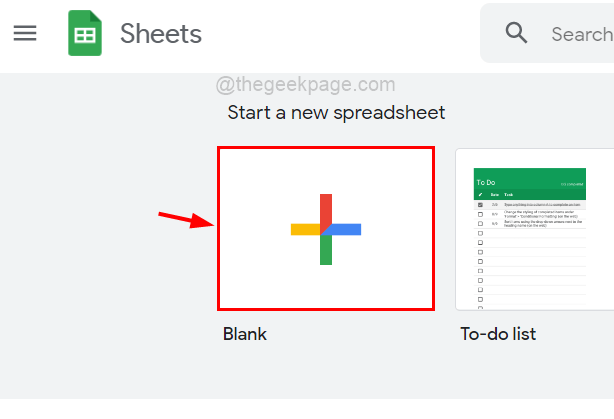
Langkah 6: Jika Anda telah memilih opsi kosong maka harap draft spreadsheet dengan memasukkan semua data yang diperlukan.
Langkah 7: Di antara data tersebut, jika Anda ingin mengubah format nilai tanggal, maka pada awalnya Anda perlu memilih semua sel tersebut dengan mengkliknya sambil menekan dan menahan Ctrl kunci.
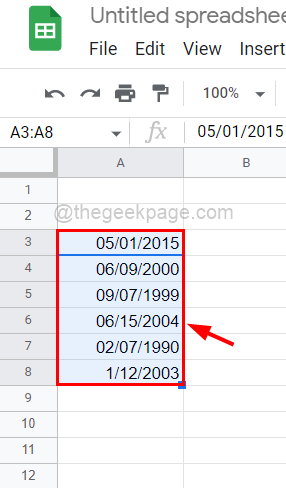
Langkah 8: Setelah memilih semua sel, Anda harus pergi ke Format Opsi di bilah menu atas seperti yang ditunjukkan.
Langkah 9: Lalu, arahkan ke atas Nomor Opsi dari daftar dan klik Tanggal dan Waktu Kustom Di akhir daftar seperti yang ditunjukkan pada tangkapan layar di bawah ini.
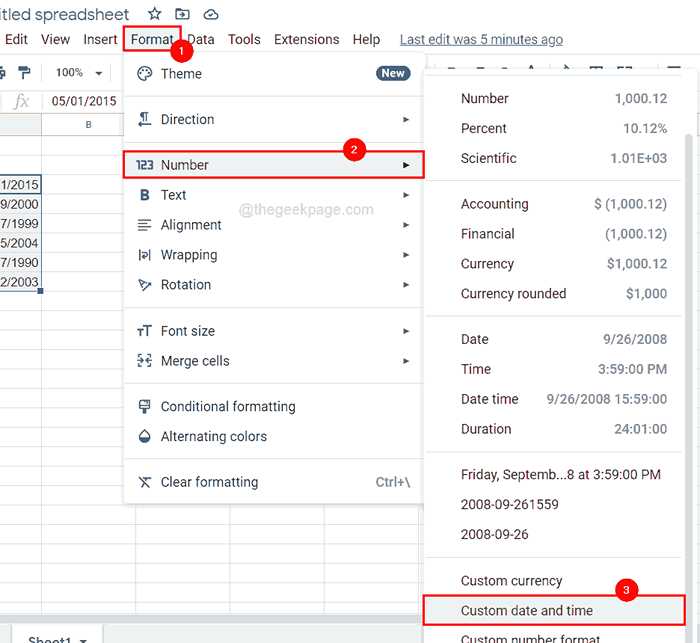
Langkah 10: Di jendela Format Tanggal dan Waktu Kustom, akan ada daftar format tanggal yang telah ditentukan sebelumnya. Harap gulir daftar dan Anda dapat memilih salah satunya jika Anda mau.
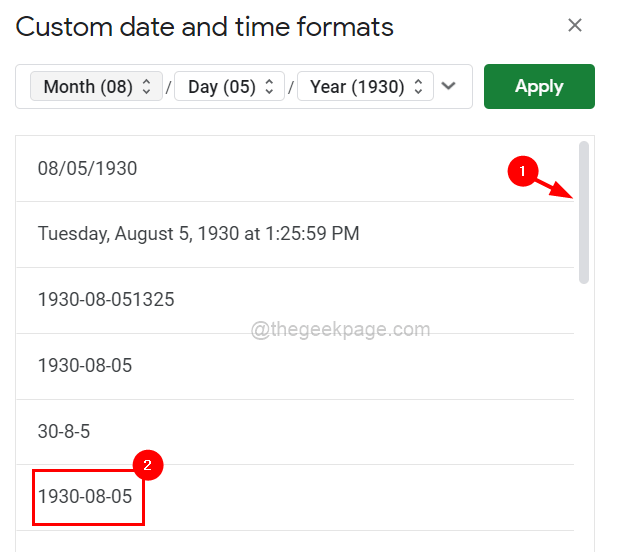
Langkah 11: Jika tidak, Anda dapat mengubah format khusus. Misalnya, jika Anda ingin mengubah format bulan, lalu klik pada Bulan opsi seperti yang ditunjukkan di bawah ini.
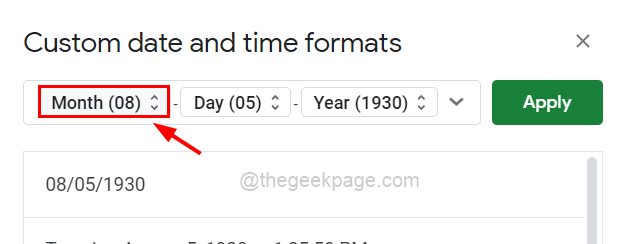
Langkah 12: Pilih format apa pun yang Anda inginkan dari daftar untuk bulan yang akan ditampilkan di lembar.
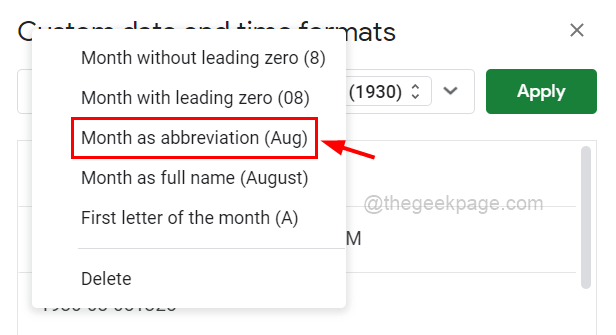
Langkah 13: Jika Anda tidak ingin melihat bulan dalam format tanggal, maka cukup pilih Menghapus dari opsi yang akan menghapus opsi bulan.
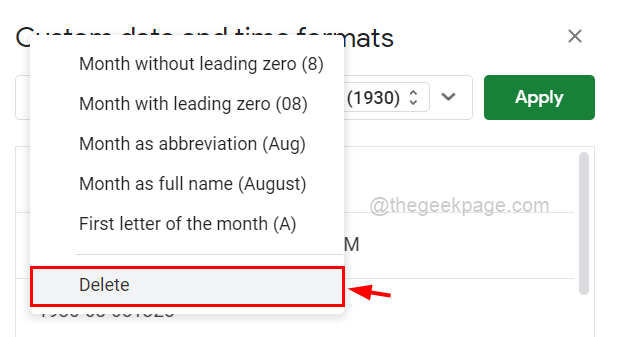
Langkah 14: Anda dapat melakukan hal yang sama dengan hari dan tahun juga dalam opsi format tanggal.
Langkah 15: Selanjutnya, jika Anda ingin menambahkan waktu juga dalam format, lalu klik ikon Opsi Lainnya yang terlihat seperti panah bawah seperti yang ditunjukkan di bawah ini.
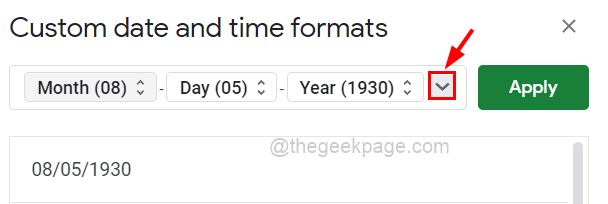
Langkah 16: Di sini Anda dapat melihat berbagai opsi untuk menambahkan format tanggal seperti jam, menit, AM/PM, dll.
Langkah 17: Pilih apapun dari jendela yang ditampilkan.
CATATAN: Sebagai contoh, kami hanya menunjukkan opsi waktu tetapi Anda dapat memilih opsi tanggal dan durasi genap juga sesuai kebutuhan Anda.
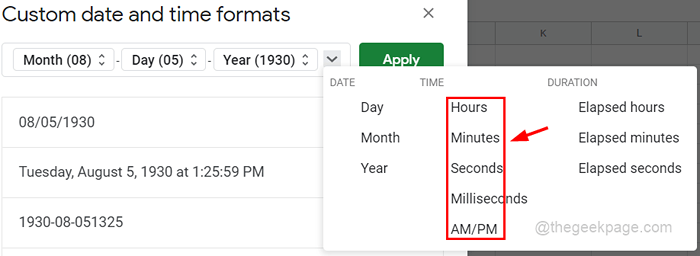
Langkah 18: Anda juga dapat mengubah karakter tanda tanda hubung (-) ke simbol backslash (/) juga dengan menempatkan kursor di sebelahnya dan berubah menggunakan keyboard.
Langkah 19: Setelah semuanya selesai, Anda dapat mengklik Menerapkan Tombol di kanan atas, yang menutup jendela khusus dan Anda dapat melihat semua format nilai tanggal telah diubah.