Cara melacak perubahan di microsoft excel
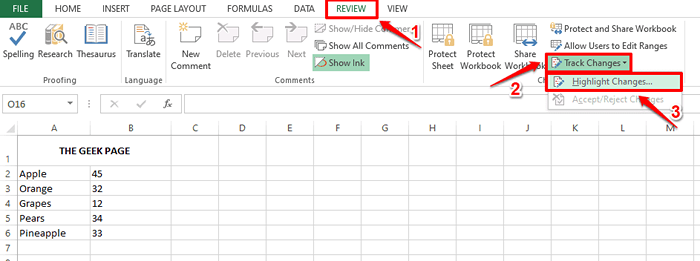
- 1900
- 222
- Karl O'Connell DDS
Katakanlah Anda memiliki lembar excel dan dibagikan dengan begitu banyak orang. Jelas, akan ada 1000 suntingan dan pada akhirnya, itu adalah tugas Anda untuk memvalidasi mana yang merupakan suntingan yang valid dan mana yang tidak. Bagaimana kalau Anda memiliki kekuatan ajaib yang dapat Anda lihat siapa yang membuat edit mana dan pada jam berapa? Juga, untuk membuatnya lebih manis, bagaimana kalau Anda dapat memutuskan apakah edit masing -masing akan diterima atau ditolak? Nah, hari ini kami di sini untuk memberi Anda keinginan Anda.
Baca terus, untuk mempelajari bagaimana Anda dapat dengan mudah melacak perubahan yang dilakukan pada lembar excel, melihatnya pada lembar terpisah atau pada lembar yang sama itu sendiri, dan akhirnya menerima atau menolak perubahan setelah meninjaunya. Juga, sangat mudah untuk menonaktifkan fungsi pelacakan juga, oh ya, kami akan membahas topik itu juga. Semoga anda menikmati!
Daftar isi
- Bagian 1: Cara Mengaktifkan Fungsi Perubahan Lacak
- Bagian 2: Cara melihat perubahan yang dilacak pada lembar Excel yang sama
- Bagian 3: Cara melihat perubahan yang dilacak pada lembar kerja yang terpisah
- Bagian 4: Cara Menerima / menolak perubahan yang dilacak
- Bagian 5: Cara Menonaktifkan Fungsionalitas Perubahan Track
Bagian 1: Cara Mengaktifkan Fungsi Perubahan Lacak
Langkah 1: Buka lembar excel yang ingin Anda lacak perubahan.
Tekan TINJAUAN Tab di bagian atas jendela.
Di bawah TINJAUAN tab, klik pada Lacak perubahan dropdown dan kemudian klik pada Sorot perubahan pilihan.
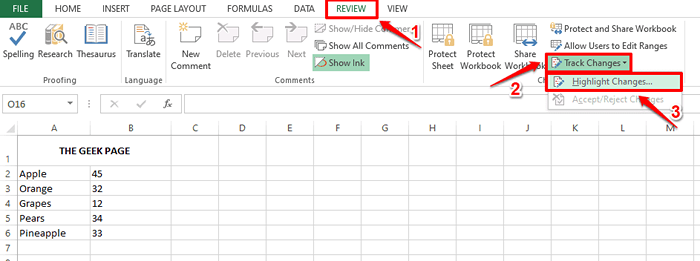
Langkah 2: Di jendela perubahan sorotan, memeriksa itu kotak centang sesuai dengan opsi Melacak perubahan saat mengedit. Ini juga membagikan buku kerja Anda.
Sekarang, di bawah Sorot perubahan mana bagian, periksa kotak centang sesuai dengan Kapan dan kemudian pilih Semua pilihan.
Akhirnya, centang kotak centang yang sesuai Sorot perubahan di layar dan kemudian tekan OKE tombol.
Itu dia. Lacak fungsionalitas perubahan sekarang berhasil diaktifkan untuk lembar excel Anda.
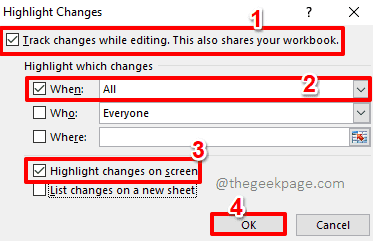
Bagian 2: Cara melihat perubahan yang dilacak pada lembar Excel yang sama
Bagian 1 memungkinkan Lacak perubahan Kegunaan. Jika Anda ingin melihat perubahan yang dilacak dari lembar yang sama itu sendiri, Anda dapat merujuk ke langkah -langkah di bawah ini.
Langkah 1: Klik dua kali pada sel apa pun untuk mengedit isinya.
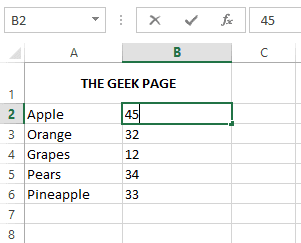
Langkah 2: Kamu bisa Ubah nilainya di sel yang dipilih. Setelah edit dibuat, sel yang diedit akan disorot dengan warna biru warna, juga a panah biru akan ditambahkan ke sudut kiri atas sel, menunjukkan perubahan.
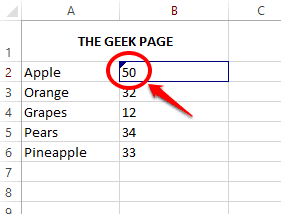
Langkah 3: Jika Anda melayang di atas sel yang diedit, Anda dapat melihat detail edit, termasuk siapa yang mengedit sel, pada jam berapa edit dibuat, dan nilai sebelum dan sesudah sel sel sel.
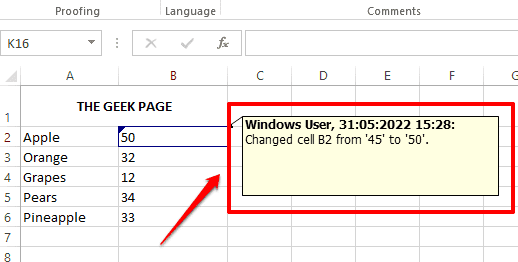
Bagian 3: Cara melihat perubahan yang dilacak pada lembar kerja yang terpisah
Jika Anda ingin melihat semua perubahan yang dilacak dalam lembar kerja terpisah alih -alih yang asli, maka Anda memiliki opsi untuk melakukannya juga.
Langkah 1: Tekan TINJAUAN tab di atas, klik pada Lacak perubahan dropdown dan kemudian klik pada Sorot perubahan pilihan.
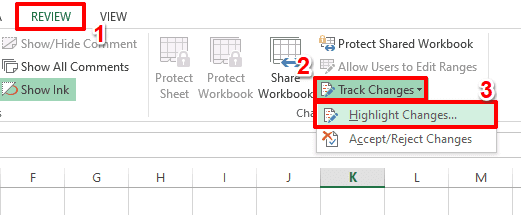
Langkah 2: Sekarang di bawah Sorot perubahan jendela, periksa kotak centang sesuai dengan opsi Daftar perubahan pada lembar baru dan tekan OKE tombol.
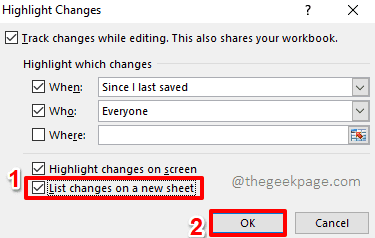
Langkah 3: Lembar baru bernama Sejarah akan terbuka sebelum Anda sekarang, yang memiliki semua detail dari semua pengeditan yang dilakukan oleh semua pengguna.
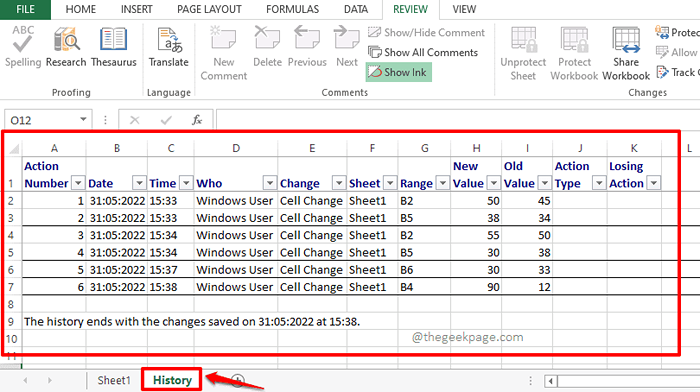
Bagian 4: Cara Menerima / menolak perubahan yang dilacak
Anda juga memiliki opsi untuk meninjau semua perubahan yang dilacak secara individual, dan menerima atau menolaknya secara individual atau sekaligus.
Langkah 1: Seperti di bagian sebelumnya, tekan TINJAUAN tab di atas terlebih dahulu, lalu tekan Lacak perubahan dropdown, lalu klik pada Menerima/menolak perubahan pilihan.
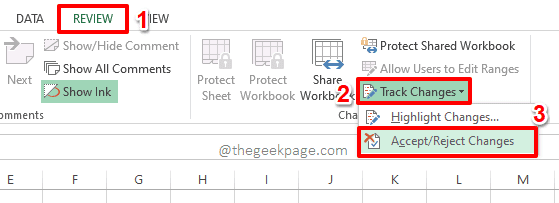
Langkah 2: Jika buku kerja Anda tidak disimpan, Anda akan mendapatkan pesan peringatan yang mengatakan buku kerja Anda sekarang akan disimpan. Tekan OKE tombol untuk menyimpan buku kerja Anda dan melanjutkan.
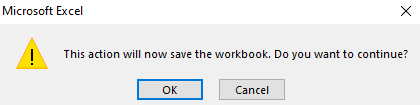
Langkah 3: Jendela baru sekarang akan terbuka sebelum Anda, dengan namanya Pilih perubahan untuk menerima atau menolak.
Periksalah kotak centang sesuai dengan opsi Kapan dan pilih Belum ditinjau Dari menu dropdown yang terkait. Anda dapat mengubah opsi ini sesuai dengan preferensi Anda juga.
Tekan OKE tombol setelah selesai.
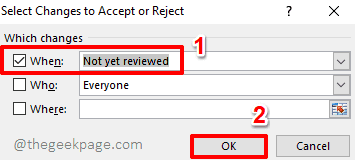
Langkah 4: Sekarang setiap perubahan yang dilacak akan ditunjukkan kepada Anda dengan semua detail, Anda dapat menerima atau menolak masing -masing dengan mengklik pada Menerima atau Menolak tombol.
Jika Anda ingin menerima semua perubahan yang dilacak sekaligus, klik Terima semua tombol dan jika Anda ingin menolak semua perubahan yang dilacak sekaligus, lalu klik pada Tolak semua tombol.
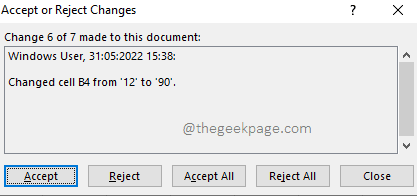
Bagian 5: Cara Menonaktifkan Fungsionalitas Perubahan Track
Jika Anda ingin menonaktifkan fungsi perubahan trek sama sekali, itu sangat sederhana.
Langkah 1: Sekali lagi, klik pada TINJAUAN Tab di bagian atas jendela, klik pada Lacak perubahan dropdown dan kemudian klik pada Menyorot Perubahan pilihan.
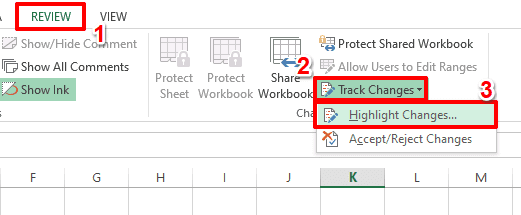
Langkah 2: Di jendela perubahan sorotan, Hapus centang itu kotak centang sesuai dengan opsi Melacak perubahan saat mengedit. Ini juga membagikan buku kerja Anda.
Tekan OKE tombol setelah selesai. Itu dia. Ini akan menonaktifkan Lacak perubahan fungsionalitas untuk Anda.
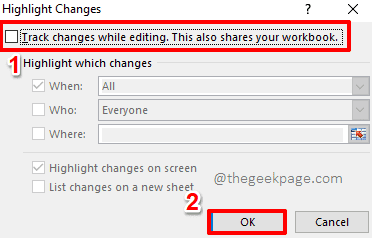
Semoga Anda menemukan artikel itu bermanfaat. Nantikan artikel Excel yang lebih menakjubkan dan banyak lagi.

