Cara menambahkan gambar ke dalam sel lembar excel
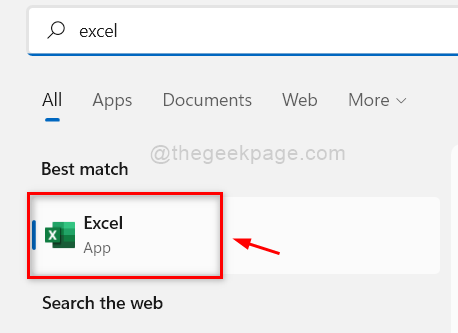
- 3757
- 840
- Miss Angelo Toy
Anda mungkin bertanya -tanya apakah ada opsi untuk menambahkan gambar atau foto ke dalam sel spreadsheet Excel? Nah, sebagian besar pengguna tidak tahu cara melakukannya atau jika ada fitur seperti itu. Tetapi setelah menambahkan atau memasukkan gambar ke dalam spreadsheet, tidak mudah untuk masuk ke dalam sel.
Bahkan setelah menambahkan gambar, itu menjadi masalah jika ada manipulasi yang diperlukan yang melibatkan sel tertentu dalam satu baris atau kolom. Jika Anda juga kesulitan menambahkan atau memasukkan gambar ke dalam sel spreadsheet atau menggunakannya saat menggunakan rumus atau operasi apa pun, maka posting ini akan memandu Anda tentang bagaimana Anda dapat melakukannya dengan mudah dengan langkah -langkah di bawah ini.
Cara menambahkan gambar ke dalam sel lembar excel
Langkah 1: Tekan Windows Kunci pertama di keyboard dan ketik unggul.
Langkah 2: Setelah itu, pilih Unggul aplikasi dari hasil pencarian untuk membuka Unggul Aplikasi pada sistem Anda seperti yang ditunjukkan pada tangkapan layar di bawah ini.
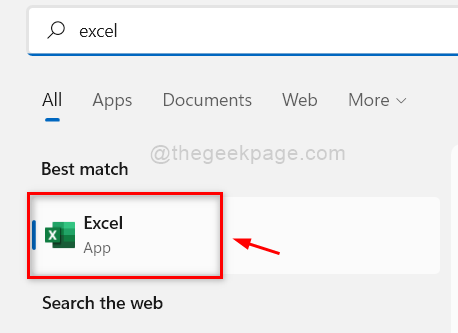
Langkah 3: Selanjutnya Anda dapat mengklik Buku kerja kosong atau buka lembar excel disimpan lainnya yang ada dari komputer Anda dengan menjelajah seperti yang ditunjukkan di bawah ini.
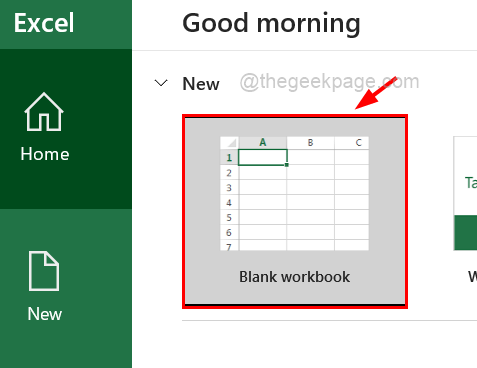
Langkah 4: Setelah spreadsheet terbuka, untuk menambahkan gambar ke lembar, Anda harus pergi ke Menyisipkan Tab di bilah atas.
Langkah 5: Lalu, klik Foto-foto Opsi di bagian Ilustrasi dan pilih Alat ini Dari menu dropdown seperti yang ditunjukkan pada tangkapan layar di bawah ini.
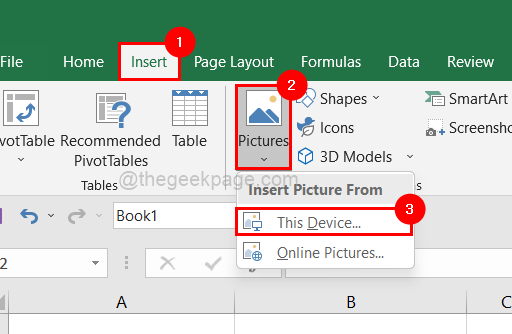
Langkah 6: Di jendela Sisipkan Gambar, telusuri ke folder yang berisi gambar dan pilih sejumlah gambar yang Anda inginkan dan klik Menyisipkan di bagian bawah seperti yang ditunjukkan di bawah ini.
CATATAN: Dalam contoh ini, kami telah memilih dua gambar, Anda dapat memilih satu atau lebih yang Anda inginkan.
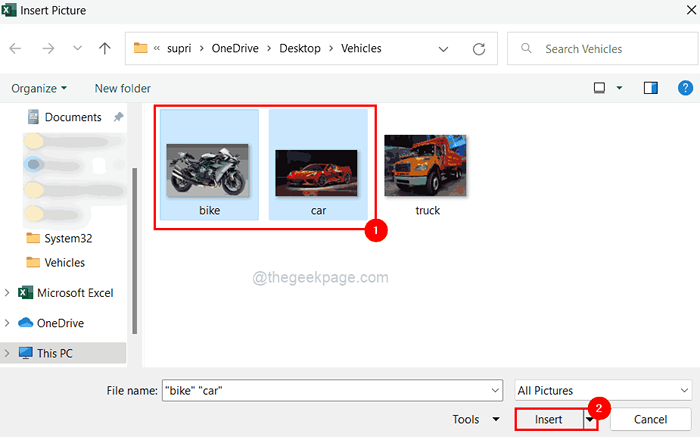
Langkah 7: Setelah gambar ditambahkan ke lembar, agar sesuai dengan gambar ke dalam sel tertentu, Anda perlu menyeret tepi gambar sambil menekan dan menahan Alt kunci di keyboard Anda.
CATATAN: Tangkapan layar di bawah ini menunjukkan seperti apa setelah memasukkan gambar ke dalam sel.
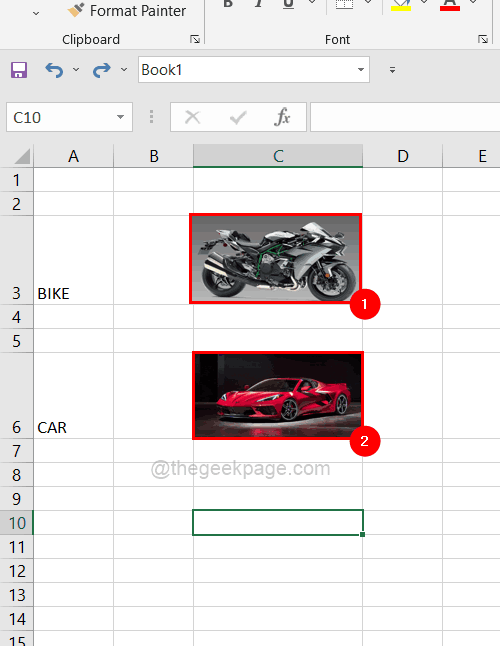
Langkah 8: Sekarang pilih setiap baris yang berisi gambar yang telah Anda masukkan sekarang.
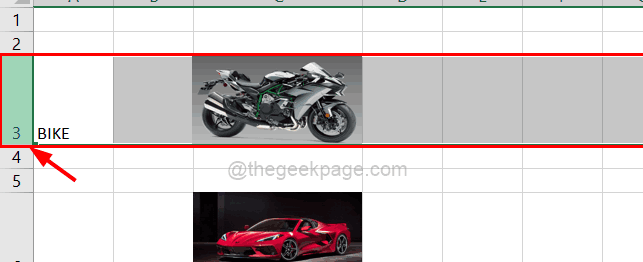
Langkah 9: Klik kanan di baris dan klik Bersembunyi Opsi dari menu konteks seperti yang ditunjukkan di bawah ini.
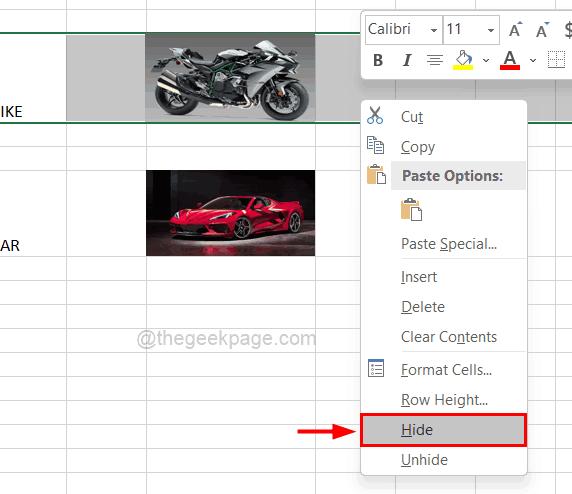
Langkah 10: Jika Anda mengamati bahwa baris disembunyikan tetapi gambar tidak disembunyikan bersama dengan baris.
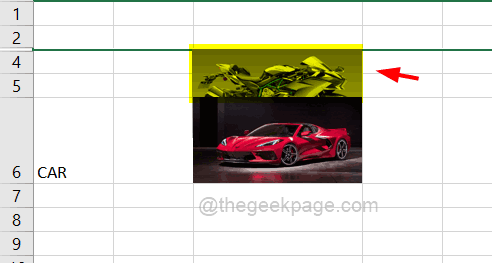
Langkah 11: Jadi untuk membuat gambar bergerak dengan sel, pertama -tama pilih saja gambar baris tertentu.
Langkah 12: Lalu, klik kanan pada gambar dan klik Format gambar Dari menu seperti yang ditunjukkan di bawah ini.
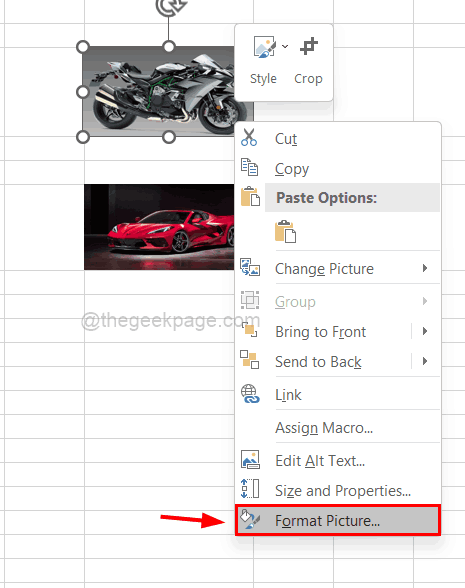
Langkah 13: Di sisi kanan, format gambar jendela kecil muncul.
Langkah 14: Pergi ke Ukuran & Properti ikon di menu atas seperti yang ditunjukkan di bawah ini.
Langkah 15: Lalu, klik Properti untuk memperluas sehingga Anda dapat melihat opsi.
Langkah 16: Sekarang pilih Bergerak dan ukuran dengan sel tombol radio dari daftar dan cukup tutup jendela gambar format seperti yang ditunjukkan.
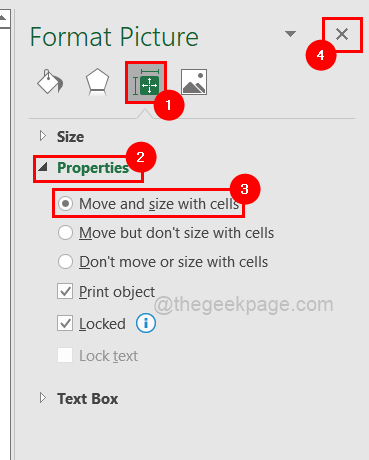
Langkah 17: Sekarang jika Anda mencoba menyembunyikan baris itu, Anda dapat melihat bahwa keseluruhan disembunyikan bersama dengan gambar yang dimasukkan ke dalam sel dari baris itu.
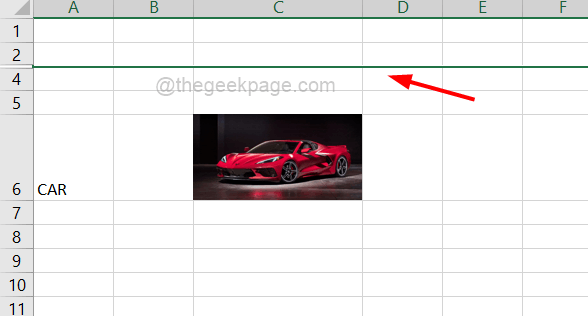
Langkah 18: Sekarang Anda perlu melakukan hal yang sama untuk semua gambar satu per satu yang dimasukkan ke dalam sel lembar excel Anda.
Semoga ini informatif dan beri tahu kami di area komentar.
- « Cara mengaburkan bagian gambar di aplikasi powerpoint
- Cara mengubah format tanggal dan waktu di Google Sheets »

