Cara mengubah filter warna di windows 11
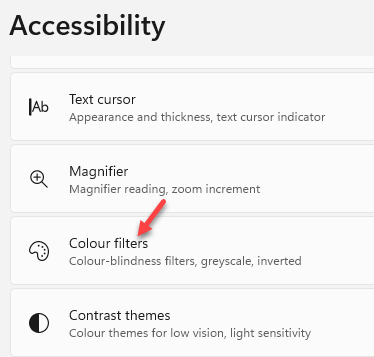
- 4490
- 766
- Ricardo Gottlieb
Windows 11 dilengkapi dengan fitur bawaan yang dapat membantu Anda mengubah filter warna di layar Windows Anda, sehingga Anda dapat melihat semuanya dengan jelas. Terkadang, meskipun menyesuaikan kecerahan atau memungkinkan lampu malam, Anda mungkin tidak melihat hal -hal dengan jelas di layar. Dalam kasus seperti itu, Anda dapat menggunakan fitur filter warna di Windows 11 dan membuat perubahan tertentu, Anda dapat dengan mudah membedakan antara warna.
Membuat perubahan pada filter warna akan memodifikasi palet warna pada layar windows Anda yang akan sesuai dengan kontras untuk membuat hal -hal terlihat jelas bagi Anda. Sementara Windows 11 telah datang dengan set fitur dan pengaturan baru, pengaturan tertentu telah masuk jauh di dalam pengaturan. Untuk ini, Anda mungkin memerlukan panduan dan posting ini akan membantu Anda dengan tepat dengan itu. Mari kita mengubah filter warna di Windows 11 untuk melihat dengan jelas.
Cara menggunakan filter warna di windows 11
Mengaktifkan Fitur Filter Warna di Windows 11 atau membuat perubahan pada itu akan membantu Anda membuat menyesuaikan kontras dan membedakan antara warna atribut layar. Misalnya, Anda dapat mengubah palet warna agar dapat membedakan antara warna teks, gambar dan bahkan objek yang berbeda. Ini akan membantu Anda melihat semua ini dengan lebih jelas. Mari kita lihat cara menggunakan filter warna di Windows 11:
Langkah 1: tekan Menang + i kunci bersama di keyboard Anda untuk meluncurkan Pengaturan aplikasi.
Langkah 2: Dalam Pengaturan jendela, klik Aksesibilitas di sisi kiri panel.
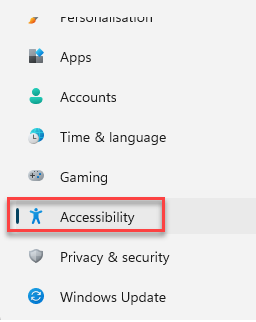
Langkah 3: Sekarang, navigasikan ke sisi kanan, gulir ke bawah dan pilih Filter warna.
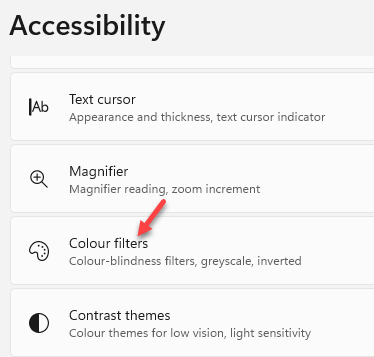
Langkah 4: Di layar berikutnya, pergi ke sisi kanan, gulir ke bawah dan nyalakan Filter warna pilihan.
Cukup pindahkan sakelar sakelar ke sisi kanan untuk menyalakannya.
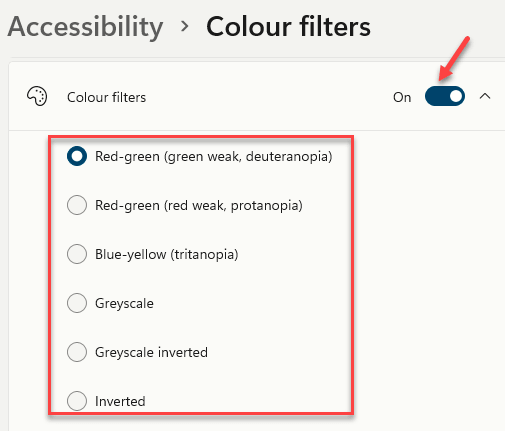
Pilih dari daftar filter preset berdasarkan bagaimana Anda ingin muncul:
- Merah-hijau (hijau lemah, deuteranopia)
- Red-Green (Red Weak, Pronanopia)
- Blue-Yellow (Tritanopia)
- GRAYSCALE
- Grayscale terbalik
- Terbalik
Anda dapat mencoba setiap filter untuk memeriksa tampilannya sebelum Anda menyelesaikannya.
Atau, Anda juga dapat menggunakan kunci pintasan Menang + ctrl + c Untuk mengaktifkan atau menonaktifkan filter warna di PC Windows 11 Anda.
- « Bagaimana cara memperbaiki angka pingsan yang ada dalam judul MS Word Document
- Perbaiki Windows Update Error 0x800F0982 di Windows 11 & 10 »

