Bagaimana cara memperbaiki angka pingsan yang ada dalam judul MS Word Document
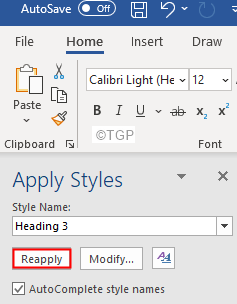
- 3988
- 1180
- Hector Kuhic
Kadang -kadang, angka -angka yang ada dalam judul dokumen MS Word menjadi pingsan. Artinya, bukan angka, kotak hitam sedang ditampilkan. Dalam contoh di bawah ini, bukan 1.1.1., Kotak hitam ditampilkan.
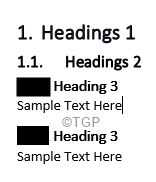
Ketika ada banyak judul yang ada dalam dokumen, memperbaiki nomor heading secara manual untuk setiap judul mungkin menjadi rumit. Dalam kasus seperti itu, orang dapat lebih suka menyelesaikan masalah ini dengan menggunakan salah satu perbaikan di bawah ini. Dalam artikel ini, kami mengilustrasikan 2 cara berbeda untuk menyingkirkan kotak hitam yang muncul di judul alih -alih nomor dalam dokumen MS Word.
Perbaiki 1: Menerapkan kembali gayanya
Langkah 1: Buka dokumen MS Word, yang menunjukkan kotak hitam alih -alih angka dalam judul.
Langkah 2: Pilih kotak hitam sepenuhnya. Kotak hitam sekarang akan ditampilkan dengan warna abu -abu. Lihat tangkapan layar di bawah ini.
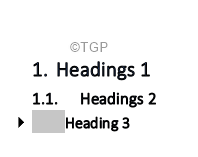
Langkah 3: Tahan Kunci Ctrl+shift+s pada saat yang sama.
Langkah 4: Anda dapat melihat Oleskan gaya Jendela bermunculan
Langkah 5: Klik pada Melamar lagi tombol
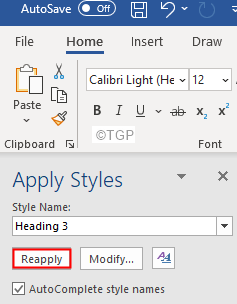
Anda harus dapat menyingkirkan kotak hitam dan melihat angka sebagai gantinya. Saat membuka kembali dokumen, jika Anda melihat kotak hitam lagi, coba perbaikan berikutnya.
Perbaiki 2: Ubah format angka menjadi tidak ada
Langkah 1: Pilih kotak hitam sepenuhnya. Kotak hitam sekarang akan ditampilkan dengan warna abu -abu. Lihat tangkapan layar di bawah ini.
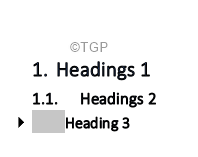
Langkah 2: Tahan Kunci Ctrl+shift+s pada saat yang sama.
Langkah 3: Anda dapat melihat Oleskan gaya Jendela bermunculan.
Langkah 4: Klik pada Memodifikasi tombol.
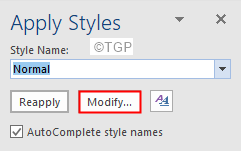
Langkah 5: Di Memodifikasi gaya jendela yang muncul, klik pada Format Tombol di sudut kiri bawah jendela.
Langkah 6: Dari menu tarik-turun, pilih Penomoran

Langkah 7: Dari jendela penomoran dan peluru, pilih Tidak ada dan kemudian tekan OKE
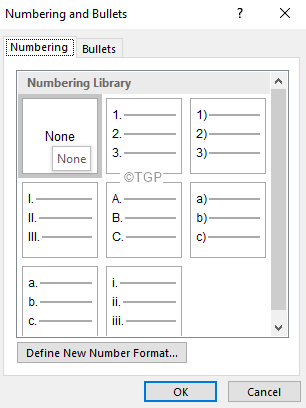
Langkah 8: Sekarang, klik pada Oke Tombol di Memodifikasi gaya jendela.
Langkah 9: Anda dapat melihat bahwa penomoran akan dihapus.
Langkah 10: Untuk menambahkan penomoran lagi, Tempatkan kursor sebelum menuju 3.
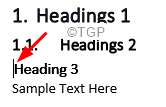
Langkah 11: Pastikan Anda berada di Rumah Tab dari menu teratas.
Langkah 12: Klik Daftar bertingkat
Langkah 13: Dari menu tarik-turun, pilih opsi yang sesuai dengan kebutuhan Anda
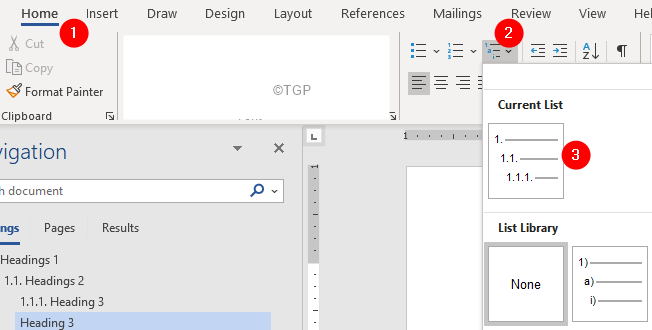
Langkah 14: Jika Anda melihat bahwa level penomoran tidak benar, katakanlah jika Anda melihat penomoran sebagai 1.1 bukannya 1.1.1, pilih angka seperti yang ditunjukkan di bawah ini

Langkah 15: Klik pada Daftar bertingkat pilihan
Langkah 16: Klik Ubah level daftar
Langkah 17: Pilih level yang sesuai. Dalam hal ini, 1.1.1
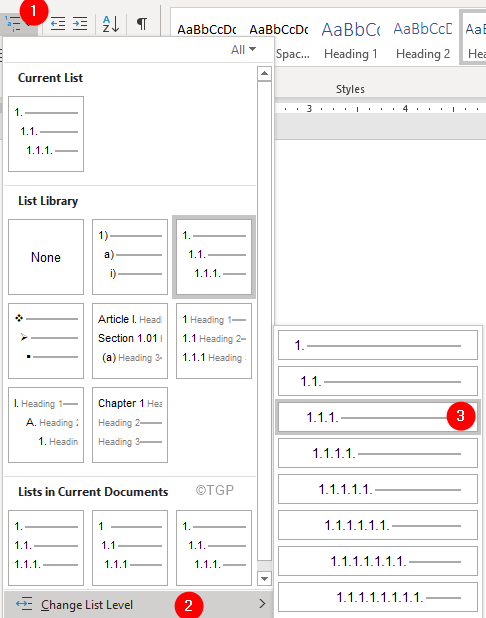
Langkah 18: Jika Anda melihat bahwa ada perbedaan jarak, sesuatu seperti yang ditunjukkan di bawah ini
Langkah 19: Pilih angka. Jika Anda mengklik salah satu nomor heading, semuanya akan dipilih.

Langkah 20: Klik pada penggaris seperti yang ditunjukkan di bawah ini
Langkah 21: Seret dan jatuhkan penggaris untuk menyesuaikan jarak
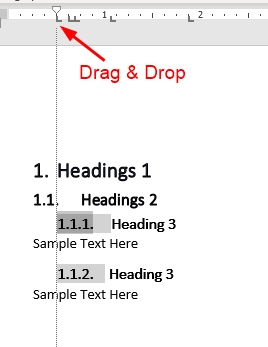
Langkah 22: Akhirnya, ketika semua perubahan selesai, perbarui tajuk sehingga semua judul dengan label yang sama (misalnya semua judul 3) terlihat sama.
Langkah 23: Klik kanan pada tajuk yang diperlukan
Langkah 24: Dari menu, pilih Perbarui Pilihan Pencocokan.
Itu saja.
- « Hapus garis putih di bawah bilah alamat di file penjelajah Windows 10 dan 11
- Cara mengubah filter warna di windows 11 »

