Perbaiki Windows Update Error 0x800F0982 di Windows 11 & 10
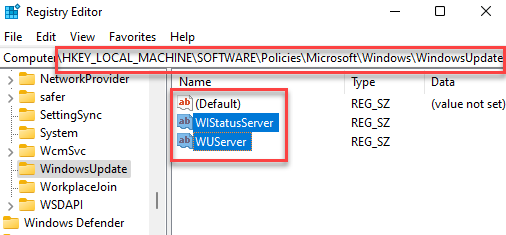
- 2325
- 17
- Jermaine Mohr
Anda menerima pemberitahuan pembaruan Windows terbaru dan saat Anda mencoba menginstal pembaruan, Bang datang kesalahan pembaruan Windows - 0x800F0982. Kesalahan ini biasanya muncul setelah pembaruan kumulatif terbaru (nomor KB tertentu) di PC Windows 11 dari arsitektur sistem 32 bit dan 64 bit. Saat menjalankan Windows Update Troubleshooter harus menjadi metode pertama, Anda dapat mencoba untuk melihat apakah itu membantu menyelesaikan masalah, jika tidak Anda dapat mencoba menjalankan pemeriksa file sistem atau pemindaian SEMPS, hapus cache yang buruk, dll.
Mungkin ada alasan berbeda mengapa Anda dapat melihat kesalahan ini dan beberapa di antaranya termasuk - karena korupsi atau beberapa perubahan pada tombol pembaruan Windows di editor registri, karena kesalahan dengan koneksi jaringan, masalah dengan file pembaruan windows windows komponen atau karena file sistem yang korup,. Apa pun alasannya, kami memiliki beberapa solusi potensial yang dapat memperbaiki kesalahan pembaruan Windows 0x800F0982 di Windows 10 atau Windows 11 PC Anda. Begini caranya:
Daftar isi
- Metode 1: Setel ulang semua komponen pembaruan
- Metode 2: Menggunakan perintah wuauclt di PowerShell
- Metode 3: Jalankan Pemecahan Masalah Pembaruan Windows
- Metode 4: Jalankan SFC dan scan Dism
- Metode 5: Unduh pembaruan yang diperlukan secara manual
- Metode 6: Mulai Layanan Pemasang Modul Windows
- Metode 7: Bersihkan folder Softwaredistribusi dan SystemResources
- Metode 8: Menghapus instalan dan instal ulang paket bahasa tambahan apa pun
- Metode 9: Edit pengaturan registri
- Metode 10: Lakukan boot bersih
Metode 1: Setel ulang semua komponen pembaruan
Langkah 1: tekan Menang + x kunci bersama di keyboard Anda dan pilih Berlari dari menu.
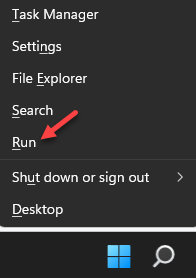
Langkah 2: Dalam Jalankan perintah Jendela, ketik cmd di bidang pencarian dan tekan Ctrl + Shift + Enter hotkey untuk membuka yang ditinggikan Command prompt.
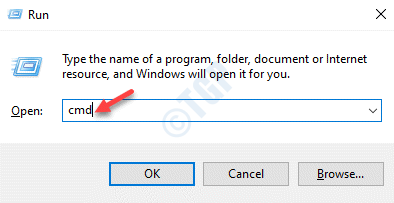
Langkah 3: Dalam Command prompt (admin), ketikkan perintah di bawah ini satu per satu dan tekan Memasuki untuk menghentikan pembaruan Windows jasa:
Net Stop Bits Net Stop Wuauserv Stop Net Stop AppIDSVC Net Stop Cryptsvc
Langkah 4: Sekarang, jalankan perintah di bawah ini di Command prompt (admin) dan tekan Memasuki untuk menghapus qmgr.dat mengajukan:
Del “%allusersprofile%\ Application Data \ Microsoft \ Network \ Downloader \ Qmgr*.dat
Langkah 5: Selanjutnya, salin dan tempel perintah di bawah satu demi satu dan tekan enter setelah masing -masing untuk mengganti nama Distribusi software Dan Catroot2 Folder:
ganti nama %windir %\ softwaredistribusi distribusi softwared.BAK XCOPY %Systemroot %\ System32 \ Catroot2 %Systemroot %\ System32 \ Catroot2.Bak /s
Langkah 6: Sekarang, jalankan perintah di bawah ini untuk mengaktifkan kembali layanan pembaruan Windows yang kami nonaktifkan Langkah 3:
Net Start Bits Net Start WuaUserv Mulai Mulai AppIDSVC NET MULAI CRYPTSVCV
Setelah selesai, reboot PC Anda dan periksa apakah Anda sekarang dapat menginstal pembaruan yang tertunda tanpa 0x800F0982 Meletup.
Metode 2: Menggunakan perintah wuauclt di PowerShell
Menggunakan perintah yang diberikan di bawah ini cukup paksakan instalasi pembaruan penekan segera.
1 - Cukup cari PowerShell di kotak pencarian windows.
2 -How, setelah melakukan a Kanan klik Di ikon PowerShell, cukup klik berlari sebagai administrator.
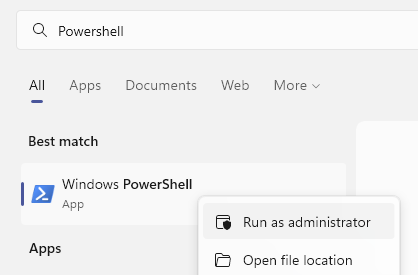
3 -How, ketik perintah yang diberikan di bawah ini dan tekan tombol enter.
wuauclt.EXE /UPDATENOW
Tutup jendela PowerShell setelah ini.
Metode 3: Jalankan Pemecahan Masalah Pembaruan Windows
Langkah 1: tekan Menang + i tombol pintas di keyboard Anda untuk membuka Pengaturan jendela.
Langkah 2: Dalam Pengaturan jendela, klik pada Sistem di kiri.
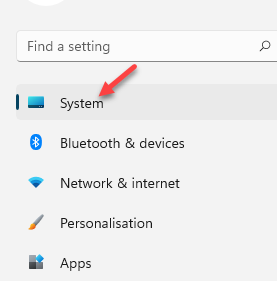
Langkah 3: Di jendela berikutnya, klik Pemecahan masalah di sisi kanan panel.
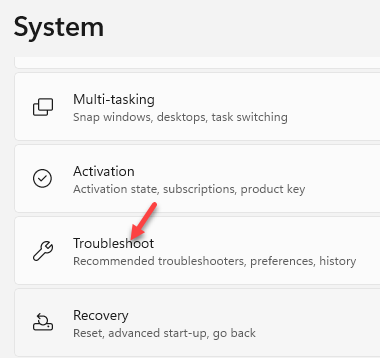
Langkah 4: Sekarang, di sisi kanan, gulir ke bawah dan klik Penembak masalah lainnya.
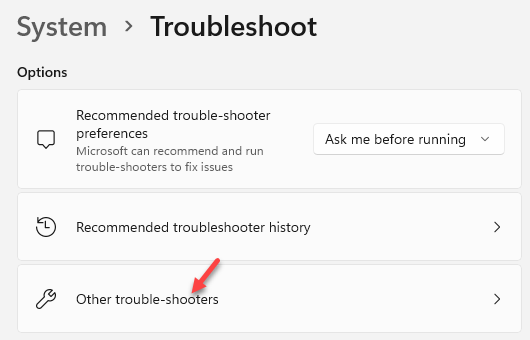
Langkah 5: Selanjutnya, di Penembak masalah lainnya jendela, di bawah Paling sering bagian, pergi ke pembaruan Windows dan kemudian klik Berlari.
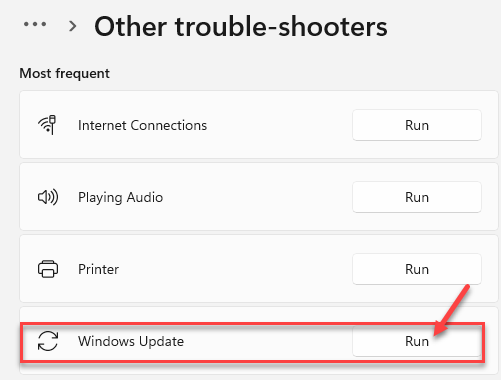
Sekarang, tunggu sampai pemecah masalah pembaruan windows mendeteksi masalah apa pun dan sekali diidentifikasi, itu akan memperbaikinya secara otomatis.
Setelah selesai, restart PC Anda dan coba instal pembaruan Windows yang tertunda.
Metode 4: Jalankan SFC dan scan Dism
Langkah 1: tekan Menang + x kunci bersama di keyboard Anda dan pilih Berlari dari menu untuk meluncurkan Jalankan perintah jendela.
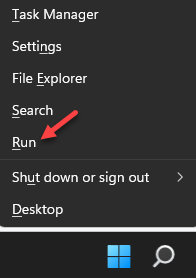
Langkah 2: Dalam Jalankan perintah Bidang Pencarian, Ketik cmd dan tekan Ctrl + Shift + Enter tombol pintas di keyboard Anda untuk membuka yang ditinggikan Command prompt.
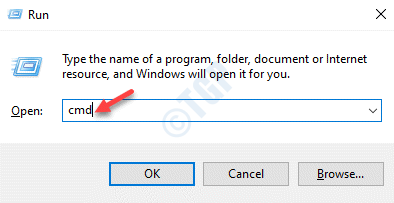
Langkah 3: Dalam Command prompt (admin) jendela, jalankan perintah di bawah ini dan tekan Memasuki:
SFC / SCANNOW
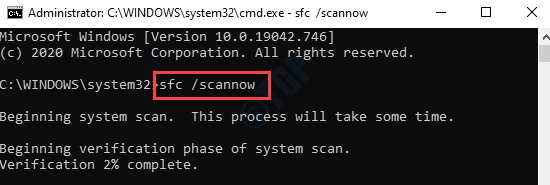
Prosesnya membutuhkan waktu, jadi tunggu dengan sabar sampai selesai dan Anda melihat pesan keberhasilan.
Langkah 4: Sekarang, ulangi Langkah 1 & 2 lagi untuk membuka Command prompt Jendela dengan Hak Admin.
Langkah 5: Selanjutnya, salin dan tempel perintah di bawah ini dalam yang ditinggikan Command prompt dan memukul Memasuki:
Dism /Online /Cleanup-Image /RestoreHealth
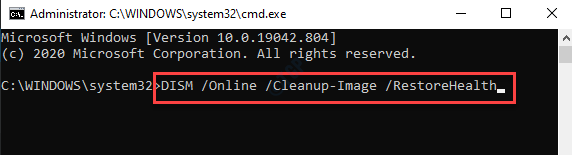
Proses ini juga membutuhkan waktu, karenanya, tunggu sampai mendeteksi masalah apa pun, perbaiki dan kembalikan pesan keberhasilan.
Setelah selesai, restart PC Anda dan Anda harus dapat menginstal pembaruan windows yang tertunda tanpa melihat kesalahan pembaruan windows - 0x800f0982.
Metode 5: Unduh pembaruan yang diperlukan secara manual
Langkah 1: tekan Menang + i kunci bersama di keyboard Anda untuk meluncurkan Pengaturan aplikasi.
Langkah 2: Dalam Pengaturan aplikasi, klik pada pembaruan Windows pilihan.
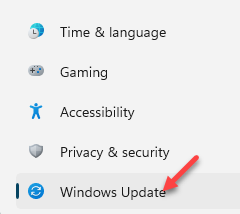
Langkah 3: Selanjutnya, di pembaruan Windows Halaman, di sisi kanan, klik Perbarui riwayat.
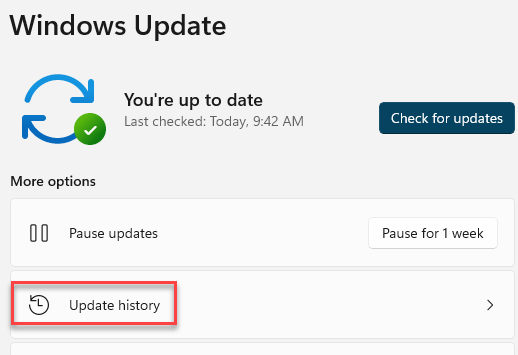
Langkah 4: Dalam Perbarui riwayat jendela, catat Nomor KB dari pembaruan yang gagal menginstal.
Langkah 5: Sekarang Anda memiliki Nomor KB, Kunjungi halaman resmi Katalog Pembaruan Microsoft.
Di sini, ketik Nomor KB Anda mencatat Langkah 4 dan tekan Mencari tombol di sebelahnya.
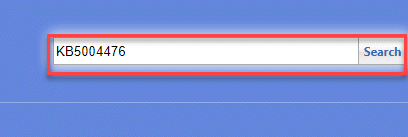
Langkah 6: Anda akan diarahkan ke halaman Hasil Pencarian.
Klik pada Unduh Tombol di sebelah pembaruan, berdasarkan arsitektur sistem Anda (32-bit atau 64-bit).
*Catatan - Untuk mengetahui cara memeriksa apakah sistem Anda 32-bit atau 64-bit, Lihat artikel ini.
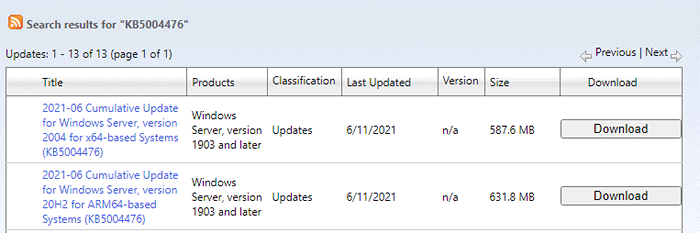
Setelah diunduh, selesaikan menginstal pembaruan dan restart PC Anda untuk memeriksa apakah kesalahan pembaruan windows - 0x800F0982 terselesaikan.
Metode 6: Mulai Layanan Pemasang Modul Windows
Langkah 1: tekan Menang + x kunci bersama di keyboard Anda untuk membuka Jalankan perintah kotak.
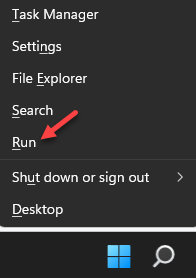
Langkah 2: Dalam Jalankan perintah Bidang Pencarian, Ketik cmd dan tekan Ctrl + Shift + Enter tombol pintas untuk membuka yang ditinggikan Command prompt.
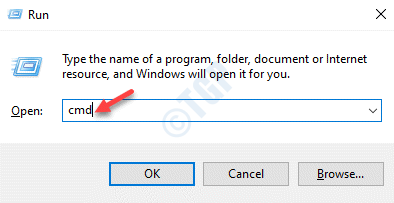
Langkah 3: Dalam Command prompt (admin) jendela, jalankan perintah di bawah ini dan tekan Memasuki:
Sc config trustedinstaller start = auto
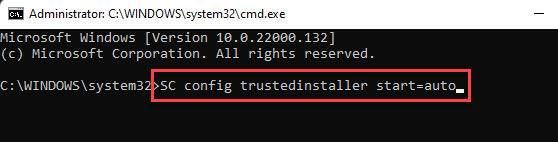
Setelah selesai, restart PC Anda dan periksa apakah Anda sekarang dapat menginstal pembaruan yang tertunda tanpa melihat kesalahan.
Metode 7: Bersihkan folder Softwaredistribusi dan SystemResources
Langkah 1: tekan Menang + r tombol pintas di keyboard Anda untuk diluncurkan Jalankan perintah.
Langkah 2: Di bidang pencarian, ketik cmd dan tekan Ctrl + Shift + Enter hotkey untuk membuka Command prompt Jendela dalam mode admin.
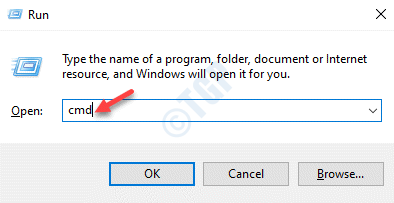
Langkah 3: Sekarang, jalankan perintah di bawah ini di Command prompt (admin) jendela, satu per satu dan tekan Memasuki Setelah setiap perintah:
Net Stop Wuauserv Net Stop Bits
Ini akan menonaktifkan pembaruan Windows Layanan dan Bit Layanan sampai Anda menghapus cache dari Distribusi software atau Sumbok Sistem map.
Langkah 4: Sekarang, sambil menjaga Command prompt Buka, tekan Menang + e kunci bersama di keyboard Anda untuk membuka File Explorer jendela.
Dalam File Explorer jendela, arahkan ke lokasi di bawah ini:
C: \ Windows \ Softwaredistribusi
Langkah 5: Setelah Anda berada di Distribusi software folder, pilih semua konten di dalamnya dan tekan Menghapus.
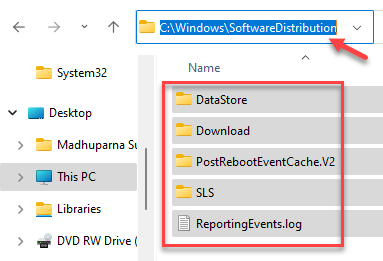
Langkah 6: Sekarang, kembali ke halaman beranda File Explorer dan arahkan ke lokasi di bawah ini:
C: \ Windows \ SystemResources
Langkah 7: Pilih semua file dan folder di lokasi ini dan tekan Menghapus.
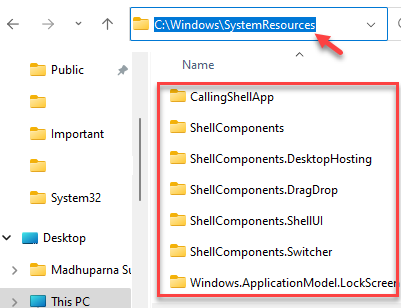
Langkah 8: Sekarang, kembali ke Command prompt (admin) dan jalankan perintah di bawah satu demi satu dan tekan Memasuki setelah setiap perintah untuk memulai kembali Bit layanan dan Layanan Pembaruan Windows:
Mulai bersih WuaUserv Net Start Bits
Sekarang, reboot PC Anda dan coba instal Memperbarui. Anda tidak boleh menemukan 0x800F0982 kesalahan lagi.
Metode 8: Menghapus instalan dan instal ulang paket bahasa tambahan apa pun
Langkah 1: tekan Menang + i hotkey untuk membuka Pengaturan jendela.
Langkah 2: Dalam Pengaturan jendela, klik Waktu & Bahasa.
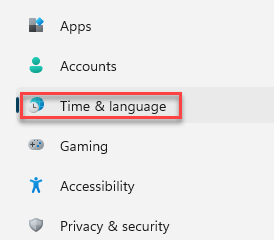
Langkah 3: Di jendela berikutnya, klik pada Bahasa & Wilayah Opsi di sisi kiri panel.
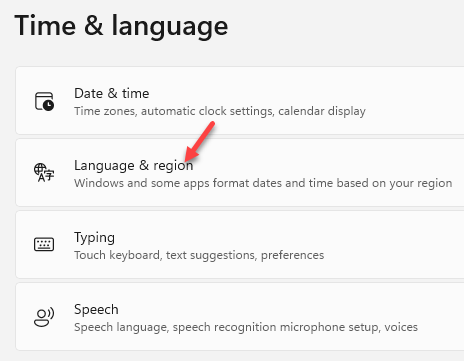
Langkah 4: Sekarang, pergi ke sisi kanan jendela, gulir ke bawah dan di bawah Bahasa yang disukai bagian, buka bahasa yang ingin Anda hapus, klik pada tiga titik horizontal di sebelah bahasa dan pilih Menghapus pilihan.
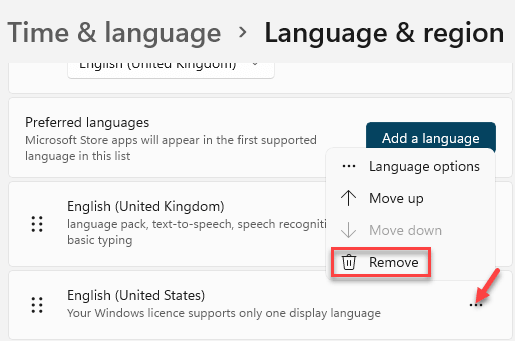
Langkah 5: Setelah Anda menghapus bahasa, untuk menambahkannya kembali, klik pada Tambahkan bahasa tombol.
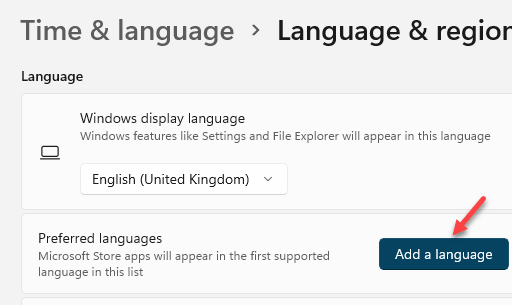
Langkah 6: Dalam Pilih bahasa untuk menginstal jendela, cari bahasa yang Anda hapus Langkah 4 dan Anda ingin menginstalnya kembali sekarang.
Pilih bahasa dari daftar dan kemudian tekan Berikutnya.
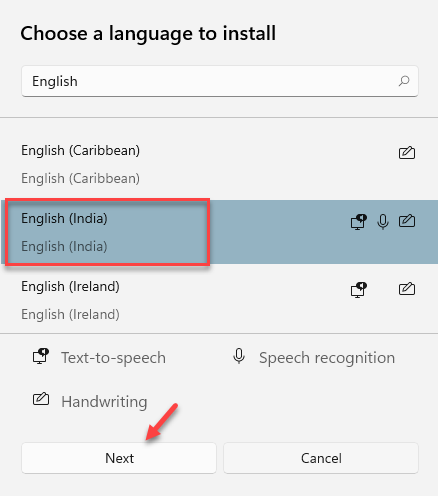
Langkah 7: Selanjutnya, di Instal Fitur Bahasa jendela, menjaga semua opsi diperiksa dan tekan Install Tombol Lengkapi proses instalasi.
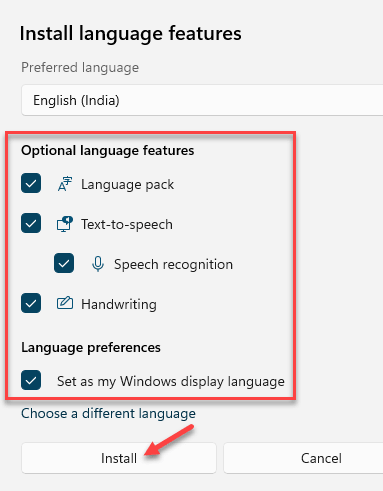
Setelah Anda berhasil menginstal ulang bahasa, kembali dan coba menginstal pembaruan dan itu harus melewati dengan lancar tanpa kesalahan muncul.
Metode 9: Edit pengaturan registri
Langkah 1: tekan Menang + r kunci bersama di keyboard Anda untuk membuka Jalankan perintah kotak.
Langkah 2: Di bilah pencarian, ketik Regedit dan tekan OKE untuk membuka Editor Registri jendela.
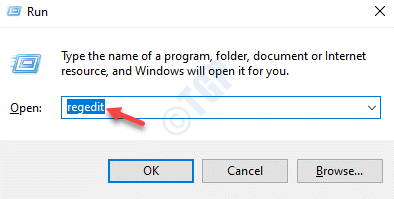
Langkah 3: Dalam Editor Registri jendela, navigasikan ke jalur di bawah ini:
Hkey_local_machine \ software \ policies \ microsoft \ windows \ windowsupdate
Sekarang, pergi ke sisi kanan dan temukan kunci - Wuserver Dan WistatusServer.
Langkah 4: Pilih kedua kunci - Wuserver Dan WistatusServer dan memukul Menghapus.
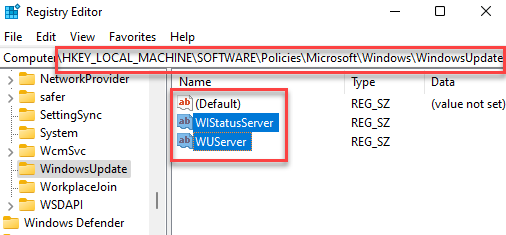
Setelah selesai, tutup editor registri dan restart PC Anda. Sekarang, Anda harus dapat menginstal pembaruan yang tertunda tanpa masalah apa pun.
Metode 10: Lakukan boot bersih
Ketika tidak ada metode di atas, Anda dapat mencoba melakukan boot bersih seperti yang ditunjukkan di bawah ini:
Langkah 1: tekan Menang + x hotkey dan pilih Berlari dari daftar untuk membuka Jalankan perintah jendela.
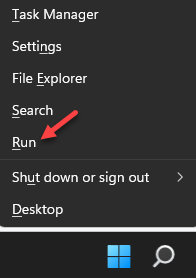
Langkah 2: Di Jendela Perintah Jalankan, ketik msconfig di bidang pencarian dan tekan Memasuki untuk membuka Sistem konfigurasi jendela.
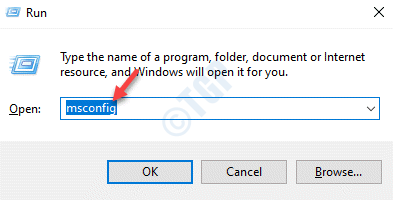
Langkah 3: Dalam Sistem konfigurasi jendela, pilih Jasa tab dan centang kotak di sebelah Sembunyikan semua layanan Microsoft.
Selanjutnya, tekan Menonaktifkan semua tombol.
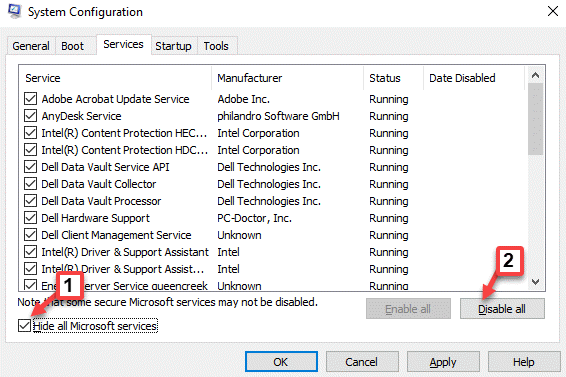
Langkah 4: Sekarang, pergi ke Rintisan tab dan klik pada Buka Task Manager tautan.
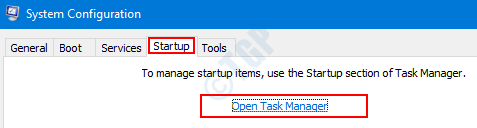
Langkah 5: Dalam Pengelola tugas jendela, di bawah Rintisan tab, pilih masing -masing layanan dan pilih Cacat.
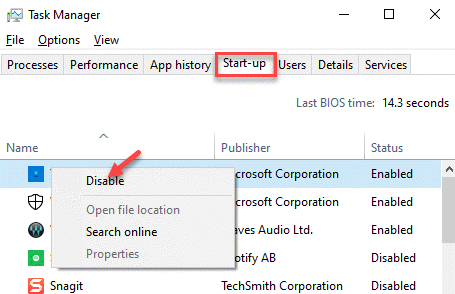
Langkah 6: Sekarang, tutup Pengelola tugas jendela.
tekan OKE dalam Sistem konfigurasi jendela dan reboot pc Anda.
Anda sekarang dapat mencoba menginstal pembaruan yang tertunda dan Anda tidak boleh menghadapi kesalahan lagi.
- « Cara mengubah filter warna di windows 11
- Perbaiki Windows 11 Slow Shutdown dan mulai ulang masalah »

