Cara mengubah aksi tutup dekat pada laptop windows 10/11
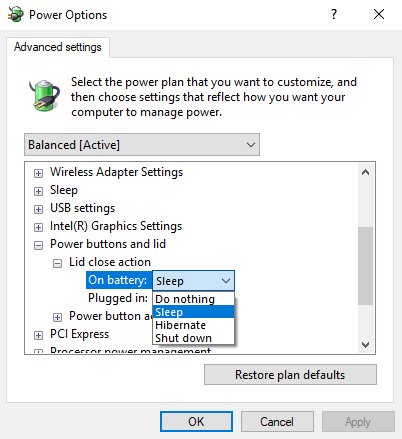
- 3446
- 980
- Jermaine Mohr
Fakta yang nyata adalah bahwa setiap kali tutup laptop ditutup, sistemnya tertidur. Pengguna perlu menekan tombol daya untuk menghidupkannya kembali dan mungkin perlu masuk ke perangkat lagi. Ini adalah pengaturan default untuk sistem Windows 10 dan niatnya adalah untuk menghemat baterai saat sistem tidak digunakan.
Namun, mungkin tidak benar-benar menguntungkan bagi pengguna yang mungkin merasa mengganggu untuk masuk ke sistem setiap saat. Beberapa orang lain mungkin perlu menyembunyikan data mereka sepenuhnya dengan mematikan sistem mereka setelah menutup tutupnya. Windows 10 memberi pengguna opsi untuk memilih apa yang terjadi setelah menutup tutup laptop mereka.
Daftar isi
- Metode 1 - Menggunakan Opsi Daya
- Metode 2 - Menggunakan Opsi Daya Lanjutan
- Metode 3 - Menggunakan Command Prompt
Metode 1 - Menggunakan Opsi Daya
1] Searh Powercfg.Cpl di kotak pencarian Windows dan klik di atasnya
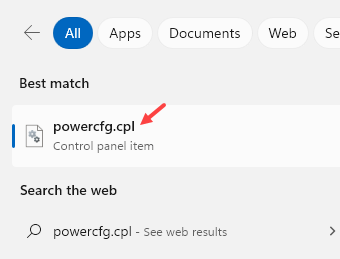
2] Di daftar di sisi kiri, klik opsi "Pilih apa yang menutup tutupnya."
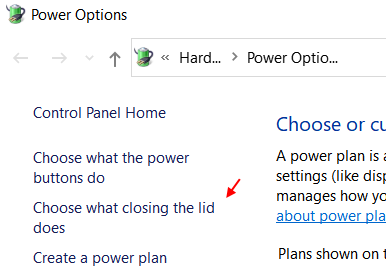
3] di “Saat saya menutup bagian tutup”, Pilih aksi setelah menutup tutup untuk kedua status baterai terhubung dan baterai.
4] Klik Simpan Perubahan untuk menyimpan pengaturan baru.
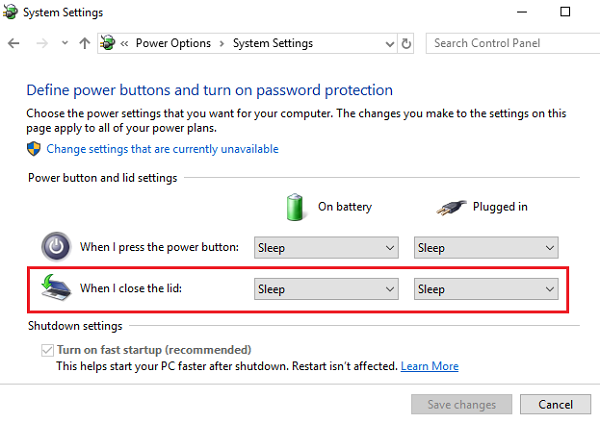
Metode 2 - Menggunakan Opsi Daya Lanjutan
1] tekan Menang + r untuk membuka jendela run dan ketik perintah powercfg.cpl. Tekan Enter untuk membuka jendela Opsi Daya.

2] Klik Ubah pengaturan rencana sesuai dengan saat ini dipilih rencana kekuasaan.
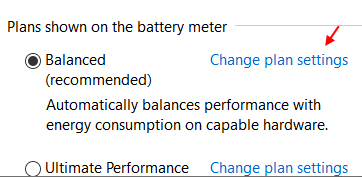
3] Pilih Ubah Pengaturan Daya Lanjutan, dan di jendela yang terbuka setelah itu, perluas tombol dan tutup daya. Kemudian ungkapkan tutup tutup aksi dan ubah pengaturan untuk baterai dan terhubung.
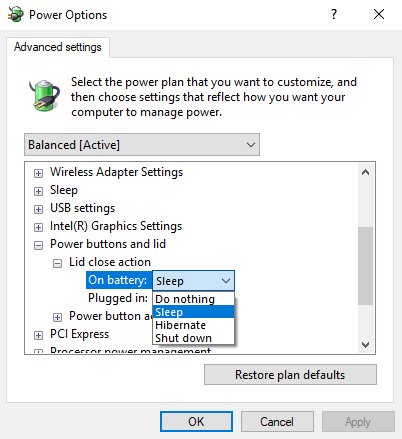
4] Klik Menerapkan dan OKE.
Metode 3 - Menggunakan prompt perintah
Dalam hal 2 metode di atas gagal, yang jarang terjadi, kami dapat mencoba mengubah pengaturan melalui prompt perintah.
1] Tekan Win + R untuk membuka jendela Run dan ketik perintah CMD. Tekan Enter untuk membuka jendela prompt perintah.
2] Ketik perintah berikut di jendela prompt perintah dan tekan enter:
Jika sistem Anda berjalan dengan baterai:
powercfg -setDcValueDex SCHEME_CURRENT 4F971E89-Eebd-4455-A8DE-9E59040E7347 5CA83367-6E45-459F-A27B-476B1D01C936 INDEX_NUMBER
Jika kabel daya jika dicolokkan ke dalam sistem:
powercfg -setacvalueDex SCHEME_CURRENT 4F971E89-Eebd-4455-A8DE-9E59040E7347 5CA83367-6E45-459F-A27B-476B1D01C936 INDEX_NUMBER

Itu Nomor indeks Perlu diganti dengan nilai -nilai berikut:
0: tidak melakukan apa -apa
1: Tidur
2: Hibernate
3: Matikan
Jadi untuk exapmle jika kita ingin mengubah tindakan tutup menjadi tidur, lalu jalankan perintah yang diberikan di bawah ini dengan mengganti index_number dengan 1
powercfg -setDcValueDex SCHEME_CURRENT 4F971E89-Eebd-4455-A8DE-9E59040E7347 5CA83367-6E45-459F-A27B-476B1D01C936 1
Untuk menyimpan perubahan, gunakan perintah berikut:
powercfg -setActive scheme_current
Tekan enter dan restart sistem.
- « [Diselesaikan] “situs ini tidak dapat dicapai” perbaikan kesalahan chrome
- <strong>Cara Memperbaiki Kode Kesalahan Windows Store 0x80073cf9</strong> »

