[Diselesaikan] “situs ini tidak dapat dicapai” perbaikan kesalahan chrome
![[Diselesaikan] “situs ini tidak dapat dicapai” perbaikan kesalahan chrome](https://ilinuxgeek.com/storage/img/images_5/[solved]-this-site-cant-be-reached-chrome-error-fix.png)
- 2922
- 724
- Ricardo Gottlieb
Kesalahan Google Chrome berikut “Situs ini tidak dapat dicapai” adalah masalah yang sangat umum yang dihadapi pengguna Chrome. Hal tentang kesalahan ini adalah bahwa ia datang dengan kode kesalahan yang berbeda. Kode kesalahan yang paling umum diikuti oleh situs ini tidak dapat dicapai kesalahan adalah: err_connection_refused, alamat DNS server tidak dapat ditemukan, dan dns_probe_finished_nxdomain. Masing -masing kode kesalahan ini berarti sesuatu, tetapi tidak ada solusi khusus untuk masing -masing.
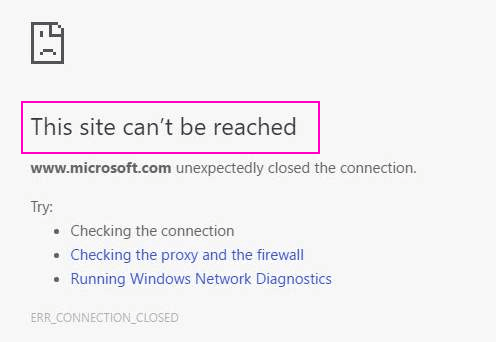
Jadi, apa yang menyebabkan situs ini tidak dapat dicapai kesalahan di Chrome? Nah, ini bisa apa saja yang terkait dengan pengaturan chrome Anda, pengaturan DNS, atau driver adaptor jaringan.
Pada artikel berikut, kita akan melihat cara memperbaiki situs ini tidak dapat dicapai kesalahan di Chrome menggunakan 10 metode berbeda. Ini adalah beberapa metode bidikan yang pasti yang dapat memperbaiki situs ini tidak dapat dicapai kesalahan dengan berbagai jenis kode kesalahan.
Daftar isi
- Perbaiki 1 - Periksa Opsi Pengaturan Deteksi Secara Otomatis
- Perbaiki 1- Dengan mengatur ulang TCP/IP
- Perbaiki 2 - Pengaturan yang diubah
- Perbaiki 3 - Ubah Alamat IPv4 DNS
- Perbaiki 4 - Izinkan prefetching DNS untuk memperbaiki situs ini tidak dapat dicapai kesalahan
- Perbaiki 5 - Jalankan Diagnostik Jaringan Windows untuk Memperbaiki Masalah Chrome
- Fix 6 - Menonaktifkan Protokol Quic Eksperimental di Chrome
- Perbaiki 7 - Reset Pengaturan Chrome
- Perbaiki 8 - Restart Layanan Klien DNS
- Perbaiki 9 - instal ulang Chrome
Perbaiki 1 - Periksa Opsi Pengaturan Deteksi Secara Otomatis
1. Tekan Kunci Windows + R Bersama untuk Open Run.
2. Sekarang Tulis inetcpl.cpl di dalamnya dan klik OKE.
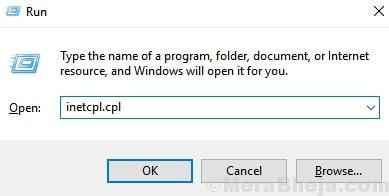
3. Sekarang, klik Koneksi Tab.
4. Sekarang, klik Pengaturan LAN.
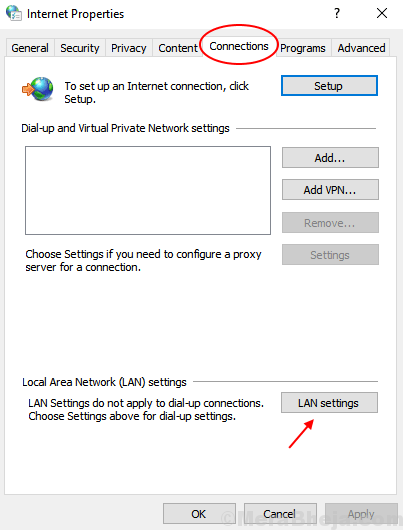
5. Sekarang, pastikan itu Secara otomatis mendeteksi pengaturan Opsi diperiksa. Jika tidak terkendali, tolong Memeriksa dia.
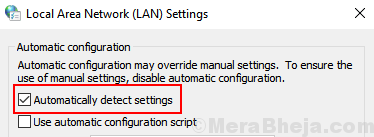
6. Klik Oke.
Perbaiki 1- Dengan mengatur ulang TCP/IP
Mengatur ulang tcp/ip adalah metode lain yang cukup sederhana untuk dengan cepat memperbaiki situs tidak dapat dicapai kesalahan pada chrome. Untuk mengatur ulang TCP/IP, lakukan langkah -langkah berikut:
Langkah 1: Membuka Command prompt di dalam Mode administrator. Untuk melakukannya, tekan Awal Tombol di PC Anda, dan ketik cmd di kotak pencarian start. Opsi prompt perintah akan muncul. Klik kanan di atasnya, dan klik Jalankan sebagai administrator pilihan. Anda akan diminta oleh Kontrol Akun Pengguna Jika Anda ingin melanjutkan operasi ini; klik Ya.
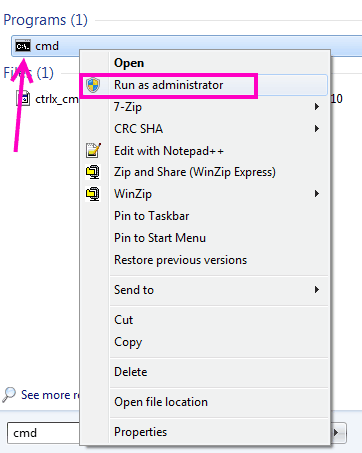
Langkah 2: Jalankan perintah yang disebutkan di bawah ini dalam prompt perintah, satu demi satu. Untuk melakukannya, ketik perintah pertama "ipconfig /rilis”Dan tekan Memasuki. Saat operasi selesai, ketik perintah kedua “Ipconfig /semua“, tekan Memasuki, dan terus melakukannya, sampai Anda menjalankan perintah terakhir. Berikut adalah daftar perintah yang perlu Anda jalankan:
ipconfig /rilis
ipconfig /semua
ipconfig /flushdns
ipconfig /Renew
Netsh Int IPv4 Reset Reset.catatan
Netsh Winsock Reset Catalog
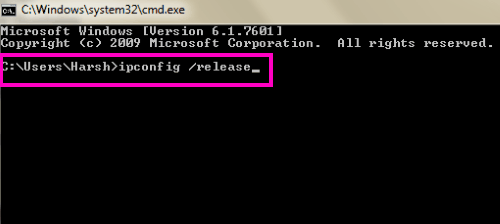
Setelah Anda menjalankan semua perintah ini, restart PC Anda dan lihat apakah Anda dapat mengakses situs web pilihan Anda di Chrome. Jika tidak, coba metode berikutnya.
Perbaiki 2 - Pengaturan yang diubah
Langkah 1: Tekan Kunci Windows + R bersama -sama dari keyboard komputer.
Langkah 2 - Sekarang, ketik NCPA.cpl di dalamnya dan klik OKE.
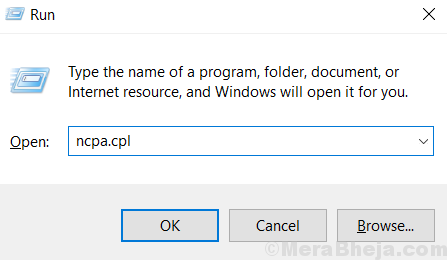
Langkah 3: Sekarang, Doublce Klik Koneksi Internet Anda (klik Adaptor Jaringan yang Anda hubungkan ke Internet) .
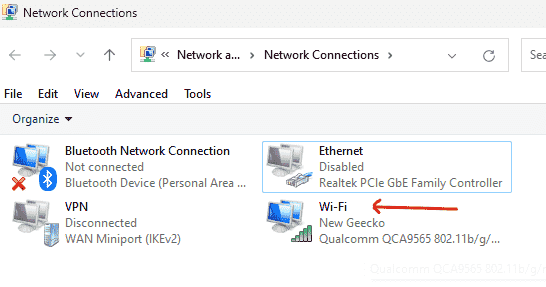
Sekarang, jendela status koneksi internet akan muncul. Setelah itu, klik pada Properti tombol.
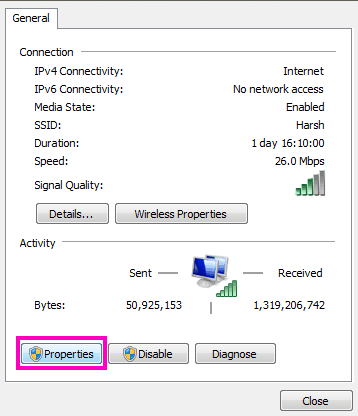
Langkah 4: Di jendela Properties, temukan Protokol Internet Versi 4 (TCP/IPv4) pilihan. Saat Anda telah menemukannya, hanya , klik dua kali di atasnya.
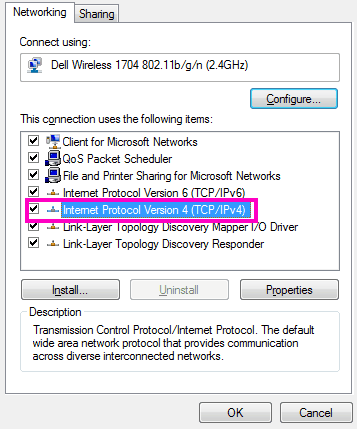
Langkah 5: Sekarang, pilih tombol radio, Dapatkan alamat IP secara otomatis.
Juga, pilih Dapatkan server DNS secara otomatis.
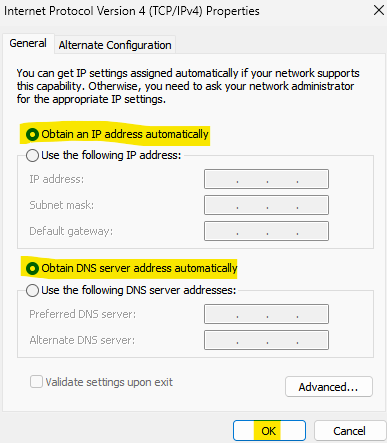
Perbaiki 3 - Ubah Alamat IPv4 DNS
Alamat DNS IPv4 biasanya diatur untuk mendapatkan alamat server DNS secara otomatis atau diatur ke beberapa alamat server DNS yang disediakan oleh penyedia layanan internet Anda. Kadang -kadang, ini dapat menyebabkan krom Anda ditampilkan Situs ini tidak dapat dihubungi Chrome Error. Anda dapat mencoba mengubahnya ke alamat Google DNS Server dan kemungkinan besar akan menyelesaikan masalah Anda. Inilah cara melakukannya:
Langkah 1: Tekan Kunci Windows + R bersama.
Langkah 2 - Sekarang Tulis NCPA.cpl di dalamnya dan klik OKE.
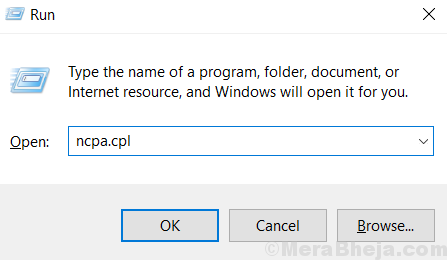
Langkah 3: Sekarang, doublce klik koneksi internet Anda .
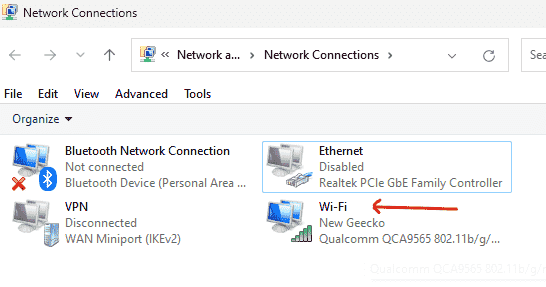
Sekarang, jendela status koneksi internet akan terbuka. Di sana, klik pada Properti tombol.
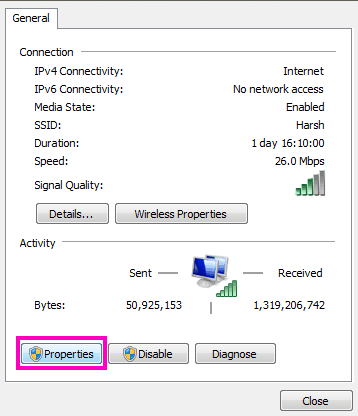
Langkah 4: Di jendela Properties, di bawah Jaringan tab, cari Protokol Internet Versi 4 (TCP/IPv4) pilihan. Saat ditemukan, klik dua kali di atasnya.
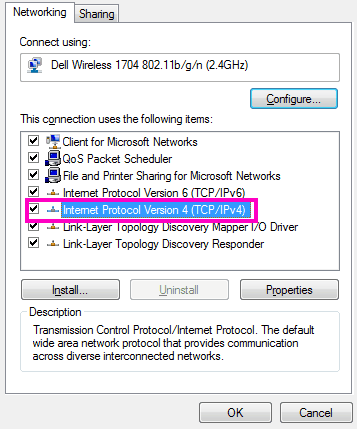
Langkah 5: Di sini, Anda akan melihat opsi untuk mengatur alamat DNS secara manual. Pilih Gunakan alamat server DNS berikut Opsi jika tidak dipilih, dan masukkan alamat server DNS Public Public berikut seperti yang ditunjukkan pada tangkapan layar:
8.8.8.88.8.4.4
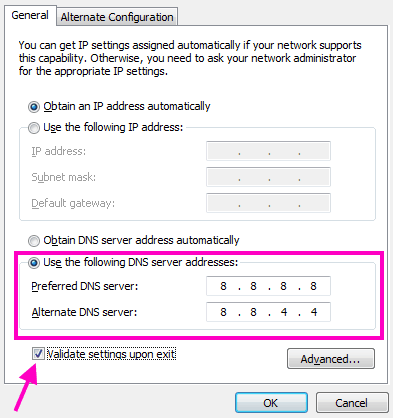
Catatan: Jangan lupa untuk memilih Validasi pengaturan saat keluar Sebelum Anda mengklik Oke Tombol untuk Menerapkan Pengaturan DNS.
Sekarang kembali ke Chrome dan periksa apakah ini memperbaiki Situs ini tidak dapat dihubungi kesalahan di Chrome untukmu. Jika tidak, coba metode #4 sekarang.
Perbaiki 4 - Izinkan prefetching DNS untuk memperbaiki situs ini tidak dapat dicapai kesalahan
Ini adalah sesuatu yang dapat Anda lakukan dari browser chrome Anda. Untuk mengizinkan prefetching DNS, ikuti langkah -langkah ini:
Langkah 1: Membuka Chrome
Langkah 2: Pergi ke Chrome: // Pengaturan/Cookie
Langkah 3: Menyalakan Halaman preload untuk penelusuran dan pencarian yang lebih cepat.
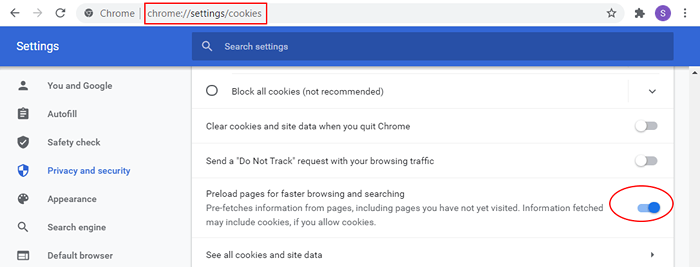
Catatan: Jika Anda tidak dapat menemukan Gunakan layanan prediksi untuk memuat halaman lebih cepat Opsi di bawah tab Privasi, maka Anda harus memperbarui Chrome Anda ke versi terbarunya. Lihat Metode #10 untuk langkah -langkah memperbarui chrome.
Perbaiki 5 - Jalankan Diagnostik Jaringan Windows untuk Memperbaiki Masalah Chrome
Menjalankan diagnostik jaringan akan mendeteksi masalah apa pun yang terkait dengan jaringan dan mencoba memperbaikinya jika ditemukan. Inilah cara Anda dapat menjalankan diagnostik jaringan:
Langkah 1: Sebagaimana disebutkan dalam Metode # 3, Lakukan Langkah 1 dan Langkah 2.
Langkah 2: Klik pada Diagnosa tombol. Ini akan menjalankan pemecahan masalah jaringan.
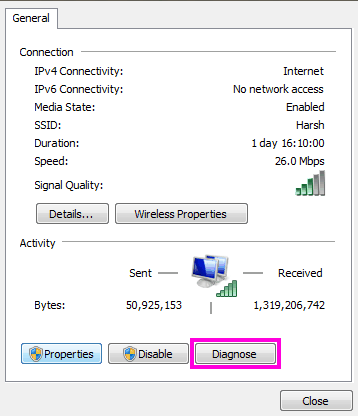
Setelah diagnosis selesai, lepaskan dan hubungkan kembali internet di PC Anda dan cobalah Chrome jika Situs ini tidak dapat dihubungi kesalahan Masih muncul.
Fix 6 - Menonaktifkan Protokol Quic Eksperimental di Chrome
Dalam metode ini, Anda harus menonaktifkan bendera bernama Protokol quic eksperimental untuk mencoba dan memperbaiki masalah. Ikuti langkah ini:
Langkah 1: Di bilah alamat Chrome, ketik chrome: // bendera/ dan tekan Memasuki kunci.
Langkah 2: Halaman yang penuh opsi akan muncul. Tekan Ctrl + f untuk membangkitkan kotak temukan. Di sana, ketik Protokol quic eksperimental untuk menemukannya. Nilai bendera ini akan ditetapkan sebagai Bawaan Di menu drop-down. Ubah menjadi Dengan disabilitas, restart chrome, dan periksa apakah ini berhasil untuk Anda.
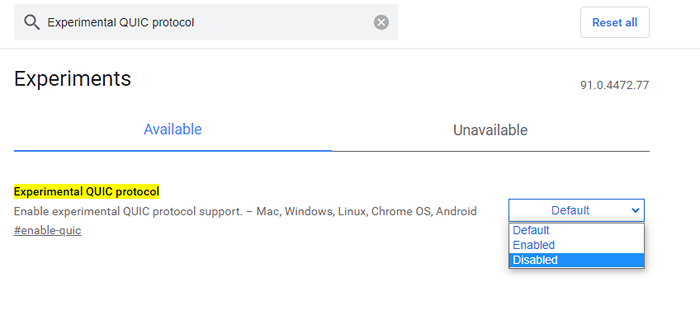
Perbaiki 7 - Reset Pengaturan Chrome
Mengatur ulang pengaturan chrome ke default juga dapat memperbaiki masalah. Untuk mengatur ulang, coba langkah -langkah ini:
Langkah 1: Di bilah alamat Chrome, ketik Chrome: // Pengaturan/Reset dan tekan Memasuki.
Langkah 2: Klik Setel ulang pengaturan ke default aslinya pilihan. Klik untuk itu untuk mengatur ulang semua pengaturan Chrome.
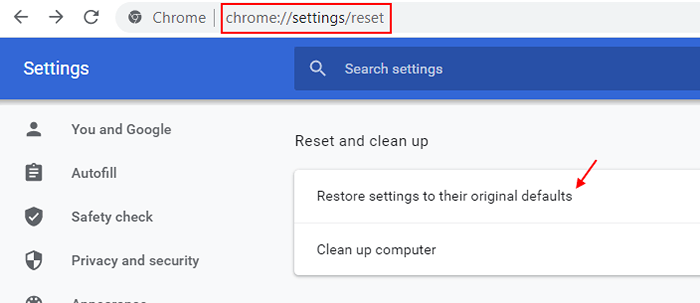
Periksa apakah Chrome masih kembali Situs ini tidak dapat dihubungi kesalahan.
Perbaiki 8 - Restart Layanan Klien DNS
Memulai kembali layanan klien DNS adalah salah satu langkah utama yang harus diambil Selesaikan situs ini tidak dapat dihubungi Chrome Error. Ikuti langkah -langkah ini untuk memulai kembali layanan klien DNS:
Langkah 1: Buka Berlari kotak dengan menekan Windows + r kunci bersama. Di kotak run, ketikkan perintah berikut dan tekan Memasuki:
jasa.MSC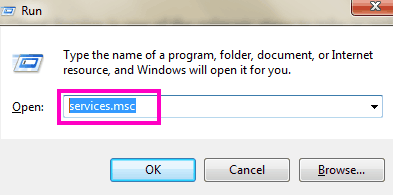
Langkah 2: Dari daftar Jasa, mencari Klien DNS, dan pilih saat ditemukan. Sekarang, klik Mengulang kembali Opsi layanan yang tersedia di sisi kiri jendela.
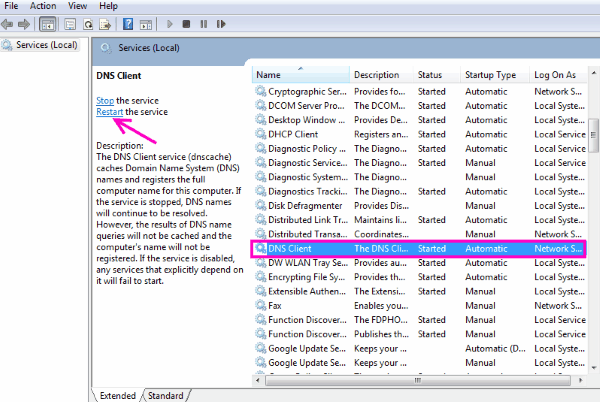
Saat layanan klien DNS telah dimulai ulang, periksa apakah situs web dibuka di Chrome. Jika tidak mencoba metode berikutnya.
Perbaiki 9 - instal ulang Chrome
Sebagai upaya terakhir, Anda mungkin harus menginstal ulang Chrome di PC Anda. Inilah cara melakukannya:
Langkah 1: Di menu start, ketik Aplikasi & Fitur Untuk membuka jendela aplikasi & fitur dengan semua perangkat lunak yang diinstal.
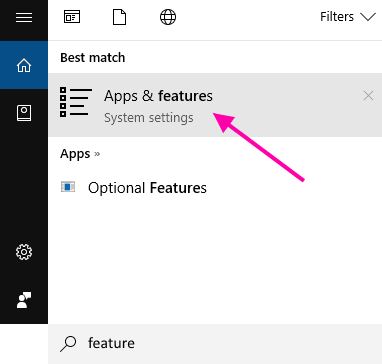
Langkah 2: Mencari Google Chrome Dalam daftar, klik di atasnya, dan klik Uninstall tombol.
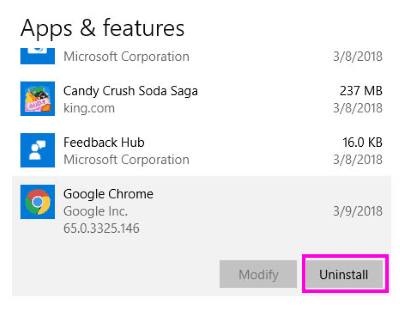
Langkah 3: Setelah menghapus instalasi Chrome, buka situs web Google Chrome dan unduh versi terbaru Chrome. Instal dan Anda harus dapat mengakses situs web secara normal.
Akhirnya,
Saat kesalahan chrome ini "Situs ini tidak dapat dicapai“Terjadi, Chrome nyaris tidak bersalah. Dan kalau -kalau itu, maka ada kemungkinan besar krom Anda sudah ketinggalan zaman. Jadi, selalu pastikan bahwa Anda memiliki versi Chrome terbaru yang berjalan di PC Anda untuk mencegah kesalahan ini terjadi.
- « Perbaiki panel kontrol nvidia yang tidak ditampilkan di Windows 10/11 [diselesaikan]
- Cara mengubah aksi tutup dekat pada laptop windows 10/11 »

