<strong>Cara Memperbaiki Kode Kesalahan Windows Store 0x80073cf9</strong>
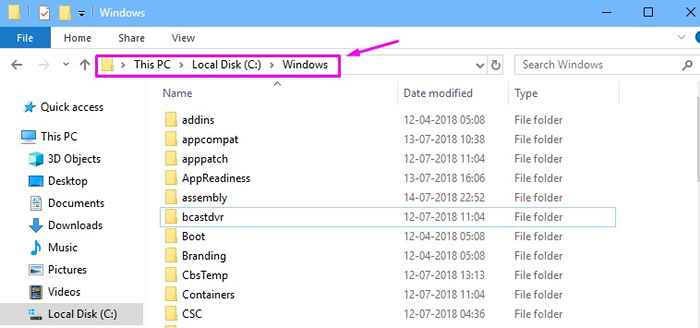
- 5036
- 938
- John Ratke
Sama seperti Google Play dan Mac App Store, Microsoft memiliki app store sendiri untuk perangkat Windows. Seiring dengan aplikasi, Anda dapat mengunduh video digital, e-book, dan musik digital darinya. Sebelumnya App Store ini hanya tersedia untuk Windows 8 dan Windows Server 2012. Tapi, sejak peluncuran Windows 10, Windows Store dapat diakses dari berbagai platform seperti Windows Marketplace, Xbox Video, Windows Phone Store dan Xbox Music.
Akhir -akhir ini, Windows 10, Windows 8 dan Windows 8.1 pengguna telah menghadapi kesalahan saat mencoba mengunduh beberapa aplikasi. “Sesuatu terjadi dan aplikasi ini tidak dapat diinstal. Tolong coba lagi. Kode kesalahan: 0x80073cf9." Kesalahan ini tidak terjadi saat mengunduh set aplikasi tertentu. Terkadang Anda dapat mengunduh aplikasi apa pun, sementara di lain waktu kesalahan ini akan muncul setiap saat. Kesalahannya juga tampaknya muncul saat mengunduh pembaruan Windows melalui Windows Store. Jika Anda menghadapi masalah ini, Anda adalah salah satu dari banyak pengguna Windows. Tapi, jangan khawatir. Kami akan membantu Anda memperbaiki masalah ini. Ikuti saja metode yang disebutkan di bawah ini, dan Windows Store Anda akan bebas dari kesalahan ini dalam waktu singkat.
Cara Memperbaiki Kode Kesalahan Windows Store: 0x80073cf9
Pengguna di seluruh dunia telah mencoba sejumlah metode untuk memperbaiki masalah ini, tetapi hanya sedikit yang bekerja untuk mereka. Kami akan menyebutkan semua metode yang dapat menyelesaikan kesalahan ini untuk Anda. Ikuti metode yang disebutkan di bawah satu per satu, sampai Anda tidak lagi melihat kesalahan ini. Kami akan mulai dengan perbaikan yang paling sederhana, turun dengan yang lebih kompleks.
Daftar isi
- #1 - Buat Folder Kekuatan / Auinstallagent
- #2 - Periksa Tanggal dan Waktu & Wilayah
- #3 - Masuk dan Masuk di Windows Store
- #4 - Reset Windows Store
- #5 - Matikan Firewall / Antivirus
- #6 - Restart Layanan Pembaruan Windows
- #7 - Jalankan Pemeriksa File Sistem
- #8 - Hapus folder OLE
#1 - Buat Folder Kekuatan / Auinstallagent
Solusi ini telah membantu banyak pengguna untuk memperbaiki masalah. Folder Kekurangan dan Auinstallagent biasanya ada di dalam direktori Windows. Tetapi, jika folder ini tidak ada di direktori C: \ Windows \ perangkat Anda, Anda harus membuatnya. Sebelum memulai dengan metode ini, pastikan Anda masuk sebagai administrator. Sekarang, ikuti langkah -langkah untuk melakukan metode ini.
Langkah 1. Buka File Explorer. Jika Anda tidak dapat menemukannya, cukup klik kanan pada tombol Mulai dan pilih File Explorer.
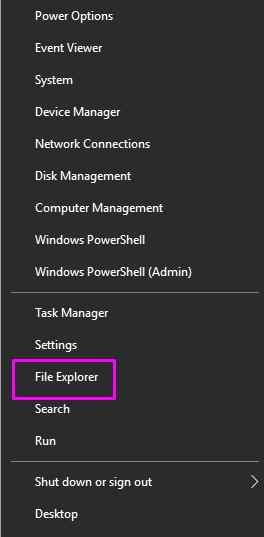
Langkah 2. Sekarang, buka PC ini dan ikuti jalur ini:
C:> Windows>
Jika Anda menginstal Windows OS di partisi disk lainnya, buka folder Windows di partisi disk itu.
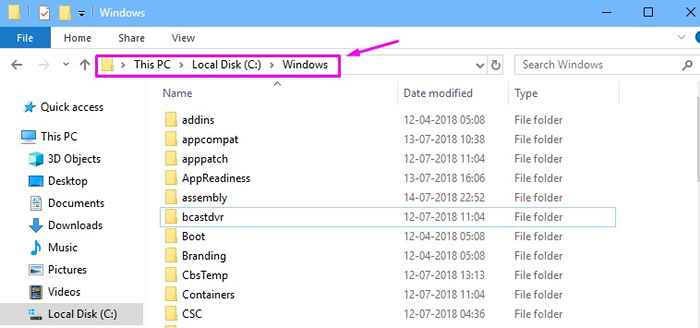
Langkah 3. Di sini Anda harus membuat dua folder baru. Untuk melakukan ini, klik kanan di ruang kosong, pergi ke Baru dan pilih Map. Saat diminta izin, pilih Ya. Ulangi ini sekali lagi untuk membuat folder lain.
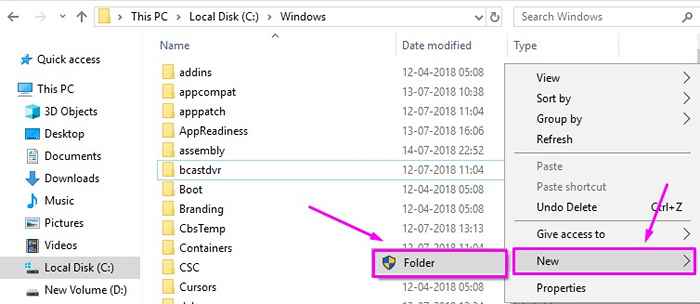
Langkah 4. Ganti nama Folder baru ke Auinstallagent Dan Folder baru (2) ke KEKERJAAN. Untuk melakukan ini, klik kanan pada folder dan pilih ganti nama, lalu masukkan nama baru.
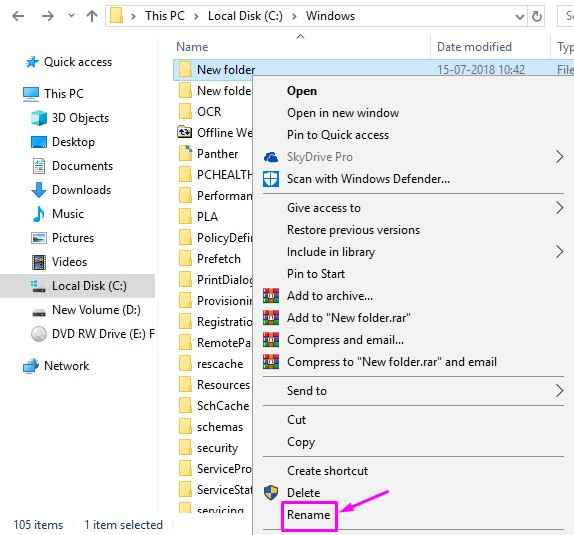
Setelah membuat kedua folder, restart komputer Anda dan periksa apakah masalahnya sudah diperbaiki. Jika kesalahan masih muncul, buka metode berikutnya.
#2 - Periksa Tanggal dan Waktu & Wilayah
Metode paling sederhana yang mungkin melakukan pekerjaan untuk Anda memeriksa apakah wilayah dan tanggal dan waktu sudah benar. Jika mereka diatur untuk memperbaiki, Anda dapat pindah ke metode berikutnya. Tetapi, jika tidak benar, Anda harus mengaturnya untuk memperbaikinya. Untuk melakukan ini, cukup ikuti langkah -langkahnya.
Langkah 1. Pergi ke Cortana dan ketik panel kontrol. tekan enter.
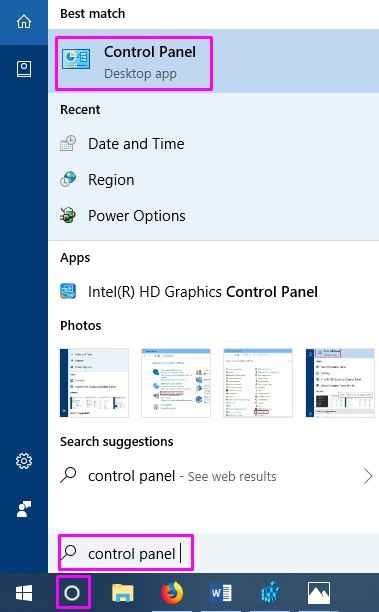
Langkah 2. Pergi ke jam dan wilayah.
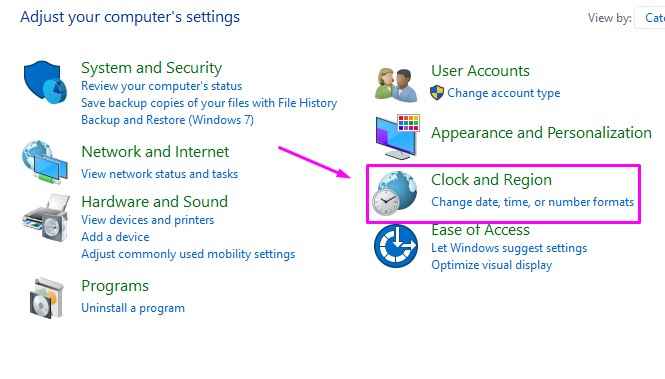
Langkah 3. Sekarang, satu per satu, pergi ke Tanggal dan waktu Dan Wilayah. Perbaiki keduanya sesuai dengan lokasi dan zona waktu Anda.
Langkah 4. Restart perangkat Anda.
Ini harus memperbaiki masalahnya. Jika Anda masih mendapatkan kesalahan, coba metode berikutnya.
#3 - Masuk dan Masuk di Windows Store
Banyak pengguna telah melaporkan bahwa hanya keluar, lalu masuk lagi di windows store telah memperbaiki masalah untuk mereka. Cobalah sendiri dan lihat apakah itu berhasil. Jika Anda masih menghadapi kesalahan, lanjutkan ke metode berikutnya.
#4 - Reset Windows Store
Dalam metode ini, kami akan mencoba dan mengatur ulang cache windows store. Ikuti langkah -langkah untuk melakukannya.
Langkah 1. Klik kanan pada tombol Mulai menu dan pilih Run.
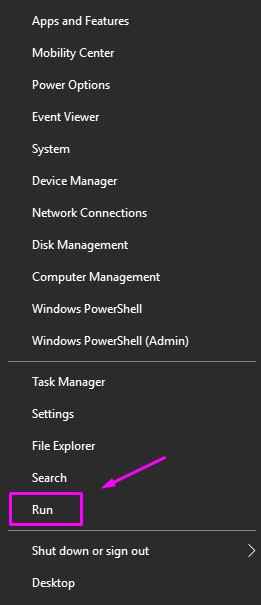
Langkah 2. Jenis WRESET dan klik OKE.
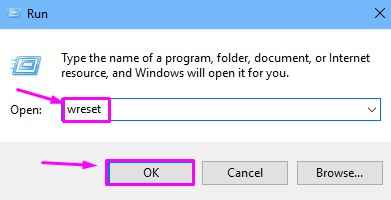
Setelah melakukan langkah 2, jendela prompt perintah akan terbuka dan WRESET Perintah akan dieksekusi. Tunggu sampai selesai. Setelah selesai, Windows Store akan terbuka. Coba unduh aplikasi dan periksa apakah Windows Store Anda bebas dari kesalahan ini. Jika Anda masih mendapatkan kesalahan yang sama, coba metode berikutnya.
#5 - Matikan Firewall / Antivirus
Firewall atau antivirus juga dapat mempengaruhi Microsoft Store, menghasilkan kesalahan OX80073CF9. Jadi, coba matikan dan kemudian coba unduh aplikasi. Jika Anda dapat menyelesaikan unduhan tanpa masalah, nyalakan kembali firewall / antivirus. Dan jika Anda masih mendapatkan kesalahan, coba metode berikutnya.
#6 - Restart Layanan Pembaruan Windows
Dalam metode ini, kami akan restart layanan pembaruan windows. Metode ini akan membantu pengguna yang mendapatkan kode kesalahan OX80073CF9 saat mencoba mengunduh pembaruan windows melalui windows store. Inilah cara melakukan metode ini.
Langkah 1. Klik kanan pada tombol Mulai menu dan pilih Berlari.
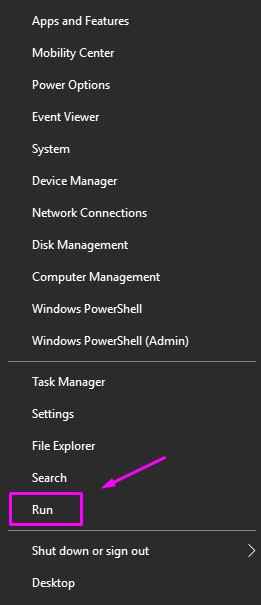
Langkah 2. Jenis jasa.MSC dan klik OKE.
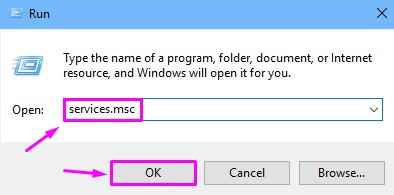
Langkah 3. Sekarang, cari layanan dengan nama pembaruan windows nama. Klik kanan di atasnya dan pilih Mengulang kembali. Jika opsi restart tidak dapat diklik, maka itu berarti layanan bahkan tidak diatur untuk memulai. Jadi, klik Awal.
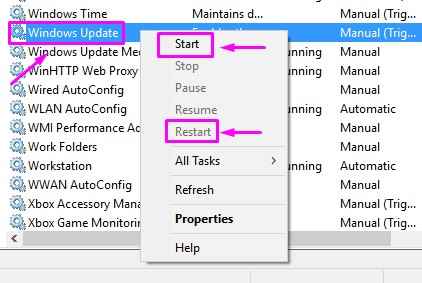
Langkah 4. Restart perangkat Anda.
Ini harus memperbaiki kesalahan. Jika Anda masih menghadapi masalah, coba metode berikutnya.
#7 - Jalankan Pemeriksa File Sistem
File sistem yang korup juga bisa menjadi penyebab di balik kesalahan ini. Untuk memperbaikinya, kami akan menjalankan pemeriksa file sistem. Ikuti langkah -langkah yang disebutkan di bawah untuk melakukannya.
Langkah 1. Klik kanan pada tombol Mulai menu dan klik kanan Command prompt. Pilih Jalankan sebagai administrator.
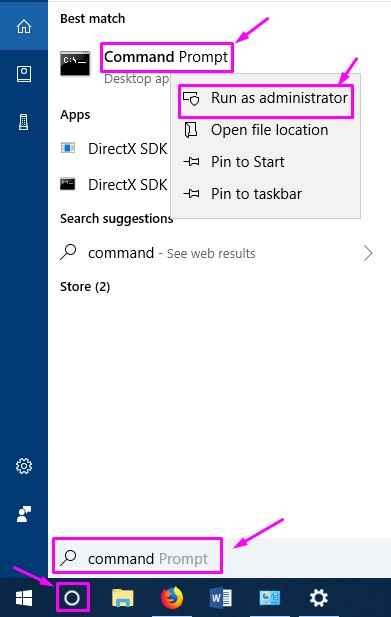
Langkah 2. Ketik perintah berikut dan tekan enter setelahnya.
SFC /SCANNOW
Langkah 2 akan memulai proses pemindaian untuk file yang rusak dan itu akan menggantikannya juga. Prosesnya akan memakan waktu cukup lama, jadi tunggu dengan sabar untuk menyelesaikannya. Setelah selesai, restart perangkat Anda dan kemudian periksa apakah masalahnya sudah diperbaiki. Jika kode kesalahan OX80073CF9 masih mengganggu Anda, coba metode berikutnya.
#8 - Hapus folder OLE
Metode ini tampaknya bekerja untuk banyak pengguna yang menghadapi masalah yang sama. Dalam metode ini, Anda harus menghapus folder OLE dari registri. Tapi, sebelum melakukan apa pun dengan registri, Anda harus mengambil cadangannya. Jadi, pertama -tama kita akan membuat cadangan dan kemudian kita akan menghapus folder ole dari itu.
Hapus folder OLE
Langkah 1. Pergi ke Cortana dan ketik Regedit dan tekan Memasuki.
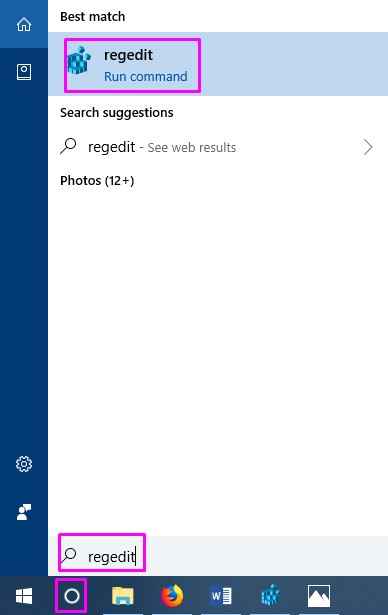
Langkah 2. Ikuti jalur ini di sisi kiri jendela untuk menemukan folder OLE:
Hkey_current_user > Perangkat lunak > Microsoft
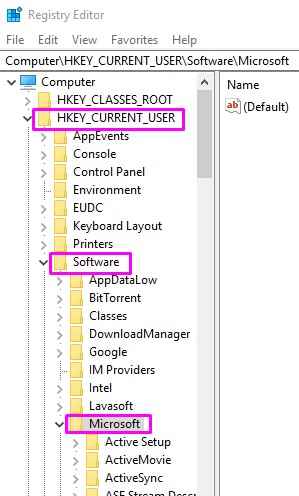
Langkah 3. Hapus folder OLE dengan mengklik kanan di atasnya memilih Hapus.
Langkah 4. Restart perangkat Anda.
Ini harus memperbaiki kode kesalahan 0x80073cf9. Jika Anda dapat menyingkirkan kesalahan ini dengan menggunakan beberapa metode lain, jangan lupa menyebutkannya di bawah ini di komentar.
- « Cara mengubah aksi tutup dekat pada laptop windows 10/11
- Cara mengimpor / mengekspor file registri cadangan di windows 10 »

