Cara mem -boot atau memperbaiki komputer windows menggunakan media instalasi
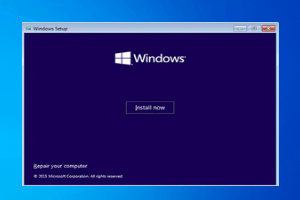
- 1472
- 155
- Darryl Ritchie
Ingin tahu apa yang harus dilakukan ketika tidak ada metode pemecahan masalah yang berfungsi untuk memperbaiki masalah Windows atau ketika Anda gagal mengakses opsi Windows Advanced dari aplikasi Pengaturan. Ini adalah saat menggunakan media instalasi yang dapat di -boot mungkin datang untuk menyelamatkan Anda. Jadi, apakah Anda ingin menginstal atau memperbaiki Windows 11/10, Anda dapat melakukannya dengan mudah dengan membuat media instalasi yang dapat di -boot, misalnya, menggunakan USB atau DVD. Yang terbaik dari semuanya, Anda tidak kehilangan data apa pun dalam prosesnya.
Jadi, jika PC Windows 11/10 Anda gagal boot secara normal atau ketika tidak ada solusi pemecahan masalah membantu memperbaiki masalah ini, itu bisa disebabkan oleh fakta bahwa perangkat keras sistem telah rusak dan karenanya, perlu diperbaiki atau OS Windows yang perlu dilakukan untuk melakukannya baru diinstal. Dalam kasus seperti itu, Anda dapat membuat media instalasi Windows 11/10 menggunakan USB atau DVD, dengan mudah. Mari kita lihat caranya:
Daftar isi
- Metode 1: Perbaiki Komputer Windows Menggunakan Media Instalasi
- Metode 2: Perbaiki Windows 11/10 yang rusak dengan pemindaian dan DESC SFC
- Metode 3: Menghapus instalan Pembaruan Masalah
- Metode 4: Lakukan pemulihan gambar sistem
Metode 1: Perbaiki Komputer Windows Menggunakan Media Instalasi
Metode ini membantu Anda memecahkan masalah dan memperbaiki PC WNDOWS11/10 Anda menggunakan perangkat media eksternal seperti USB atau DVD Drive. Metode ini sangat berguna bagi mereka yang tidak laku untuk mem -boot Windows 11/10 PC mereka atau tidak dapat membuka file. Dalam hal ini, Anda dapat menggunakan metode pemulihan lanjutan untuk memperbaiki masalah rumit tertentu dan bagian terbaiknya adalah, Anda akhirnya tidak kehilangan data.
Ikuti langkah -langkah di bawah ini untuk memperbaiki PC Windows Anda menggunakan media instalasi:
Unduh File Windows ISO
Mengunduh file ISO untuk versi Windows yang sama yang Anda gunakan di PC Anda biasanya lebih disukai, namun, itu tidak wajib. Meskipun versi Windows tidak benar -benar terhubung ke pemecah masalah pemulihan canggih, itu bisa berguna khususnya jika dan ketika Anda ingin menginstal OS Windows baru saja di seluruh. Mari kita lihat caranya:
*Catatan - Sebelum Anda melanjutkan untuk mengunduh file ISO, pastikan untuk memeriksa koneksi internet Anda aktif, ada cukup penyimpanan di PC Anda, dan bahwa Anda memiliki drive USB kosong dengan kapasitas penyimpanan 8GB minimum atau DVD kosong.
Juga, saat menggunakan DVD untuk file ISO, jika Anda menemukan masalah di mana ia meminta gambar disk terlalu besar, Anda perlu beralih ke media DVD Dual.
Langkah 1: Klik tautan di bawah ini untuk mengunjungi halaman Microsoft resmi untuk unduhan ISO untuk Windows 10:
Unduh File Windows 10 ISO
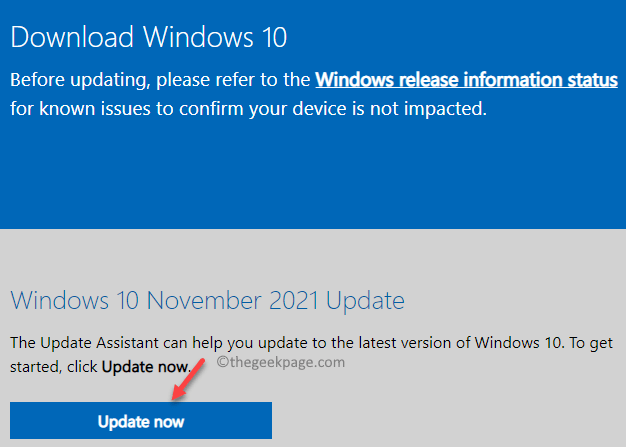
*Catatan - Pastikan PC Anda memenuhi persyaratan sistem dasar untuk pemasangan Windows 10 dan prosesornya 64-bit atau 32-bit (baca di sini untuk mengetahui cara memeriksa apakah PC Anda 32-bit atau 64-bit).
Langkah 2:Untuk mengunduh Windows 11 ISO, kunjungi tautan di bawah ini:
Unduh File Windows 11 ISO
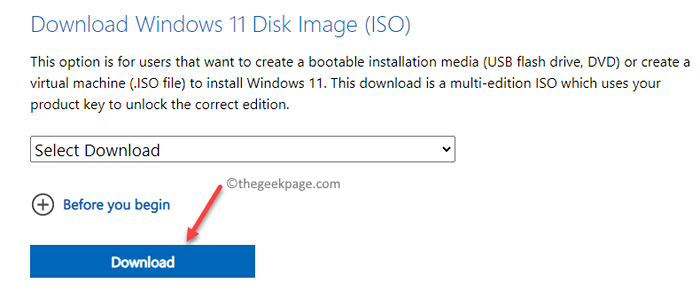
*Catatan - Harap dicatat bahwa Windows 11 ISO saat ini hanya tersedia untuk komputer 64-bit, jadi ini akan berguna bagi hanya pengguna yang sudah menginstal Windows 11 di PC 64-bit mereka.
Mempertimbangkan bahwa Windows 11 belum dirilis untuk semua jenis sistem, Anda harus mengunduh file ISO Windows 11 Insider Preview dan menggunakan aplikasi Rufus untuk membakar file ISO dan menyimpannya di drive USB.
Sekarang Anda telah berhasil mengunduh ISO, lanjutkan untuk membuat drive USB atau DVD yang dapat di -boot.
Buat drive USB atau DVD yang dapat di -boot
Sebelum Anda melanjutkan, pastikan Anda memilih bahasa yang sama untuk instalasi baru seperti yang telah Anda gunakan sebelumnya, pilih edisi Windows yang sama seperti sebelumnya dan Anda menggunakan produk Microsoft Office yang sama yang telah Anda gunakan sebelumnya.
Sekarang Anda memiliki file ISO untuk Windows 11/10, lanjutkan untuk membuat drive USB atau DVD yang dapat di -boot. Meskipun Anda dapat membuat media instalasi Windows 11/10 menggunakan drive USB atau DVD yang mengunjungi halaman Microsoft resmi seperti yang di atas, Anda juga dapat menggunakan alat seperti Rufus, Wintoflash, Abusb, dll.
Karena Rufus adalah salah satu alat instalasi Windows OS paling populer, Anda dapat merujuk pada artikel ini untuk mempelajari cara membuat USB yang dapat di -boot untuk Windows11/10.
Cara boot dari media instalasi dan perbaiki PC Anda
Segera setelah Anda mem -boot PC menggunakan USB Flash Drive, proses instalasi Windows 11/10 akan dimulai. Hindari menekan Berikutnya di setiap layar karena mungkin berakhir menginstal windows. Jadi, lanjutkan dengan lambat dan di layar pertama, klik pada Perbaiki komputer Anda Opsi di kiri bawah.

PC Windows Anda sekarang akan boot ke Pemulihan lanjutan mode.
Cara memilih perbaikan startup dari pemecahan masalah lanjutan
Sekarang, Anda akan melihat layar pemecahan masalah yang canggih. Ikuti instruksi di bawah ini untuk memulai perbaikan startup:
Langkah 1: Dalam Pemecahan masalah Layar, klik Opsi lanjutan.

Langkah 2: Selanjutnya, di Pilih opsi Layar, klik Pemecahan masalah.

Langkah 3: Sekarang, di Opsi lanjutan layar, klik pada Perbaikan Startup pilihan.
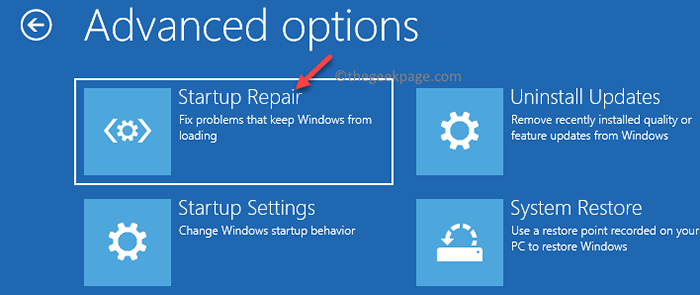
Sekarang, ikuti instruksi di layar untuk menyelesaikan proses perbaikan. Setelah selesai, Anda akan melihat layar perbaikan startup dengan akun admin dan namanya. Cukup klik dan masukkan kata sandi akun admin yang terkait dengan alamat email yang terhubung dengannya. Sekarang, diagnosis akan dimulai dan akan memecahkan masalah dan memperbaiki masalah apa pun yang mencegah PC Anda boot.
Setelah proses selesai, PC Anda sekarang harus memulai secara normal. Bagian terbaiknya adalah, Anda tidak kehilangan data selama proses tersebut.
Metode 2: Perbaiki Windows 11/10 yang rusak dengan pemindaian dan DESC SFC
Seperti yang telah Anda lihat di atas, Anda dapat memperbaiki PC Windows yang korup yang tidak akan boot, dengan bantuan drive yang dapat di -boot, misalnya, USB Flash Drive. Setelah Anda membuat media yang dapat di -boot, Anda harus memilih urutan boot sebagai USB di layar BIOS atau di layar UEFI. Ini akan membantu PC Anda boot dengan bantuan USB flash drive.
Segera setelah Anda mencapai layar instalasi pertama, pilih opsi - perbaiki komputer Anda. Anda kemudian akan diarahkan ke opsi pemulihan lanjutan. Sekarang, ikuti instruksi di bawah ini untuk mencapai PTion Command Prompt:
Langkah 1: Anda akan melihat Pemecahan masalah layar.
Di sini, klik Opsi lanjutan.

Langkah 2: Selanjutnya, di Pilih opsi jendela, klik Pemecahan masalah.
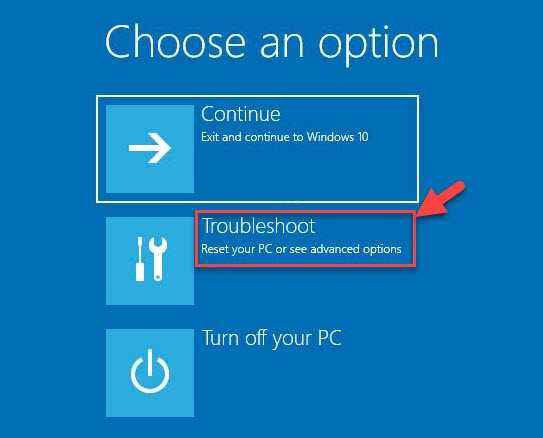
Langkah 3: Sekarang, di Opsi lanjutan Layar, klik Command prompt.
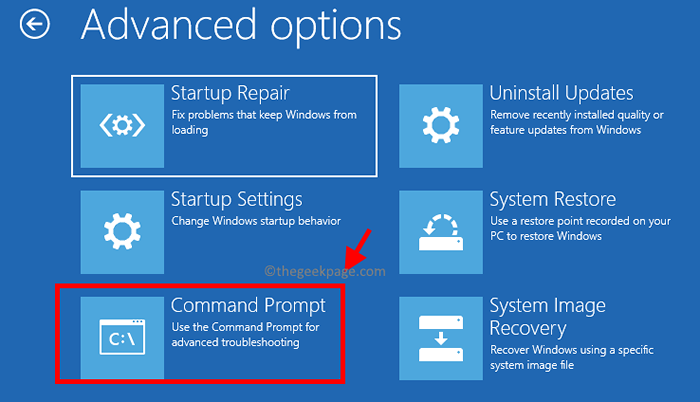
Langkah 4: Selanjutnya, di Command prompt jendela, jalankan perintah di bawah ini dan tekan Memasuki:
Dism /Online /Cleanup-Image /RestoreHealth
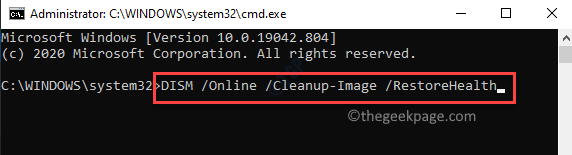
Proses ini membutuhkan waktu, jadi tunggu sampai selesai. Itu akan menggantikan file yang rusak dengan file segar dalam proses.
Langkah 5: Setelah proses di atas berhasil berakhir, jalankan perintah di bawah ini:
SFC /SCANNOW
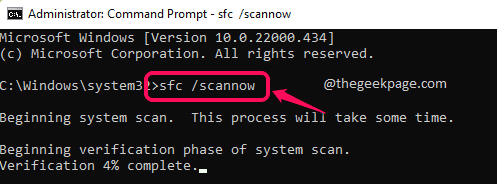
Ini adalah perintah pemeriksa file sistem yang akan memeriksa file sistem untuk kerusakan dan memperbaikinya di tempat. Proses ini juga membutuhkan waktu, jadi tunggu dengan sabar sampai selesai.
*Catatan - Jika Anda ingin membangun kembali pengaturan BCD jalankan perintah di bawah satu demi satu dan tekan enter setelah masing -masing:
BOOTREC /FIXMBR BOOTREC /FIXBOOT BOOTREC /REBUILDBCD
Setelah selesai, tutup jendela prompt perintah dan restart PC Anda, dan PC Anda sekarang harus boot secara normal.
Metode 3: Menghapus instalan Pembaruan Masalah
Terkadang, ini bisa menjadi pembaruan yang baru saja diinstal yang mungkin menyebabkan masalah dengan proses boot PC Anda. Dalam kasus seperti itu, Anda dapat menghapus pemasangan pembaruan terakhir melalui lingkungan pemulihan Windows dan memeriksa apakah ini membantu memperbaiki masalah. Mari kita lihat caranya:
Langkah 1: Colokkan drive USB yang dapat di -boot ke PC Anda dan segera setelah booting ke layar pertama pilih Perbaiki komputer Anda Opsi menuju kiri bawah.

Langkah 2: Selanjutnya, Anda diarahkan ke Pilih opsi layar.
Di sini, klik Pemecahan masalah.

Langkah 3: Sekarang, di Pemecahan masalah Layar, klik Opsi lanjutan.

Langkah 4: Setelah Anda mencapai Opsi lanjutan Layar, Anda akan melihat daftar opsi lagi.
Di sini, klik pada Hapus pembaruan pilihan.
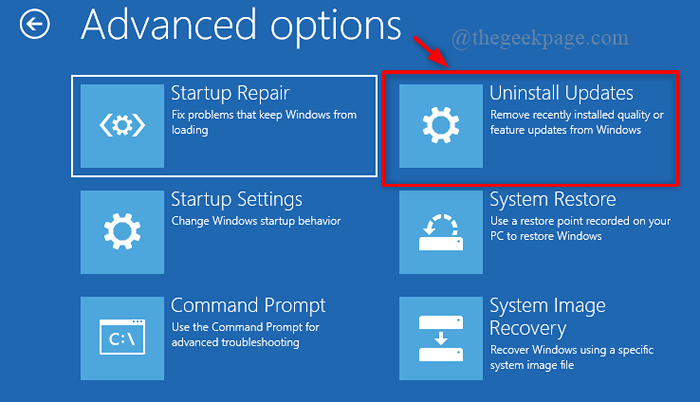
Langkah 5: Di layar berikutnya, Anda akan melihat dua opsi - Uninstall pembaruan kualitas terbaru Dan Uninstall pembaruan fitur terbaru.
Pilih opsi yang sesuai berdasarkan jenis pembaruan yang baru saja Anda instal.
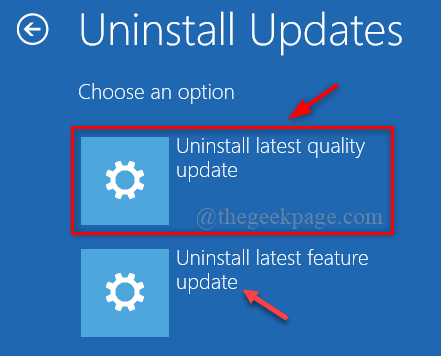
Langkah 6: Sekarang, Anda akan melihat prompt Uninstall pembaruan kualitas terbaru atau Uninstall pembaruan fitur terbaru.
Di sini, klik pada Uninstall pembaruan kualitas terbaru atau di Uninstall pembaruan fitur terbaru Untuk mengkonfirmasi aksinya.
Langkah 7: Klik Selesai menyelesaikan
PC Windows 11/10 Anda sekarang harus reboot secara normal.
Metode 4: Lakukan pemulihan gambar sistem
Metode ini akan berhasil, jika Anda telah membuat cadangan gambar sistem Anda di PC Windows Anda. Dengan salinan gambar sistem, Anda dapat mengembalikan PC saat ada hard drive crash atau PC gagal boot up. Ikuti langkah -langkah di bawah ini untuk mem -boot PC Anda menggunakan opsi pemulihan gambar sistem:
Langkah 1: Boot PC Anda dengan drive USB yang dapat Anda buat sebelumnya dan kemudian pilih Perbaiki komputer Anda Opsi tepat di layar pertama, di bagian bawah.

Langkah 2: Saat Windows PC Anda mem -boot ke lingkungan pemulihan, pilih Pemecahan masalah dalam Pilih opsi layar.

Langkah 3: Selanjutnya, di Pemecahan masalah Layar, pilih Opsi lanjutan.

Langkah 4: Sekarang, di Opsi lanjutan Layar, pilih Pemulihan gambar sistem.
Anda sekarang akan memasukkan layar ulang ulang di antarmuka PC Anda.
Ini memiliki gambar sistem terbaru dan akan dipilih dengan default.
Klik Berikutnya untuk melanjutkan.
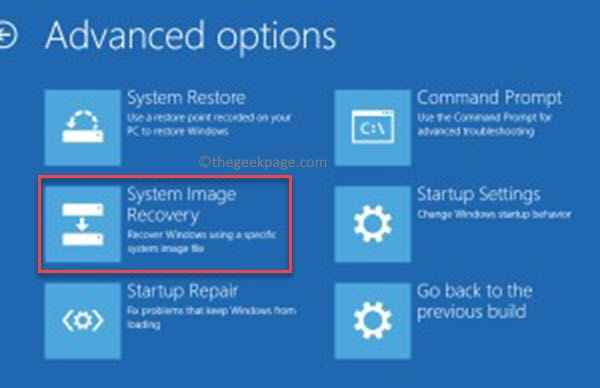
*Catatan - Atau, Anda juga dapat memilih opsi - Pilih gambar sistem dan klik Berikutnya. Anda kemudian dapat memilih Mage Sistem Lain untuk melanjutkan.
Sekarang, ikuti instruksi di layar untuk menyelesaikan pemulihan gambar sistem dan akhirnya, PC Anda harus boot secara normal.
Namun, jika tidak ada metode di atas, Anda juga dapat melakukan pemulihan sistem. Boot PC Anda dengan perangkat USB yang dapat di -boot dan kemudian ikuti langkah 1 hingga 3 seperti yang ditunjukkan di atas. Setelah Anda mencapai layar Opsi Lanjutan, pilih System Restore dan kemudian lakukan proses pemulihan sistem pada Windows 11 seperti yang akan Anda ikuti untuk Windows 10. Proses ini membutuhkan waktu beberapa saat, tunggu dengan sabar dan setelah selesai, sistem Anda akan boot secara otomatis dan masalahnya harus diselesaikan.
- « Perbaiki Pengaturan Tampilan NVIDIA tidak tersedia masalah di Windows 11 atau 10
- Cara mengirim email ke saluran di tim Microsoft di Windows 11 atau 10 »

