Perbaiki Pengaturan Tampilan NVIDIA tidak tersedia masalah di Windows 11 atau 10
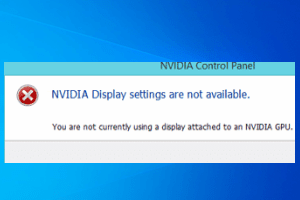
- 1390
- 33
- Dr. Travis Bahringer
Kartu NVIDIA digunakan oleh banyak pengguna di seluruh dunia. Biasanya bekerja dengan cukup baik, tetapi kadang -kadang mengalami beberapa masalah. Beberapa pengguna nvidia mengeluh tentang masalah yang telah mereka saksikan di sistem mereka, baru -baru ini setelah memperbarui sistem mereka. Prompt kesalahan berbunyi - “Pengaturan tampilan NVIDIA tidak tersedia. Anda saat ini tidak menggunakan tampilan yang terpasang pada GPU NVIDIA.“Ini biasanya berarti bahwa sistem Anda (atau, applet nvidia apa pun) tidak mendeteksi GPU NVIDIA. Ada beberapa perbaikan mudah yang dapat Anda terapkan untuk menyelesaikan masalah ini dengan cepat.
Solusi -
1. Terkadang hanya restart sistem sederhana yang dapat benar -benar menyelesaikan masalah. Kantor ulang sistem Anda dan periksa apakah itu membantu.
Daftar isi
- Perbaiki 1 - Uji koneksi secara manual
- Perbaiki 2 - Lepaskan semua perangkat eksternal
- Perbaiki 3 - ubah port tampilan
- Perbaiki 4 - Nonaktifkan dan mengaktifkan kembali GPU
- Perbaiki 5 - Mulai Layanan Driver Display NVIDIA
- Perbaiki 4 - Gunakan Display Driver Uninstaller
- Fix 5 - Driver Rollover Graphics
- Perbaiki 6 - Reset/ Perbaikan Perangkat Lunak NVIDIA
Perbaiki 1 - Uji koneksi secara manual
Sebelum Anda melompat ke solusi sisi perangkat lunak, periksa apakah kabel terhubung dengan benar atau tidak.
1. Matikan sistem Anda.
2. Lihatlah bagian belakang kabinet. Anda akan menemukan kabel tampilan terhubung ke port tampilan.
3. Jika tidak diperbaiki dengan benar, lepaskan dan hubungkan ke port.
4. Periksa status kawat. Lihat apakah Anda dapat menemukan sesuatu yang rusak di kawat.
5. Jika sistem Anda memiliki kartu grafis terintegrasi Intel, periksa apakah kabel tampilan terhubung ke port kartu grafis terintegrasi.
Biasanya, port kartu diskrit berada di sisi bawah kabinet dan port terintegrasi ada di bagian tengah.
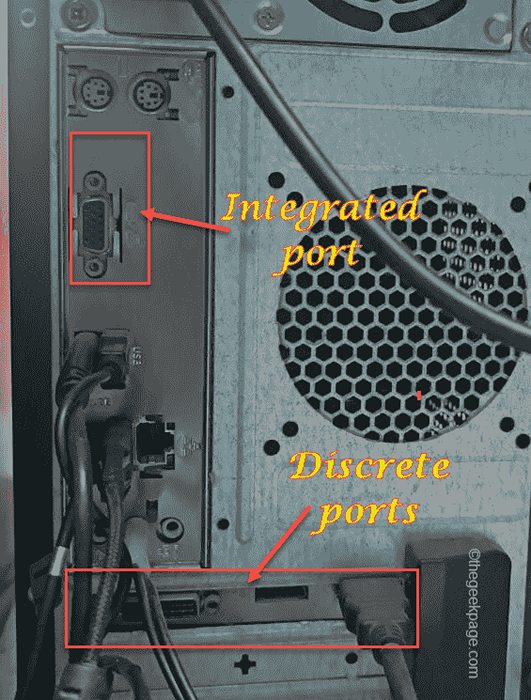
6. Sekarang, setelah Anda menghubungkan port, mengulang kembali sistem.
Periksa apakah Anda melihat “Pengaturan tampilan NVIDIA tidak tersedia“.
Perbaiki 2 - Lepaskan semua perangkat eksternal
Perangkat eksternal dapat menyebabkan kerusakan ini.
1. Matikan mesin sepenuhnya.
2. Kemudian, dengan sangat hati -hati lepaskan kabel daya dari sumbernya. Selanjutnya, periksa kabel daya untuk segala cacat eksternal (seperti pecah, robek, dll.).
3. Pada langkah berikutnya, lepaskan semua perangkat USB eksternal (seperti adaptor Bluetooth lainnya, HDD eksternal) satu per satu dari pengaturan.
4. Pastikan tidak ada satu pun perangkat eksternal yang terhubung ke sistem. Kemudian, cukup hubungkan kabel daya ke sistem dan menyalakannya.
5. Selanjutnya, pastikan tidak ada CD/DVD yang berjalan di slot.
6. Akhirnya colokkan kabel daya dan mulai perangkat.
Setelah ini, uji apakah Anda masih menghadapi kesalahan kartu grafis.
Perbaiki 3 - ubah port tampilan
Coba hubungkan kabel tampilan Anda ke port HDMI di sisi belakang kabinet Anda. Jika Anda menggunakan port VGA, cobalah beralih ke port HDMI dari kartu NVIDIA. Coba pendekatan ini dan periksa apakah ini membantu atau tidak.

Perbaiki 4 - Nonaktifkan dan mengaktifkan kembali GPU
Solusi tercepat dan termudah untuk masalah ini adalah hanya menonaktifkan GPU dan mengaktifkannya kembali.
1. tekan Kunci Windows+X kunci bersama.
2. Lalu, ketuk "Pengaturan perangkat“Untuk mengaksesnya.
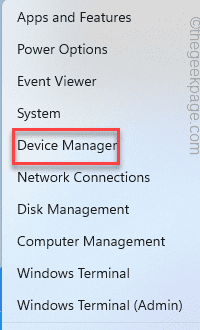
3. Ketika manajer DevCie terbuka, perluas "Display adapterDan Anda harus melihat adaptor grafis nvidia.
4. Kemudian, klik kanan adaptor nvidia dan ketuk "Nonaktifkan Device ”untuk hanya menonaktifkan adaptor tampilan.
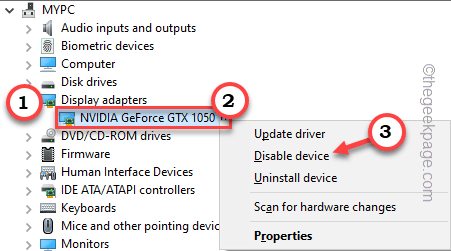
5. Ketuk "Ya“Untuk benar -benar menonaktifkan perangkat.
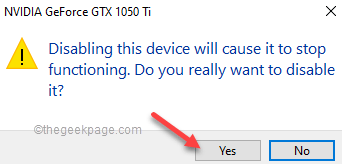
Tunggu sebentar saat tampilan sistem default muncul.
6. Setelah Anda kembali, ketuk dengan benar driver nvidia yang dinonaktifkan, dan kali ini klik "Aktifkan perangkat“Untuk mengaktifkannya.
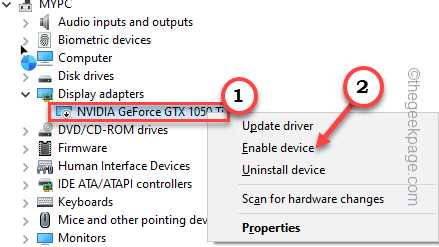
Setelah selesai, tutup Device Manager dan luncurkan Panel Kontrol NVIDIA.
Periksa apakah ini berhasil.
Perbaiki 5 - Mulai Layanan Driver Display NVIDIA
Periksa apakah layanan driver tampilan nvidia sedang berjalan atau tidak.
1. Pencarian untuk "Jasa“Dari kotak pencarian.
2. Lalu, ketuk "Jasa“Untuk mengaksesnya.
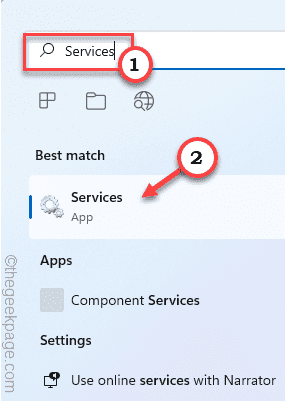
3. Setelah halaman layanan terbuka dan cari “Layanan Driver Display NVIDIA“.
4. Sekarang, klik kanan pada layanan dan ketuk "Properti“.
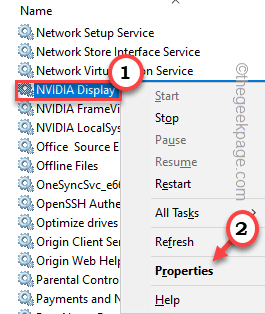
5. Sebelum Anda melakukan sesuatu, periksa apakah layanan diatur untuk dijalankan secara otomatis atau tidak.
6. Jika tidak, ketuk 'Tipe Startup:' dan atur ke “Otomatis“.
7. Jika layanan tidak berjalan, ketuk "Awal“Untuk memulai layanan.
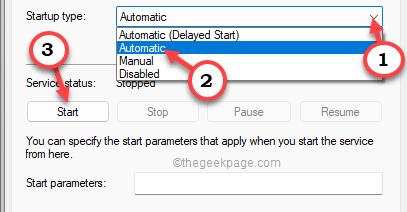
8. Setelah Anda selesai, ketuk "Menerapkan" Dan "OKE”Untuk menyimpan perubahan.
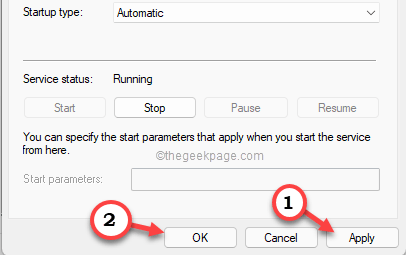
Setelah itu, tutup Layanan dan Luncurkan Panel dan Tes Kontrol NVIDIA.
Perbaiki 4 - Gunakan Display Driver Uninstaller
Tampilan Drive Unistller, seperti namanya, dapat membantu Anda dengan instalasi driver grafis yang bersih. Ikuti langkah -langkah ini dengan sangat hati -hati.
Langkah 1 - Unduh Driver NVIDIA dan DDU
Anda harus mengunduh versi terbaru driver nvidia sebelum Anda melakukan hal lain.
1. Buka situs web unduhan driver nvidia.
2. Selanjutnya, cukup masukkan spesifikasi kartu grafis Anda di bagian tertentu satu per satu (seperti 'produk', 'sistem operasi', dll).
3. Setelah Anda selesai, ketuk "Mencari”Untuk kartu grafis.
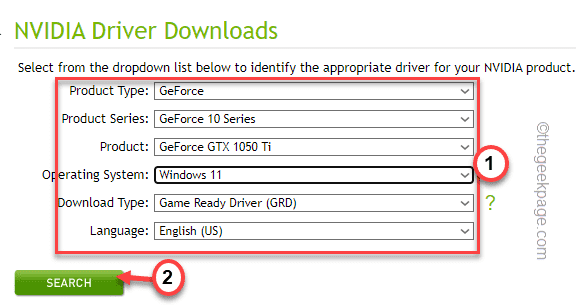
4. Setelah selesai, ketuk “UnduhTombol untuk mengunduh driver grafis terbaru.

5. Setelah Anda mengunduh driver, Anda harus mengunduh driver driver uninstaller.
Setelah mengunduh file zip, tutup browser.
6. Kemudian, ekstrak The "DDU V18.0.4.7File zip di suatu tempat Anda dapat dengan mudah mengekstraknya.
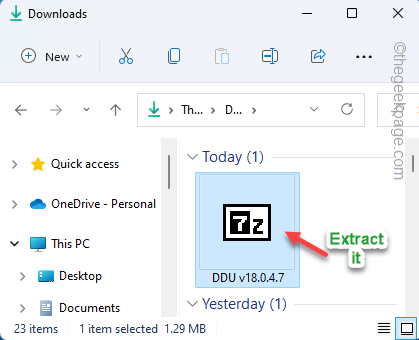
Tutup file penjelajah setelah Anda selesai.
Langkah 2 - Boot dalam mode aman
Anda harus mem -boot perangkat Anda dalam mode aman.
1. Buka Pengaturan.
2. Di jendela Pengaturan, ketuk "Sistem“.
3. Setelah itu, ketuk "Pemulihan“.
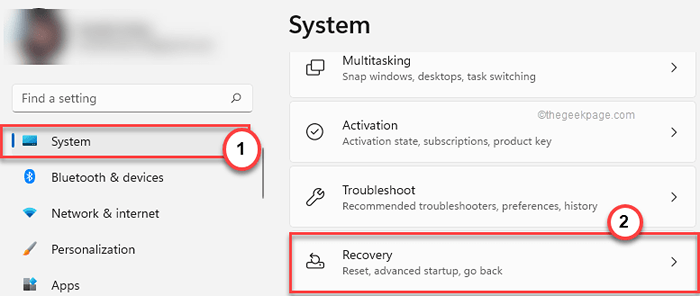
4. Nanti, ketuk "Restart sekarang”Di bagian startup lanjutan.
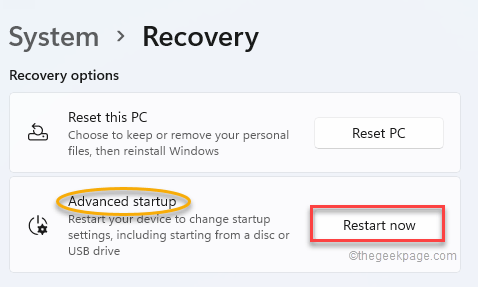
Ini akan memulai kembali sistem.
5. Hanya, klik pada “Pemecahan masalah”Mengecualikan masalah ini.
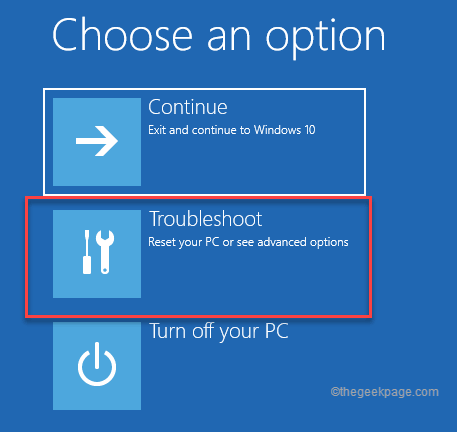
6. Selanjutnya, cukup klik "Opsi lanjutan“Untuk pergi ke halaman pengaturan berikutnya.
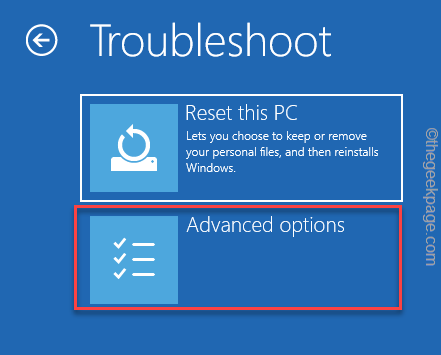
7. Di sini cari “Pengaturan Startup"Dan ketuk.
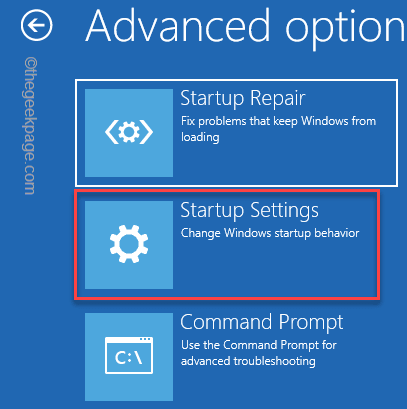
8. Sekarang, klik “Mengulang kembali”Untuk memulai kembali sistem.
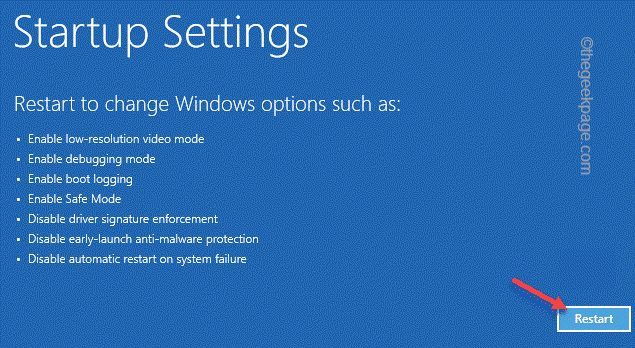
Ini akan memulai kembali sistem Anda.
9. Kemudian, cukup tekan F4 dari keyboard Anda untuk memilih “Aktifkan mode aman" pilihan.
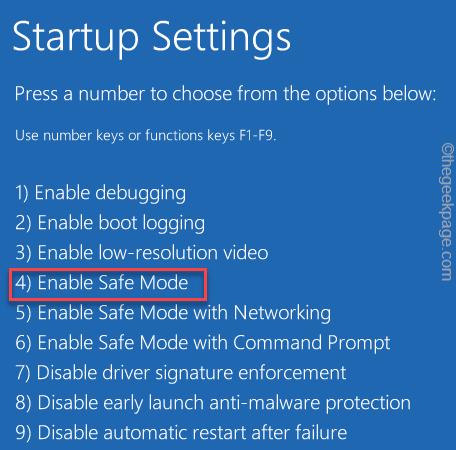
Tunggu saja sistem Anda boot ke mode aman.
Langkah 3 - Gunakan DDU
Setelah Anda berada dalam mode aman, Anda dapat menggunakan DDU untuk membersihkan file driver grafis.
1. Sekarang, arahkan ke folder tempat Anda telah mengekstrak file DDU.
2. Hanya, klik dua kali di “DDU V18.0.4.7”Untuk membuka folder.
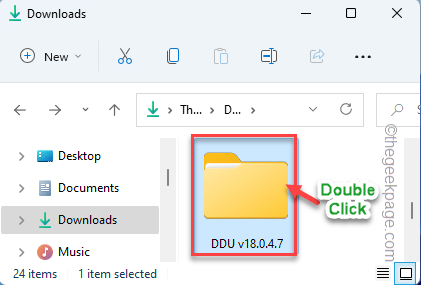
3. Lalu, ketuk "Tampilkan driver uninstaller“Untuk mengaksesnya.
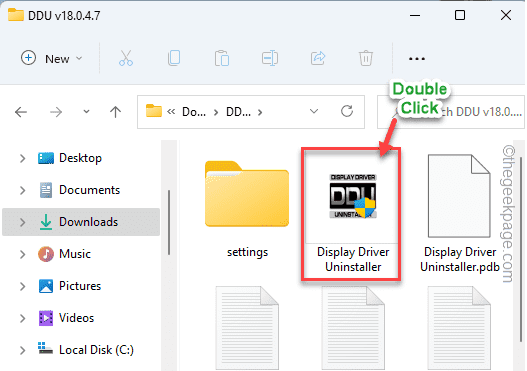
4. Di jendela DDU, atur 'Select Device Type' ke “GPU“. Atur opsi berikutnya ke “Nvidia“.
5. Kemudian, untuk membersihkan file GPU dan restart, ketuk "Bersih dan restart“.
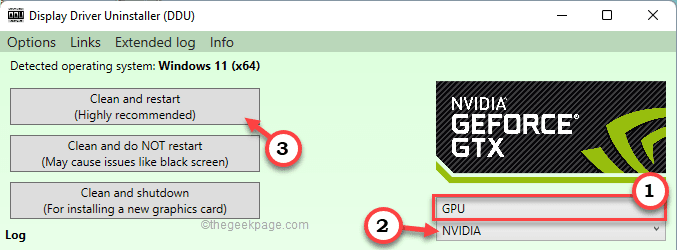
Yang harus Anda lakukan adalah menunggu proses selesai.
Langkah 4 - Gunakan Penginstal
Setelah sistem restart, Anda dapat menggunakan file installer untuk melakukan pemasangan driver yang bersih.
1. Secara sederhana, ketuk ganda pada penginstal untuk meluncurkannya.
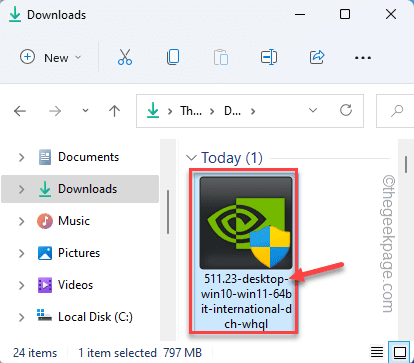
2. Saat Anda melihat Driver grafis nvidia jendela, pilih “Driver Graphics Nvidia dan Pengalaman GeForce“.
3. Kemudian, klik "Setuju dan Lanjutkan“.
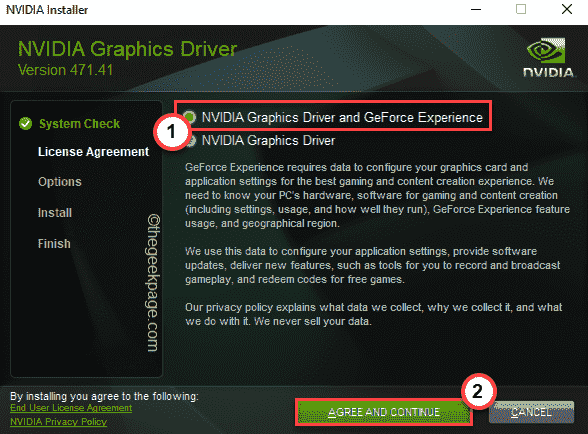
4. Setelah itu, pilih “Kustom (Lanjutan)Opsi untuk mencobanya.
5. Untuk melanjutkan ketuk "Berikutnya“.
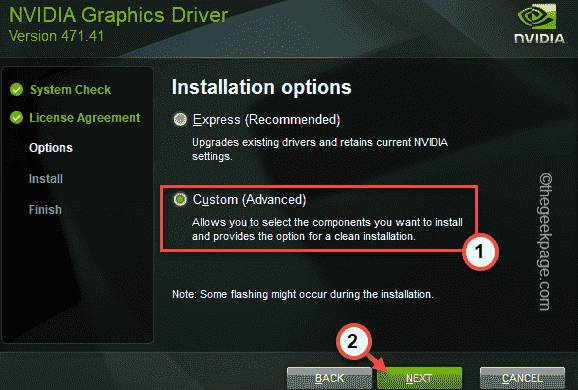
6. Sekarang, ini sangat penting. Periksalah "Lakukan instalasi yang bersihKotak di halaman penginstal.
7. Akhirnya, ketuk "Berikutnya“.
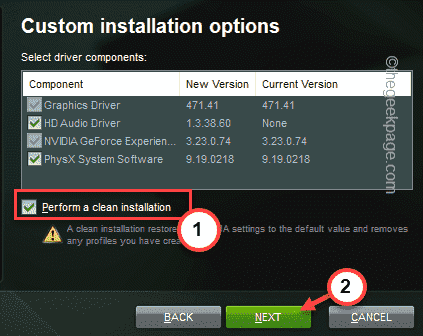
Tunggu saja penginstal untuk menyelesaikan proses.
Fix 5 - Driver Rollover Graphics
Anda dapat menggulung pembaruan driver terbaru dari Device Manager.
1. Cukup ketuk Ikon Windows dan ketuk "Pengaturan perangkat“Untuk mengaksesnya.
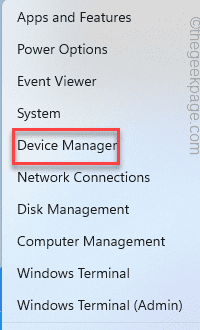
2. Saat layar Device Manager terbuka, cukup ketuk setelah “Display adapter“.
3. Hanya, ketuk-kencang driver nvidia dan ketuk "Properti“.
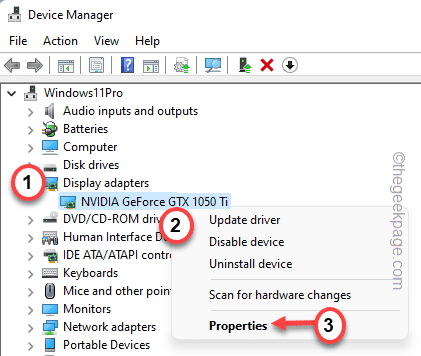
4. Di layar Properties, buka “Pengemudi" bagian.
5. Hanya, ketuk "Driver rollback”Untuk mengembalikan driver grafis.
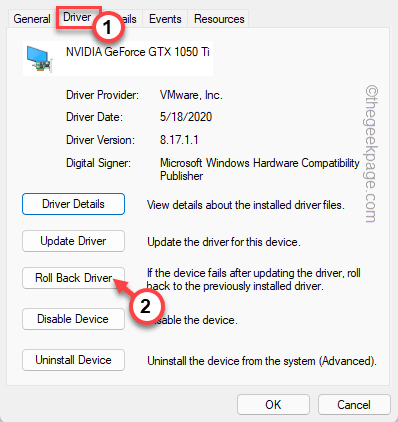
6. Anda akan melihat prompt. Pilih saja "Versi sebelumnya dari driver berkinerja lebih baik"Opsi dan Ketuk"Ya“Untuk menyelesaikan prosesnya.
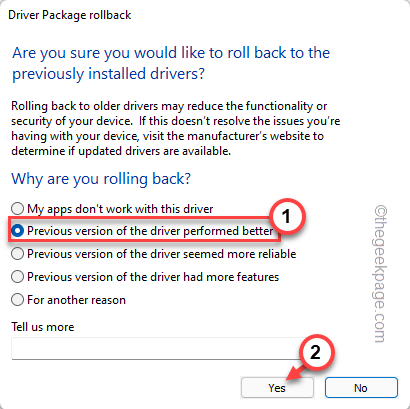
Proses ini harus secara otomatis mengulang kembali sistem dan mengembalikan driver grafis saat sistem sedang restart. Jika tidak restart, restart mesin secara manual dan uji.
Setelah selesai, sistem Anda harus memuat versi driver sebelumnya.
Perbaiki 6 - Reset/ Perbaikan Perangkat Lunak NVIDIA
Terkadang masalah ini mungkin berasal langsung dari perangkat lunak yang rusak yang Anda gunakan.
1. Anda dapat menekan Kunci Windows+X kunci bersama.
2. Setelah itu, klik "Aplikasi dan fitur“.
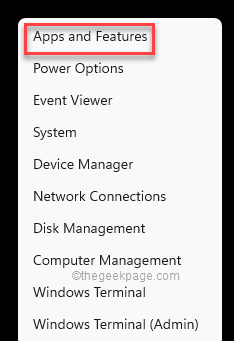
Di sini, Anda akan menemukan beberapa aplikasi di jendela Anda.
4. Sekarang, cukup klik tanda tiga titik “Panel Kontrol NVIDIA"Aplikasi dan ketuk"Opsi lanjutan“.
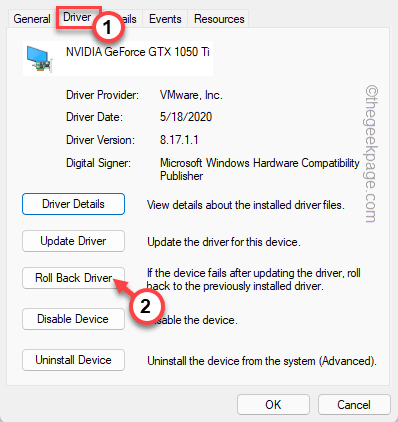
5. Sekarang gulir ke bawah untuk menemukan opsi 'reset' dan 'perbaikan'.
6. Ketuk "Memperbaiki“Untuk memperbaiki aplikasi sepenuhnya. Setelah Anda memperbaiki aplikasi, cobalah untuk membuka panel kontrol NVIDIA.
Periksa apakah Anda melihat pesan kesalahan yang sama atau tidak.
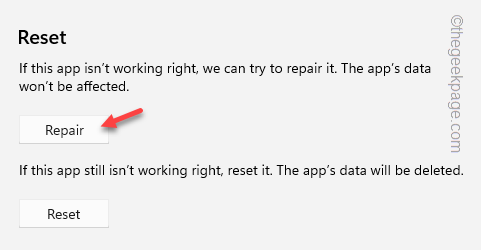
7. Jika Anda terus melihat pesan kesalahan tersebut, kembalilah ke halaman Pengaturan.
8. Sekarang, klik pada “Mengatur ulang"Opsi untuk mengatur ulang aplikasi sepenuhnya.
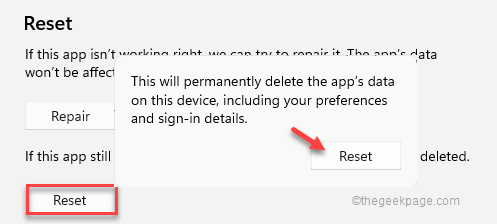
Sekarang, Anda telah melakukannya, tutup pengaturan.
Periksa apakah ini berhasil untuk Anda.
Ini seharusnya memperbaiki masalah Anda.
- « Cara menonaktifkan penundaan startup saat boot di windows 11 atau 10
- Cara mem -boot atau memperbaiki komputer windows menggunakan media instalasi »

