Cara mengirim email ke saluran di tim Microsoft di Windows 11 atau 10
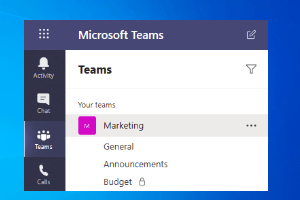
- 4695
- 10
- Simon Cormier
Tim Microsoft adalah salah satu aplikasi yang merevolusi konsep komunikasi online antar tim. Sementara, konsep ini lebih lazim di dunia profesional, memposting pandemi, ia juga mendapatkan popularitas dalam komunikasi pribadi. Namun, aplikasi tim ternyata lebih berguna untuk bisnis, terutama selama skenario pandemi Covid-19, di mana orang dipaksa bekerja dari rumah.
Aplikasi ini mendapatkan popularitas di atas pesaingnya, karena beberapa fitur berguna yang membantu para profesional meningkatkan produktivitas dan komunikasi mereka melalui kolaborasi online yang lancar. Sementara itu menawarkan serangkaian fitur penting yang membantu tim untuk terhubung, berkomunikasi, mengirim, dan berbagi dokumen dengan mudah, itu juga dilengkapi dengan fitur tersembunyi seperti opsi untuk mengirim email saluran di tim Microsoft di Windows 11/10 PC Anda. Email dapat dikirim ke seluruh saluran langsung ke obrolan tim sekaligus dan email dapat berisi file, folder, dan lampiran lainnya. Ini membuat karyawan lebih mudah terhubung dengan seluruh departemen di satu tempat dan juga dengan tim dan mendiskusikan proyek dalam sebuah grup.
Posting ini akan membahas detail tentang cara mengirim email ke saluran di tim Microsoft di PC Windows 11/10 Anda dan bagaimana berguna bagi organisasi Anda.
Daftar isi
- Semua yang perlu Anda ketahui tentang tim Microsoft
- Apa yang eksklusif tentang fitur email tim Microsoft
- Cara mengaktifkan integrasi email di tim Microsoft
- Cara mengirim email saluran di tim microsoft
- Cara membuka email di saluran tim microsoft
- Cara membatasi posting di saluran menggunakan email
- Membalas email saluran
Semua yang perlu Anda ketahui tentang tim Microsoft
Seperti dibahas di atas, Microsoft Teams adalah platform komunikasi yang memungkinkan karyawan organisasi untuk berkolaborasi di satu tempat, online. Dari konferensi video atau webinar hingga bertemu, menelepon, mengobrol, atau berbagi file, itu mendukung semua tim bekerja dengan lancar dan alami. Itu tidak hanya membantu Anda untuk terhubung dengan kolega dalam organisasi, tetapi juga dengan klien di luar.
Bagian terbaik tentang aplikasi tim adalah membantu organisasi untuk mengelola semua aspek penting mereka pada satu platform yang memungkinkan lingkungan bersama untuk semua. Selain itu, dengan meningkatnya budaya pekerjaan jarak jauh, aplikasi tim membantu karyawan untuk bekerja dari lokasi mana pun di seluruh dunia dan dari perangkat apa pun. Meskipun mereka dapat mengadakan konferensi video untuk berkolaborasi untuk suatu proyek, mereka juga mendapatkan fasilitas untuk mengobrol, mengedit dokumen, dan bahkan berbagi file dengan mudah.
Oleh karena itu, aplikasi Microsoft Teams tidak hanya merampingkan bertemu dengan tim online untuk bisnis dan fitur pertemuan yang lebih baik, tetapi juga meningkatkan produktivitas dan mobilitas bisnis dengan fitur integrasi yang lancar dengan aplikasi Microsoft atau ke -3 lainnya. Selain itu, aplikasi ini menawarkan keamanan lengkap dari percakapan dan file Anda, stabil dan dapat diandalkan saat melakukan panggilan, dan berfungsi sempurna untuk bahkan pekerja garis depan.
Karena itu, ia datang dengan beberapa fitur yang sangat berguna dan satu di antara mereka adalah opsi untuk mengirim email langsung ke seluruh tim sekaligus. Mari kita lihat beberapa fitur email khususnya.
Apa yang eksklusif tentang fitur email tim Microsoft
Seperti yang dibahas sebelumnya, aplikasi tim tidak hanya membantu Anda berbagi dokumen penting dan diskusi antara grup atau individu, tetapi juga memungkinkan Anda untuk mengirim email dengan file dan lampiran lainnya selama percakapan tim. Sementara komunikasi tim online telah berjalan jauh dengan fitur -fitur canggih lainnya, email masih tetap sama pentingnya dengan sebelumnya. Oleh karena itu, Microsoft memastikan bahwa mereka terus mengirim fasilitas email untuk tim sementara mereka dapat menggunakan fitur lainnya bersama.
Faktanya, Microsoft sedang dalam proses membuat perpindahan percakapan dari email ke tim, lebih mudah.
Untuk ini, raksasa teknologi telah memperkenalkan fitur baru yang memungkinkan pengguna Windows untuk mengirim email ke seluruh saluran tim sekaligus. Selain itu, ini juga mendukung pengibaran bendera, memformat teks, dan menambahkan lampiran yang dibutuhkan bisnis untuk berfungsi.
Namun, sebelum Anda dapat mengirim email ke saluran dalam tim, Anda harus mengaktifkan fitur ini di aplikasi. Mari kita lihat caranya:
Cara mengaktifkan integrasi email di tim Microsoft
Mengaktifkan fitur ini akan membantu Anda mengirim email menggunakan alamat email ke saluran tertentu di aplikasi tim. Yang terbaik dari semuanya, Anda dapat menggunakan fitur ini untuk mengirim email ke saluran apa pun dari tim tertentu yang memilikinya. Inilah cara mengaktifkan fitur integrasi email di aplikasi tim:
*Catatan - Ini untuk pengguna yang memiliki akses ke Microsoft Teams Admin Center.
Langkah 1: Luncurkan Microsoft Teams Admin Center.
Langkah 2: Arahkan ke titik -titik persegi (menu) di sisi kiri atas panel.
Langkah 3: Sekarang, dari daftar, pilih Pengaturan seluruh org.
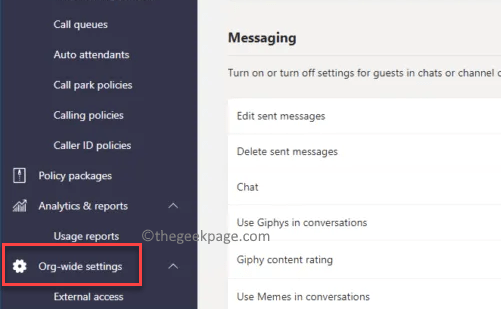
Langkah 4: Selanjutnya, pergi ke sisi kanan jendela, gulir ke bawah dan di bawah Integrasi email bagian, aktifkan opsi - Izinkan pengguna untuk mengirim email ke alamat email saluran.
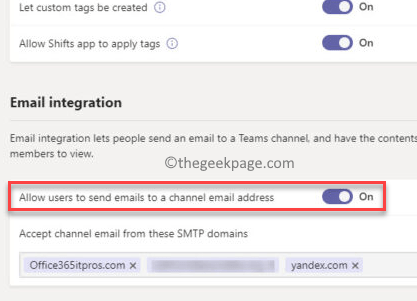
Setelah selesai, Anda sekarang dapat mengirim email ke saluran di aplikasi tim.
Cara mengirim email saluran di tim microsoft
Sekarang setelah Anda tahu tentang fitur luar biasa ini yang disembunyikan sampai sekarang, ikuti instruksi di bawah ini untuk dapat mengirim email ke saluran di aplikasi tim Anda:
Langkah 1: Dalam Tim aplikasi, arahkan ke saluran spesifik yang ingin Anda kirimkan email ke.
Langkah 2: Sekarang, di sisi kiri layar, di bawah Tim Anda bagian, klik tiga titik horizontal (.. ) di sebelah Umum dan pilih Dapatkan alamat email.
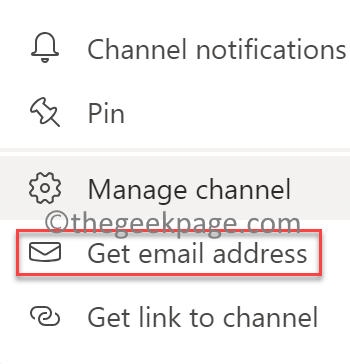
Anda sekarang dapat mengirim email Anda ke saluran tersebut.
*Catatan - Atau, Anda juga dapat mengikuti instruksi di bawah ini untuk mengirim email ke saluran tertentu:
Langkah 1: Luncurkan Tim aplikasi dan identifikasi saluran tim yang ingin Anda bagikan email.
*Catatan - Setiap saluran ditetapkan ID emailnya sendiri, jadi klik kanan pada saluran yang diinginkan dan salin alamat email yang Anda lihat.
Langkah 2: Selanjutnya, buka Microsoft Outlook Dan sekarang Anda dapat pergi ke pesan sebelumnya yang sudah Anda tulis dan disimpan dalam draft, atau cukup tulis yang baru.
Sekarang, pergi ke “KeBidang dan tempel email yang Anda salin Langkah 1. Setelah selesai, tekan tombol Kirim seperti yang akan Anda lakukan untuk email normal di aplikasi email lainnya.
*Catatan - Lampiran dalam email secara otomatis diunggah dan disimpan dalam folder yang disebut Pesan email dalam File tab. Jika folder tidak ada di sana secara default, Tim Aplikasi membuatnya untuk menyimpan email dan lampiran.
File -file ini dapat dibuka dan diedit tepat di Tim aplikasi atau di aplikasi desktop lain atau Sharepoint, dll. Ini juga memungkinkan Anda untuk menambahkan metadata ke file -file ini, menyinkronkannya dan banyak lagi. Namun, begitu Anda mulai mengedit file -file ini, ini menjadi salinan baru dari lampiran yang sebenarnya dan karenanya, setiap perubahan yang dibuat dalam file -file ini, tidak ditambahkan ke lampiran asli dalam email. Jadi, ini akan menjadi salinan yang terpisah sama sekali.
Beginilah cara Anda dapat mengirim email kepada saluran langsung di Anda Tim aplikasi, alih -alih mengirim email secara manual ke setiap anggota tim secara individual. Dengan cara ini, Anda dapat menurunkan kemungkinan kesalahan dan juga memastikan bahwa semua orang dari tim tertentu dari saluran tersebut termasuk dalam email dan tidak ada yang ditinggalkan.
Outlook apa yang dilakukan di sini adalah bahwa ia menyimpan alamat email dengan default dengan yang Anda komunikasikan. Ini seperti ketika Anda mulai mengetik alamat email ke bidang "ke" dalam email normal dan mulai mengotori sarannya. Ini berarti bahwa aplikasi secara otomatis mengingat semua alamat email sebagai anak saat Anda mengirim email ke saluran untuk kenyamanan di masa mendatang.
Jadi, di masa depan, kapan pun Anda ingin mengirim email ke saluran yang sama, Anda dapat memilih dari alamat email yang disimpan di bidang "ke" dan muncul secara otomatis dan itulah cara Microsoft membuat hidup lebih mudah bagi Anda.
Cara membuka email di saluran tim microsoft
Setelah Anda mengirim email ke saluran spesifik tim di aplikasi Microsoft Teams, orang -orang yang menerima email memiliki banyak cara untuk membuka dan melihat email.
- Mereka dapat membuka dan membaca email secara langsung di aplikasi tim. Dengan cara ini, penerima tidak perlu membuka aplikasi terpisah untuk melihat email atau mengunduhnya, dengan demikian, membuat pengalaman keseluruhan sangat mudah dan halus.
- Penerima saluran memiliki opsi untuk mengunduh email yang sebenarnya dan bahkan membuka hal yang sama di aplikasi Outlook Mail dan membacanya.
- Atau, tim yang menerima email juga dapat mengklik untuk membuka dan mengunduh lampiran dan kemudian melihatnya.
Ini tidak hanya akan membantu Anda mengirim email ke saluran tertentu di aplikasi tim dengan mudah, tetapi juga membuat segalanya lebih mudah bagi penerima di saluran.
Cara membatasi posting di saluran menggunakan email
Jika Anda adalah Administrator Tim, Anda dapat mengontrol siapa yang dapat memposting ke tim Microsoft menggunakan alamat email ini (alamat email saluran). Inilah cara membatasi posting di saluran menggunakan email:
Langkah 1: Buka Tim Microsoft aplikasi dan kemudian navigasikan ke saluran yang ingin Anda kendalikan.
Langkah 2: Selanjutnya, di sisi kiri panel, klik pada tiga titik horizontal (.. ) dan kemudian klik Pengaturan lanjutan.
Langkah 3: Sekarang, di bawah Dapatkan alamat email bagian, pilih opsi - Siapa pun dapat mengirim email ke alamat ini.
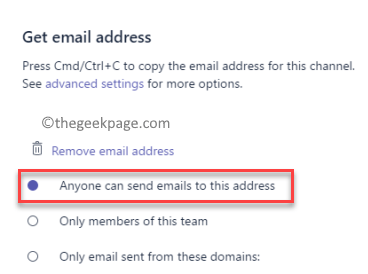
Ini akan membantu Anda untuk mengontrol siapa yang dapat memposting ke saluran menggunakan alamat email ini.
Membalas email saluran
Setelah email diterima di saluran di aplikasi tim, anggota tim sekarang dapat melakukan percakapan tentang hal yang sama, menghubungkan file apa pun yang terkait dengan masalah email, rekan kerja tag atau saluran lain untuk memasukkannya dalam diskusi, Bagikan dokumen, meme, gif, dan banyak lagi.
Namun, jika Anda membalas posting, itu akan tetap di dalam tim dan tidak dikirim sebagai balasan ke email asli. Jadi, jika Anda mencoba membalas email asli, tim akan menunjukkan pengingat yang mengatakan, “Percakapan ini sama sekali tidak terhubung ke utas email yang terkait dengan email ini."
- « Cara mem -boot atau memperbaiki komputer windows menggunakan media instalasi
- Cara mengaktifkan atau menonaktifkan teks live di windows 11 pc »

