Cara mengaburkan bagian gambar di aplikasi powerpoint
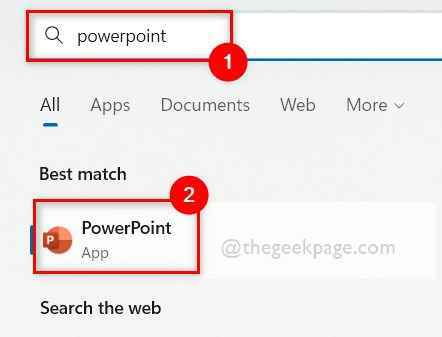
- 2457
- 191
- Hector Kuhic
Saat memberikan presentasi menggunakan aplikasi PowerPoint yang merupakan yang terbaik di antara semua hingga saat ini, menambahkan gambar yang terkait dengan presentasi memudahkan audiens untuk memahami topik dan konten daripada sekadar teks atau paragraf. Terkadang, akan ada beberapa hal dalam gambar yang cukup sensitif dan tidak dianggap aman untuk ditampilkan kepada penonton.
Oleh karena itu, mengaburkan bagian tertentu dari gambar adalah praktik standar. Namun, bagian yang kabur dari gambar dalam aplikasi PowerPoint tidak mudah dilakukan melalui metode langsung. Dalam posting ini, kami menunjukkan cara mudah bagaimana Anda dapat mengaburkan bagian tertentu dari gambar di aplikasi PowerPoint menggunakan beberapa langkah yang diberikan di bawah ini.
Cara mengaburkan bagian gambar di aplikasi powerpoint
Kaburkan seluruh gambar
Langkah 1: Anda harus membuka aplikasi PowerPoint terlebih dahulu. Untuk melakukannya, tekan Windows Kunci di keyboard Anda dan ketik Power Point.
Langkah 2: Lalu, klik Power Point Aplikasi dari hasil seperti yang ditunjukkan pada tangkapan layar di bawah ini.
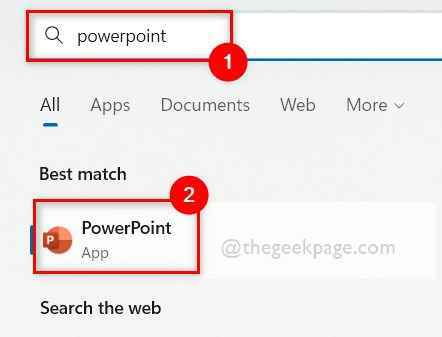
Langkah 3: Sekarang Anda dapat mengklik Presentasi kosong Atau buka file yang disimpan dari komputer Anda.
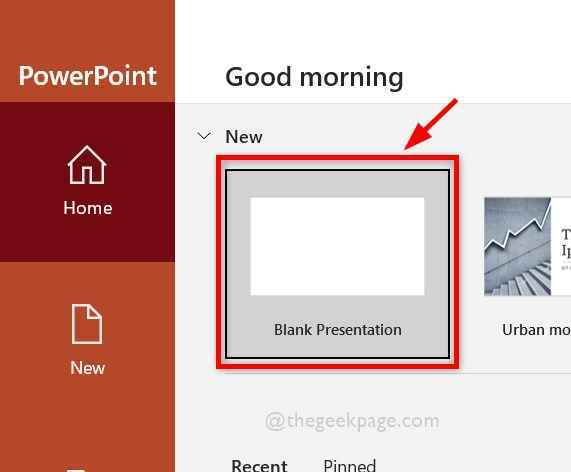
Langkah 4: Jika Anda telah memilih presentasi kosong, maka draft slide dengan menambahkan gambar.
Langkah 5: Sekarang jika Anda ingin mengaburkan seluruh gambar menggunakan aplikasi PowerPoint, lalu pilih pertama gambar yang ingin Anda kabur.
Langkah 6: Lalu pergi ke Format gambar Tab di bilah atas dan klik Efek artistik opsi dropdown sekali.
Langkah 7: Pilih salah satu dari berbagai jenis opsi blur di menu dropdown seperti yang ditunjukkan di bawah ini.
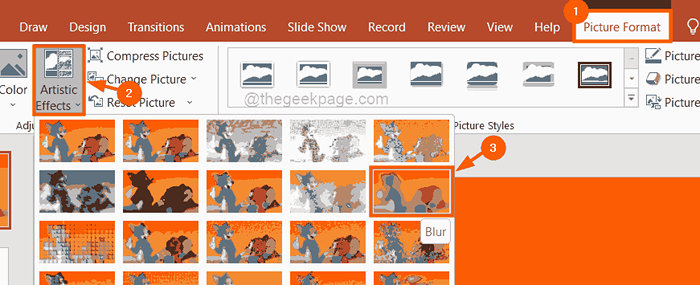
Langkah 8: Sekali lagi klik kanan gambar yang Anda kabur dan pilih Format gambar Opsi dari menu konteks.
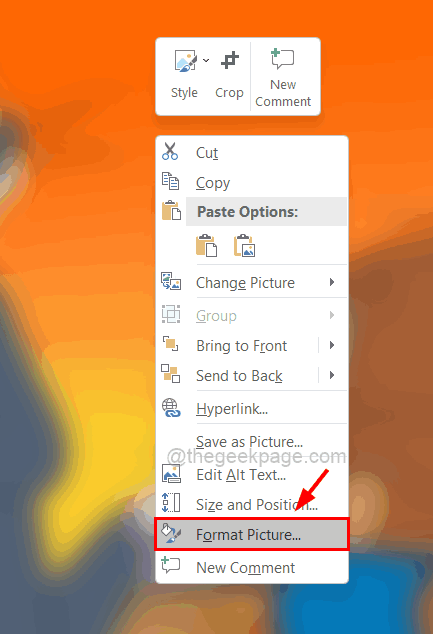
Langkah 9: Di sisi kanan gambar format, klik Gambar artistik sekali dan pindahkan Radius Geser ke kanan untuk lebih mengaburkan gambar.
Langkah 10: Setelah selesai, tutup opsi gambar format di sisi kanan seperti yang ditunjukkan di bawah ini.
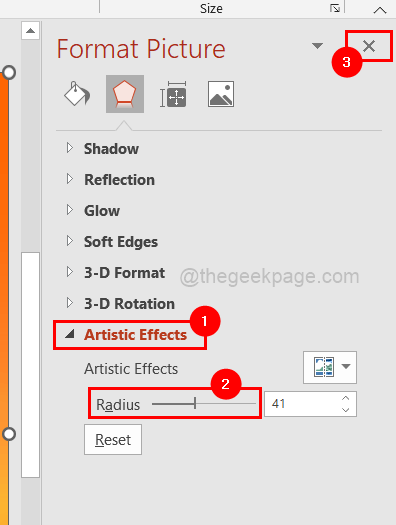
Kaburkan bagian gambar
Langkah 1: Menyalin itu gambar yang ingin Anda kabur dengan menekan Ctrl + C kunci bersama setelah memilih gambar.
Langkah 2: Lalu, tempel itu ke dalam gambar yang ingin Anda blur dengan hanya menekan Ctrl + V kunci.
Langkah 3: Sekarang Anda akan memiliki dua gambar satu di atas yang lain.
Langkah 4: Kompres file dengan menyeretnya ke dalam dengan mengklik di tepi dan menempatkannya di bagian gambar yang ingin Anda kabur seperti yang ditunjukkan di bawah ini.

Langkah 5: Sekarang untuk mengaburkan gambar yang diseret, pilih gambar di atas (yang ditempelkan) dan mengaburkannya dengan pergi ke Format gambar dan mengklik Efek artistik dan memilih opsi blur dari menu dropdown seperti yang ditunjukkan di bawah ini.
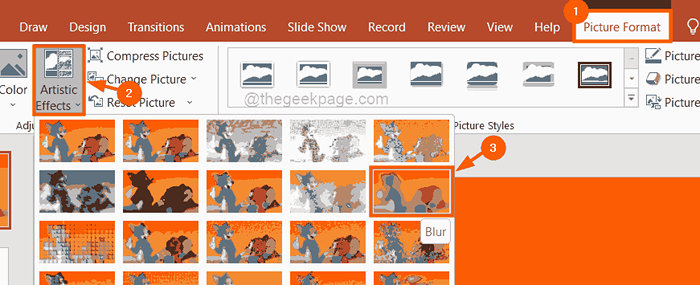
Langkah 6: Setelah selesai, klik kanan pada gambar kecil yang kabur dan pilih Format gambar Dari menu konteks.
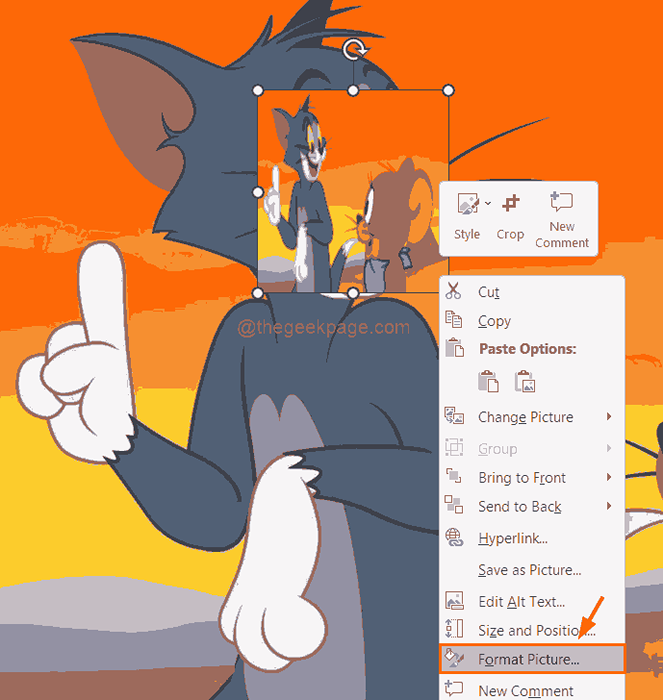
Langkah 7: Selanjutnya, klik Efek artistik dan geser opsi radius ke 100 dan tutup bagian gambar format seperti yang ditunjukkan di bawah ini.
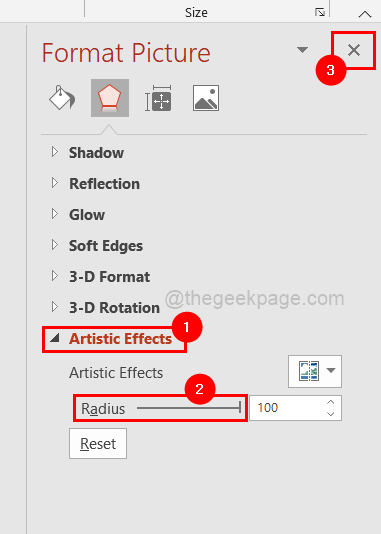
Langkah 8: Sekarang Anda dapat melihat bahwa bagian dari gambar telah kabur.
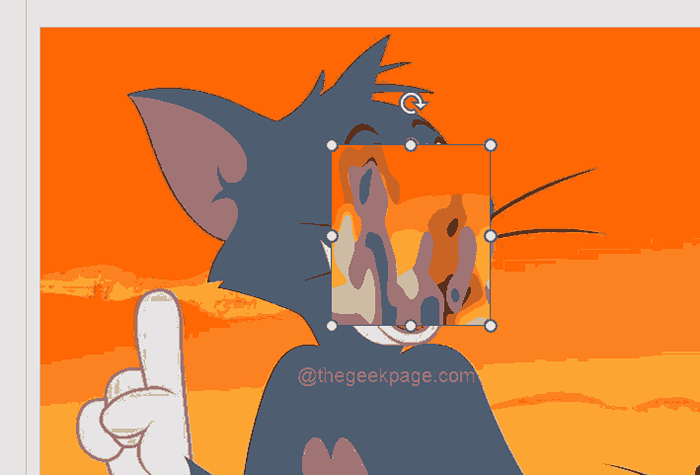
- « Cara menerapkan opsi format superscript dan subscript di Microsoft Excel
- Cara menambahkan gambar ke dalam sel lembar excel »

