Cara menerapkan opsi format superscript dan subscript di Microsoft Excel
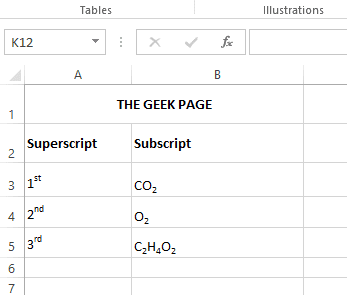
- 3462
- 623
- Ian Parker
Superscript adalah karakter atau lebih dari satu karakter, itu bisa berupa huruf atau angka, yang perlu Anda atur sedikit di atas garis teks normal. Misalnya, jika Anda perlu menulis 1st, surat-surat st perlu sedikit di atas karakter 1. Demikian juga, subskrip adalah satu set karakter atau satu karakter yang perlu diatur sedikit di bawah tingkat teks normal. Misalnya, saat Anda menulis formula kimia, Anda perlu meletakkan angka di bawah garis karakter normal. Tangkapan layar berikut menunjukkan beberapa contoh untuk format superscript dan subscript.
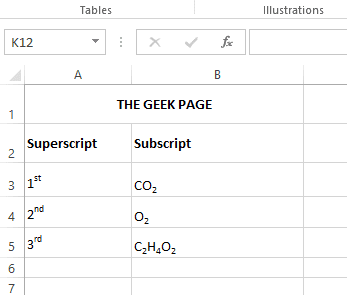
Meskipun ini mungkin tampak seperti tugas yang sulit, sebenarnya sangat sederhana untuk menerapkan format superscript dan subskrip untuk teks Anda. Dalam artikel ini, kami menjelaskan dalam beberapa langkah sederhana bagaimana Anda dapat dengan mudah memformat teks dengan superscript atau format subskrip. Semoga Anda menikmati membaca artikel ini.
Cara menerapkan format superscript di excel
Langkah 1: Klik dua kali pada sel berisi teks yang ingin Anda terapkan format superscript. Setelah Anda memasuki mode edit, klik dan pilih teksnya itu akan dibuat sebagai superscript.
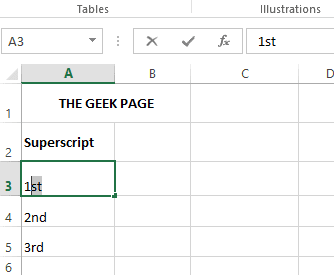
Langkah 2: Setelah teks dipilih, klik kanan di atasnya dan kemudian pilih opsi Format sel.
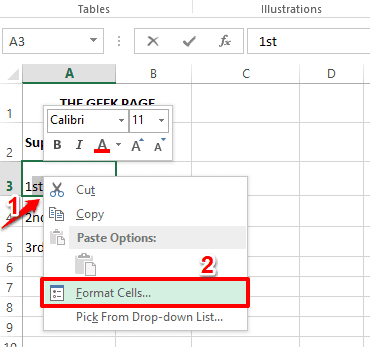
Langkah 3: Di Format sel jendela, di bawah bagian Efek, Periksalah kotak centang sesuai dengan opsi Superscript. Tekan OKE tombol setelah selesai.
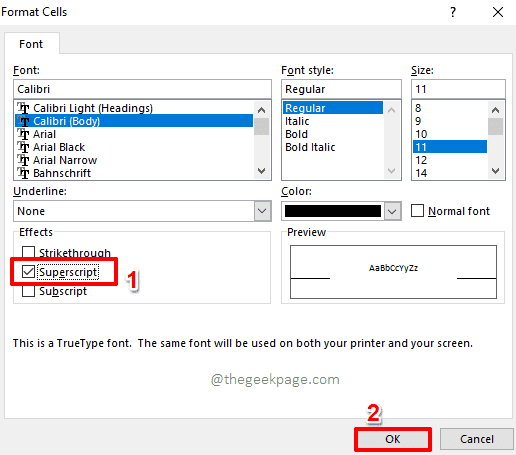
Langkah 4: Jika Anda sekarang melihat teks yang Anda format, Anda dapat melihat bahwa format superscript berhasil diterapkan.
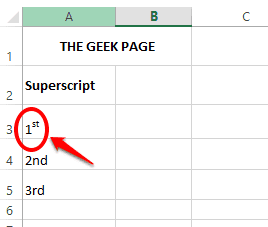
Langkah 5: Tidak ada jalan pintas untuk format curah teks superskrip. Anda perlu menerapkan format superscript satu per satu. Berikut ini adalah tangkapan layar yang memiliki seluruh kolom dengan format superscript.
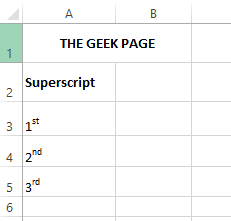
Cara menerapkan pemformatan subskrip di Excel
Langkah 1: Seperti dalam format superscript, pertama Klik dua kali pada sel kemudian Pilih teks bahwa Anda ingin menerapkan pemformatan subskrip untuk.
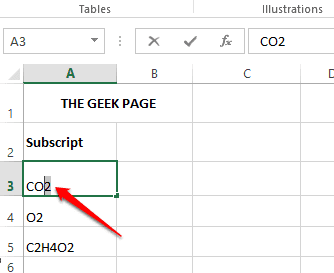
Langkah 2: Sekarang klik kanan di teks yang dipilih dan klik pada Format sel pilihan.
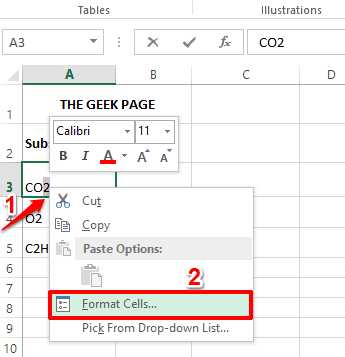
Langkah 3: Seperti berikutnya, periksa kotak centang sesuai dengan Subskrip opsi dan tekan OKE tombol.
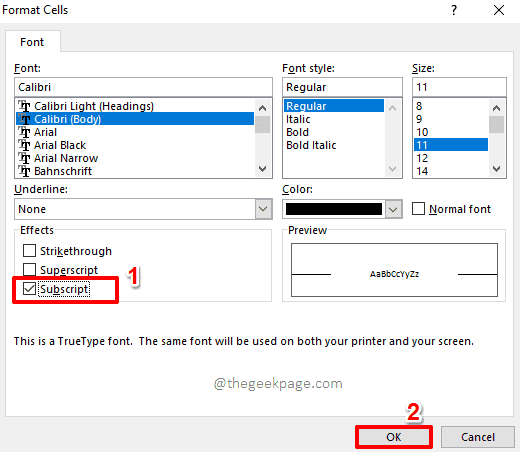
Langkah 4: Jika Anda sekarang melihat lembar Excel, Anda dapat melihat bahwa pemformatan subskrip berhasil diterapkan.
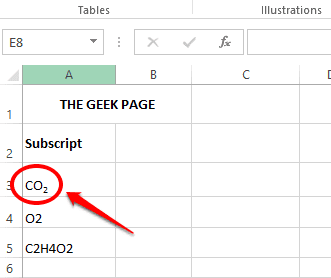
Langkah 5: Sekali lagi, kami tidak memiliki opsi untuk massa menerapkan format subskrip. Jadi, Anda harus menyelesaikannya secara manual satu per satu seperti yang ditunjukkan pada tangkapan layar di bawah ini.
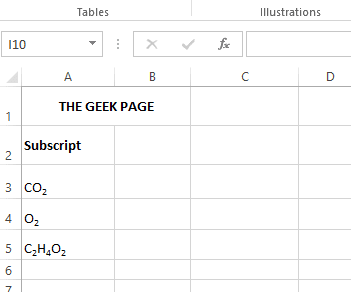
Tolong beritahu kami di bagian komentar apakah Anda menemukan artikel bermanfaat. Pantau terus!
- « Cara mencegah Google Chrome menyimpan riwayat penelusuran di Windows PC
- Cara mengaburkan bagian gambar di aplikasi powerpoint »

