Cara mengaburkan hanya area gambar tertentu di MS Powerpoint

- 962
- 250
- Daryl Hermiston DVM
Saat Anda menyiapkan presentasi PowerPoint, sangat umum bahwa Anda perlu memasukkan banyak gambar di dalamnya. Sebagian besar waktu, termasuk gambar dapat langsung dilakukan tanpa komplikasi. Tetapi kadang -kadang, Anda mungkin perlu mengaburkan sebagian gambar untuk melindungi privasi orang yang hadir di dalamnya. Nah, menggunakan perangkat lunak eksternal, Anda dapat dengan mudah mengaburkan area gambar yang ingin Anda kabur dan kembalikan pada presentasi. Itu pasti salah satu solusi. Tetapi dibutuhkan begitu banyak upaya ekstra jadi gunakan satu aplikasi lagi dan kami selalu bertanya -tanya apakah ada cara Anda dapat menyelesaikan tugas ini dengan mudah dengan hanya MS PowerPoint di tangan Anda? Nah, tentu saja ada!
Di artikel ini, kami menjelaskan secara rinci bagaimana Anda dapat dengan mudah mengaburkan sebagian gambar yang hanya menggunakan MS PowerPoint. Ini adalah peretasan powerpoint sederhana yang sangat mudah dikuasai. Baca terus, untuk mempelajari caranya!
Contoh skenario
Katakanlah Anda memiliki gambar berikut, tentang seorang pria yang berjalan melintasi jalan, bahwa Anda ingin digunakan dalam presentasi PowerPoint Anda. Untuk menjaga privasi orang yang hadir dalam gambar, Anda mungkin ingin mengaburkan wajahnya dari gambar. Mari kita lihat bagaimana ini bisa dilakukan dengan mudah.

Larutan
Tidak ada solusi langsung yang digunakan Anda dapat mengaburkan sebagian gambar menggunakan MS PowerPoint. Kita harus menduplikasi gambar dan menumpuk duplikat di atas gambar asli dan memotong gambar duplikat hanya menyisakan ramuan yang ingin kita kabur. Setelah kami memiliki gambar yang dipotong, kami dapat segera mengaburkannya menggunakan efek gambar powerpoint inbuilt bernama mengaburkan. Meskipun metode ini mungkin terdengar kompleks, langkah -langkahnya cukup sederhana. Mari kita lihat bagaimana kita dapat dengan mudah menyelesaikan tugas dalam langkah -langkah di bawah ini.
Langkah 1: Pertama, mari kita masukkan gambar. Untuk itu, klik di menggeser di mana Anda ingin memasukkan gambar di. Kemudian klik pada MENYISIPKAN tab dari pita atas dan kemudian di Foto-foto tombol di bawah MENYISIPKAN pilihan.
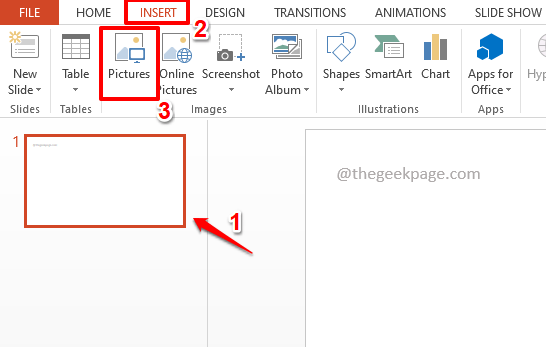
Langkah 2: Di Masukkan gambar jendela, Arahkan ke lokasi Dimana gambar Anda hadir, Klik di atasnya ke Pilih itu, dan akhirnya menabrak Menyisipkan tombol.
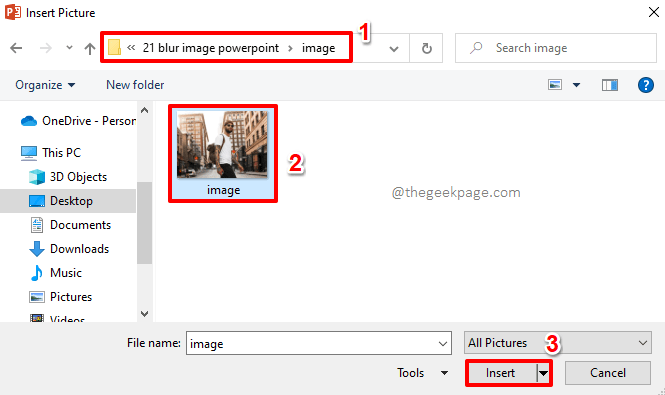
Langkah 3: Anda sekarang dapat melihat bahwa gambar tersebut berhasil dimasukkan.
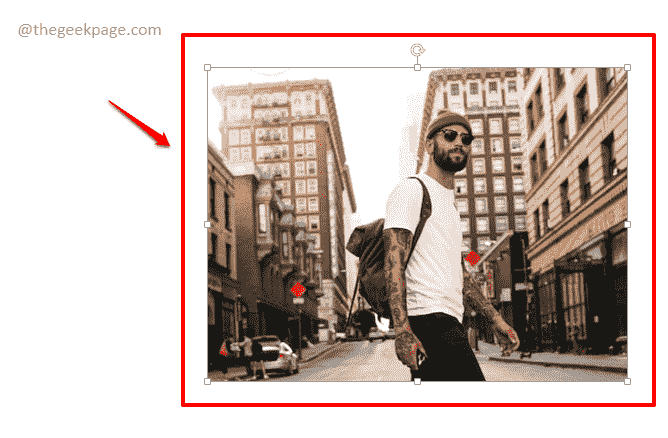
Langkah 4: Sekarang, kita perlu menduplikasi gambar dan menumpuk duplikat di atas aslinya.
Untuk itu, Klik pada gambar Dan kemudian tekan tombolnya Ctrl + C bersama untuk menyalin itu, dan kemudian tekan Ctrl + v kunci secara bersamaan tempel dia.
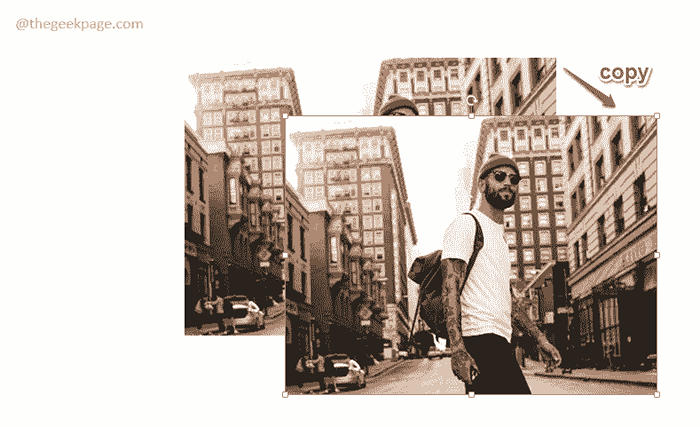
Langkah 5: Sekarang klik di duplikat gambar dan Seret di atas gambar asli Sehingga mereka benar -benar selaras dan sepertinya hanya satu gambar seperti yang ditunjukkan pada tangkapan layar di bawah ini.
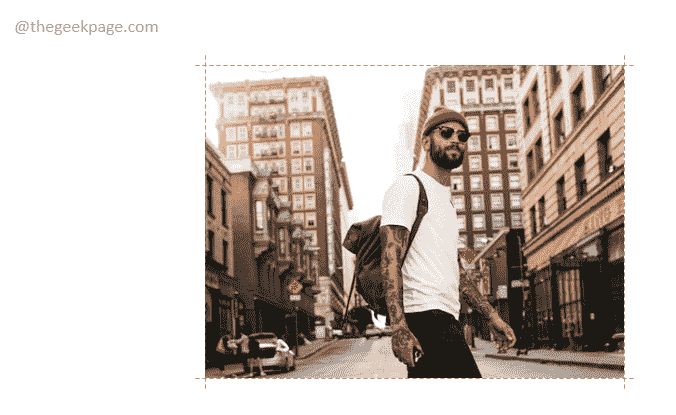
Langkah 6: Sekarang, mari kita potong gambar kedua dan tinggalkan hanya porsi yang ingin Anda kabur di dalamnya.
Untuk itu, klik kanan di gambar Pertama. Saat Anda mengklik kanan, itu akan secara otomatis berada di gambar kedua karena itu yang ada di bagian atas.
Dari menu konteks klik kanan, klik pada Tanaman pilihan.
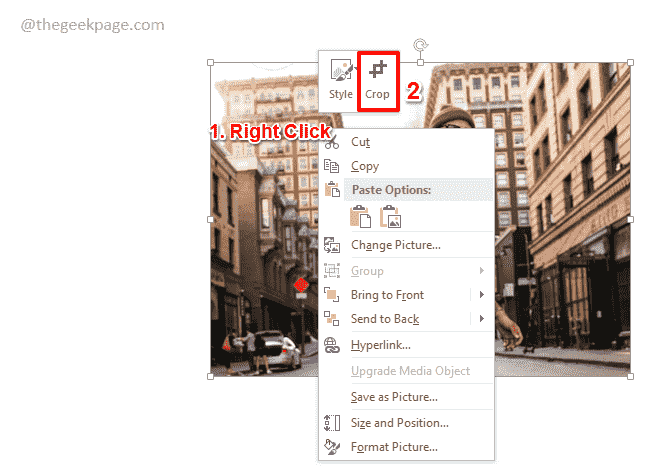
Langkah 7: Pada gambar, sekarang Anda akan dapat melihat ikon pengubah ukuran untuk memotong gambar.
Klik dan seret mereka untuk memotong gambar.
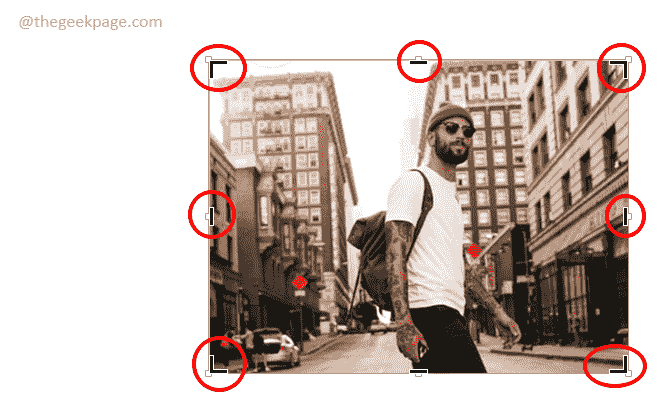
Langkah 8: Karena kita hanya ingin mengaburkan wajah di gambar, gambar kedua seharusnya dipotong untuk hanya menyesuaikan menghadapi porsi seperti yang ditunjukkan pada tangkapan layar di bawah ini.
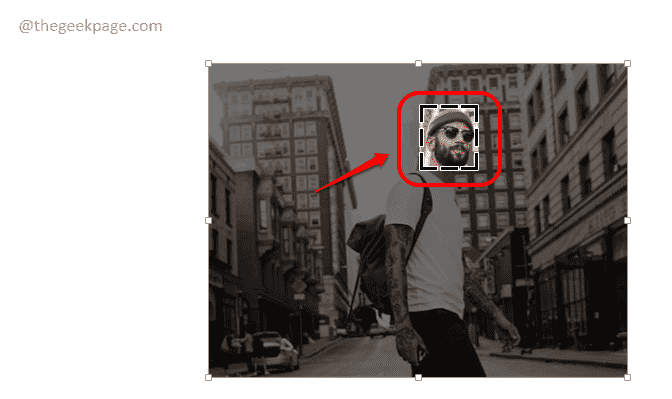
Langkah 9: Jika Anda mengklik di tempat lain, Anda sekarang dapat melihat perbatasan yang berbeda di sekitar gambar kedua Anda. Dan di bawah gambar kedua, Anda dapat melihat gambar pertama.
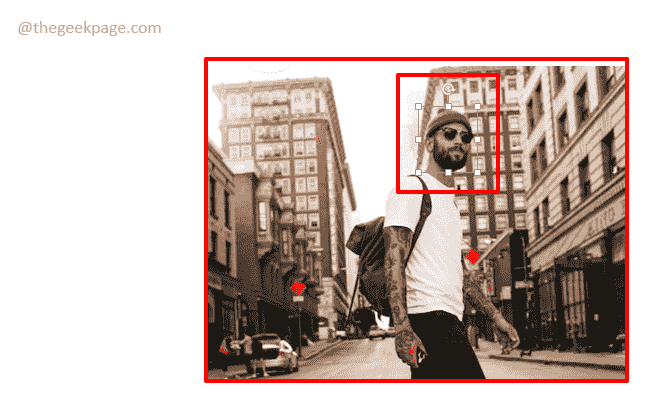
Langkah 10: Sekarang mari kita mengaburkan wajah. Untuk itu, kita hanya akan mengaburkan gambar kedua, yang merupakan gambar yang dipangkas.
Secara sederhana klik di dipotong kedua gambar.
Sekarang klik pada FORMAT Tab di bagian atas pita.
Seperti berikutnya, klik menu dropdown yang terkait dengan Efek artistik tombol. Dari daftar opsi yang diperluas, klik pada mengaburkan pilihan.
Anda sekarang dapat melihat bahwa hanya bagian wajah yang kabur.
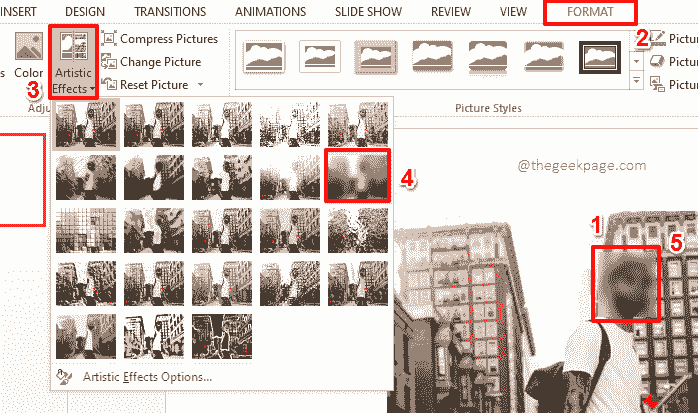
Langkah 11: Sekarang jika Anda ingin menyesuaikan level efek blur, hanya klik kanan di gambar kedua dan kemudian klik pada Format gambar pilihan.
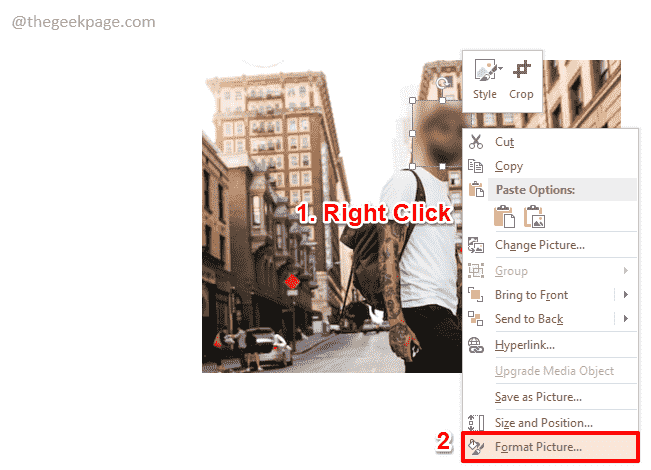
Langkah 12: Di sisi kanan jendela, sekarang Anda akan memiliki Format gambar pilihan.
Perluas Efek artistik bagian dan sesuaikan Radius slider ke meningkatkan atau mengurangi level blur. Memindahkan Slider ke meningkat benar itu kabur dan memindahkannya ke Kiri berkurang Kabur.
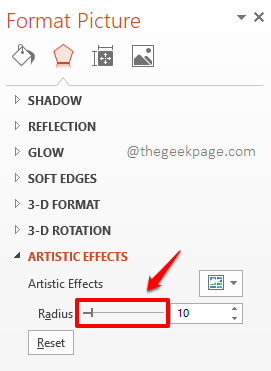
Langkah 13: Jika Anda mengklik dan menyeret salah satu dari 2 gambar, Anda sekarang akan melihat masalah. 2 gambar terpisah dan kabur, yang ada pada gambar kedua, tidak lagi ada. Mari kita lihat bagaimana kita bisa menyelesaikan masalah ini dalam langkah mendatang.
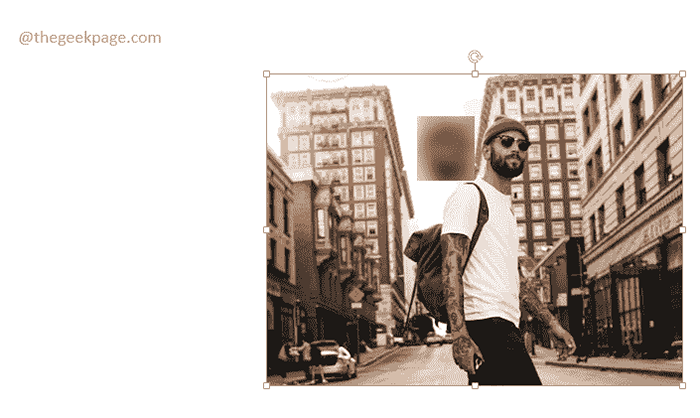
Langkah 14: Pertama, menekan itu Ctrl kunci dan kemudian klik kedua gambar satu per satu, untuk memilih keduanya.
Setelah Anda memilih kedua gambar, klik kanan di mana saja pada gambar dan kemudian klik pada Kelompok pilihan. Seperti berikutnya, klik pada Kelompok Opsi sekali lagi dari sub-opsi.
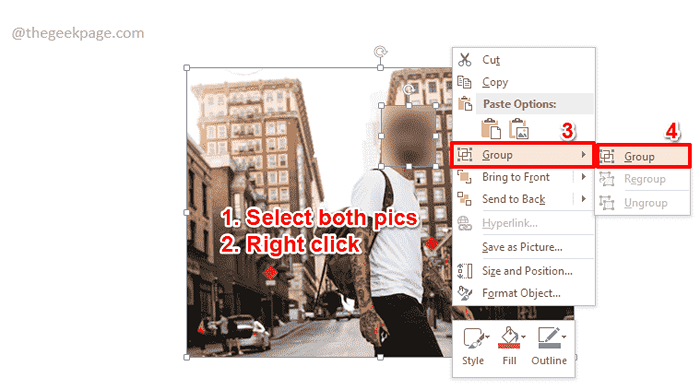
Langkah 15: Itu dia. Jika Anda sekarang mencoba mengklik dan menyeret salah satu gambar, Anda dapat melihatnya gambar bergerak bersama, menghilangkan masalah blur yang tidak pada tempatnya saat Anda memindahkan salah satu gambar.
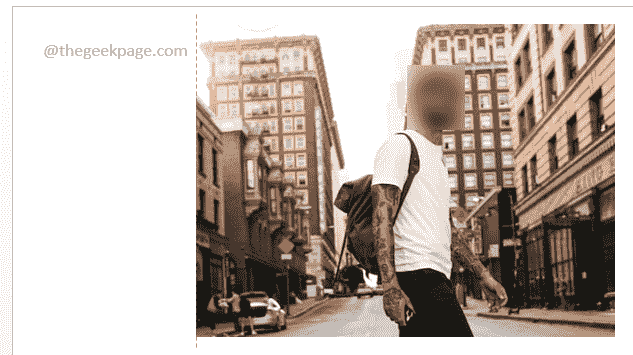
Tolong beri tahu kami di bagian komentar jika Anda bisa berhasil mengaburkan sebagian dari gambar Anda mengikuti peretasan powerpoint kecil kami. Jika Anda memiliki kekhawatiran tentang salah satu langkah, ingatlah bahwa kami hanya berkomentar!
Nantikan trik, tips, how, dan hacks yang lebih menakjubkan! Selamat Geeking!
- « Perbaiki miracast yang tidak didukung pada masalah perangkat ini di Windows 10/11
- Aplikasi Xbox Tidak Mengunduh atau Menginstal di Windows 10 /11 »

