Aplikasi Xbox Tidak Mengunduh atau Menginstal di Windows 10 /11
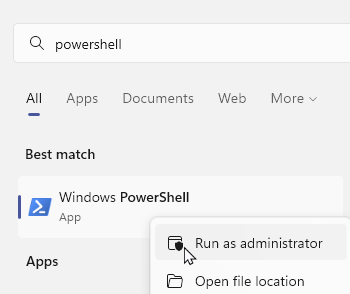
- 2229
- 235
- Darryl Ritchie
Aplikasi Xbox untuk Windows 10, Android, dan iOS yang membantu dengan fitur Xbox Console seperti Remote Control, menyediakan layar lain untuk aplikasi dan konten game Xbox. Kadang -kadang aplikasi Xbox tidak dapat mengunduh atau tidak menginstal di Windows 10 di PC Anda. Ini bisa sangat membuat frustrasi saat mencoba terhubung dengan teman untuk acara game multipemain online. Kami merekomendasikan 3 cara untuk menyelesaikan masalah ini. Masalah biasanya terjadi pada saat aplikasi Microsoft Store tidak berfungsi dengan baik. Mari kita jelajahi mereka bersama dengan alasan lain untuk masalah ini dalam artikel ini.
Daftar isi
- Metode 1: Setel ulang paket aplikasi Xbox
- Metode 2: Jalankan skrip layanan lisensi
- Metode 3: Membersihkan Cache Microsoft Store
Metode 1: Setel ulang paket aplikasi Xbox
Langkah 1: Cari PowerShell di kotak pencarian windows. Klik kanan pada ikon PowerShell dan kemudian pilih berlari sebagai admin.
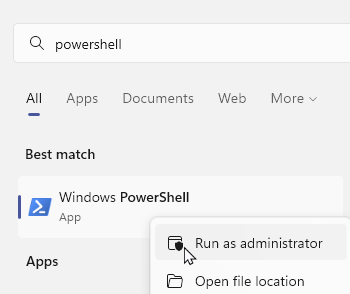
Langkah 2: Ketik perintah di bawah ini
Get -appxpackage -allusers | Foreach add -appxpackage -disableDevelopmentMode -register "$ ($ _ installLocation) \ appXmanifest.xml "
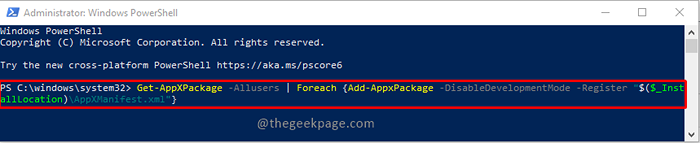
Langkah 3: Tekan Memasuki untuk menjalankan perintah.
Langkah 4: Klik pada Tombol Mulai dan pilih Mengulang kembali dari opsi daya.
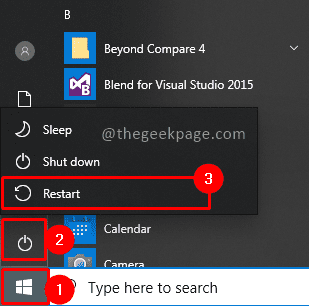
Anda dapat meluncurkan aplikasi Xbox Anda setelah PC restart untuk memeriksa apakah aplikasi berfungsi dengan baik.
Metode 2: Jalankan skrip layanan lisensi
Langkah 1: Klik pada bilah pencarian dan ketik Notepad untuk membuka aplikasi.
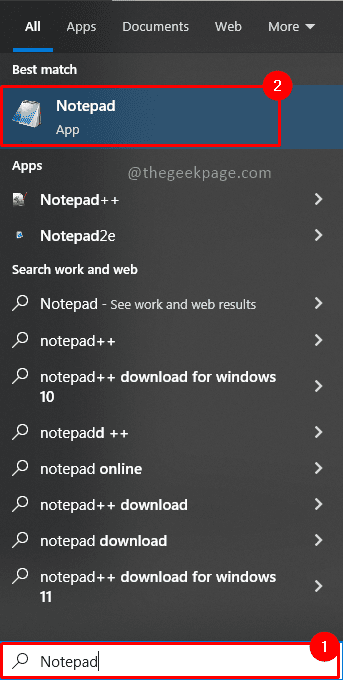
Langkah 2: Ketik atau tempel berikut ini ke Notepad Echo offnet stop clipsvcif "%1" == "" (echo ==== mencadangkan lisensi lokal bergerak%windir%serviceProfileLocalServiceAppDatalocalmicrosoftclipsvctokens.dat %windir %serviceProfileLocalServiceAppDatalocalmicrosoftclipsvctokens.Bak) jika "%1" == "pulih" (echo ==== Lisensi pemulihan dari cadangan salinan%windir%serviceProfileLocalServiceAppDatalocalmicrosoftclipsvctokens.Bak %windir %serviceProfileLocalServiceAppDatalocalmicrosoftclipsvctokens.dat) net start clipsvc
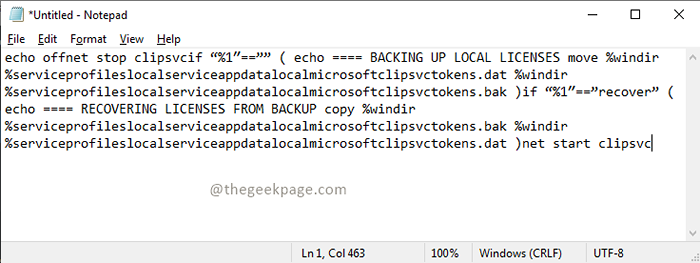
Langkah 3: Simpan file notepad dengan nama Lisensi.kelelawar, dengan memilih Mengajukan menu dan Menyimpan pilihan.
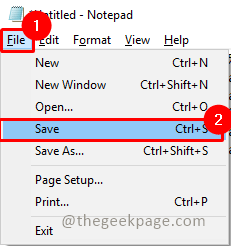
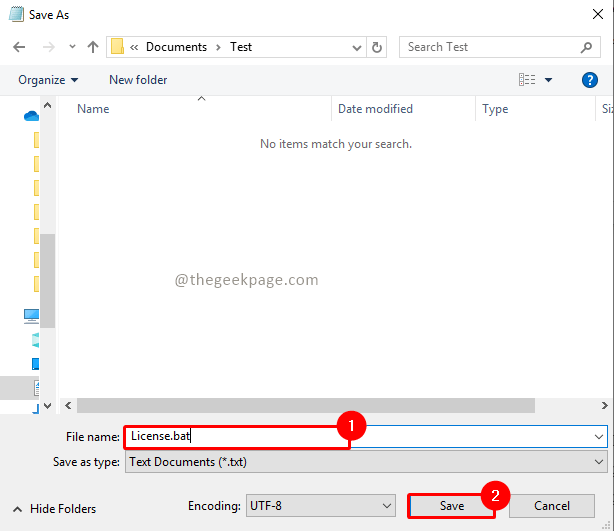
Langkah 4: Klik dua kali di lisensi.file kelelawar untuk menjalankannya.
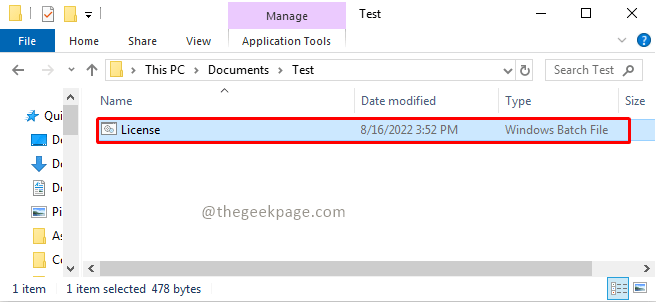
Setelah file dieksekusi, Anda harus menginstal ulang aplikasi Xbox di Windows Store untuk memeriksa apakah berfungsi dengan baik.
Metode 3: Membersihkan Cache Microsoft Store
Langkah 1: Tekan Windows+r di keyboard Anda. Ini akan membuka Berlari Aplikasi di PC Anda.
Langkah 2: Ketik wsreset.exe dan klik OKE. Tekan Ya Untuk melanjutkan di jendela UAC (Kontrol Akses Pengguna) untuk melanjutkan.
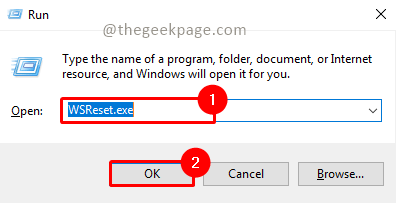
Langkah 3: Posting proses reset dari Windows Store yang Anda perlukan untuk memulai ulang komputer. Tekan di awal tombol dan klik pada kekuatan tombol, Pilih Mengulang kembali dari opsi.
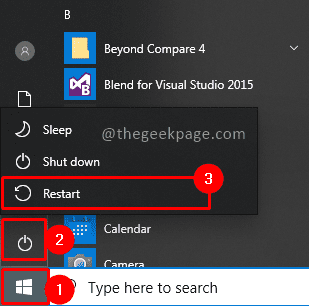
Sekarang Anda dapat memeriksa Windows Store untuk melihat apakah berfungsi dengan baik. Kami harus melakukan ini karena aplikasi Xbox tergantung pada aplikasi Microsoft Store. Ketika aplikasi Microsoft Store berfungsi dengan baik, aplikasi dependen lainnya juga berfungsi dengan baik ... mengikuti langkah -langkah ini akan memastikan aplikasi Xbox Anda siap dan berjalan lagi untuk Anda menikmati game favorit Anda. Beri tahu kami di komentar metode mana yang paling cocok untuk resolusi Anda
- « Cara mengaburkan hanya area gambar tertentu di MS Powerpoint
- Cara mengisi teks dengan gambar di MS PowerPoint »

