Perbaiki miracast yang tidak didukung pada masalah perangkat ini di Windows 10/11
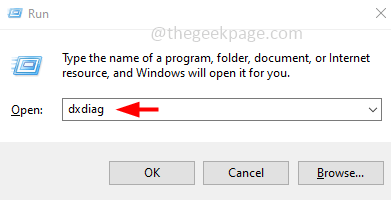
- 2223
- 606
- Jermaine Mohr
Miracast adalah teknologi nirkabel yang digunakan untuk mencerminkan satu layar ke layar lain yang berarti mencerminkan ponsel, tablet, atau layar PC ke televisi tanpa kabel fisik apapun. Meskipun ini adalah teknologi yang tumbuh cepat, beberapa pengguna menghadapi kesalahan "Miracast tidak didukung pada perangkat ini". Ini mungkin karena masalah yang berbeda seperti driver yang sudah ketinggalan zaman, mungkin sistem Anda tidak kompatibel dengan miracast, masalah koneksi jaringan, dll. Beberapa pengguna menghadapi masalah ini meskipun sistem mereka mendukung semua persyaratan. Dalam artikel ini, kita akan melihat berbagai metode untuk menyelesaikan masalah "miracast yang tidak didukung pada perangkat ini".
Daftar isi
- Periksa apakah sistem Anda mendukung miracast
- Metode 1: Perbarui driver adaptor jaringan
- Metode 2: Gunakan Pemecah Masalah
- Metode 3: Nyalakan Opsi Penemuan Jaringan
- Metode 4: Mulai klien DNS
- Metode 5: Hubungkan kedua perangkat ke jaringan Wi-Fi yang sama
- Metode 6: Periksa pemilihan mode nirkabel
- Metode 7: Instal ulang driver adaptor jaringan nirkabel
Periksa apakah sistem Anda mendukung miracast
Pertama sebelum melompat ke solusi, periksa apakah sistem Anda kompatibel untuk menggunakan miracast. Ikuti langkah -langkah di bawah ini untuk mengonfirmasi.
Langkah 1: Buka prompt run menggunakan Windows + r kunci bersama, ketik dxdiag dan memukul memasuki
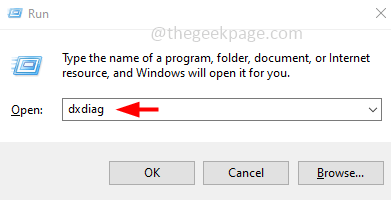
Langkah 2: Jendela Alat Diagnostik DirectX akan terbuka klik Ya
Langkah 3: Secara default, tab tampilan akan dibuka. Klik Simpan semua informasi tombol di bagian bawah jendela
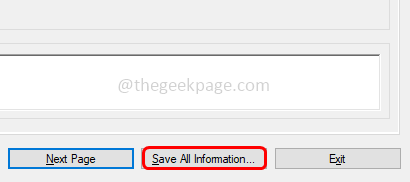
Langkah 4: Pilih lokasi di komputer Anda untuk menyimpan file teks dan klik OKE.
Langkah 5: Dobel klik pada file teks yang disimpan (dxDiag.txt) untuk membukanya
Langkah 6: Di file DXDIAG, Anda akan melihat informasi sistem Anda. Cek untuk Miracast dan itu harus dikatakan “Tersedia, dengan HDCP"Jika tidak, koneksi tidak akan berfungsi pada perangkat Anda.
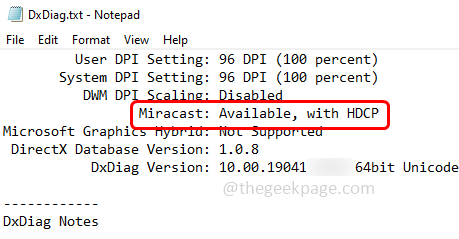
Langkah 7: Juga, di jendela Alat Diagnostik DirectX, klik di Menampilkan Tab di atas, dan di bagian driver memeriksa Model Driver. Itu harus di atas wddm 1.3
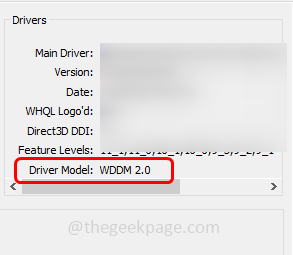
Langkah 8: Setelah Anda mengkonfirmasi bahwa driver dapat mendukung miracast, periksa kompatibilitas adaptor jaringan Anda.
Langkah 9: Untuk melakukan jenis itu PowerShell di bilah pencarian Windows dan tahan Ctrl Dan Menggeser kunci bersama. Memukul memasuki, Ini akan membuka PowerShell administrator mode
Langkah 10: Menyalin perintah di bawah ini dan tempel itu ke jendela PowerShell. Memukul memasuki untuk melaksanakannya
Get-Netadapter | Pilih Nama, NDisversion
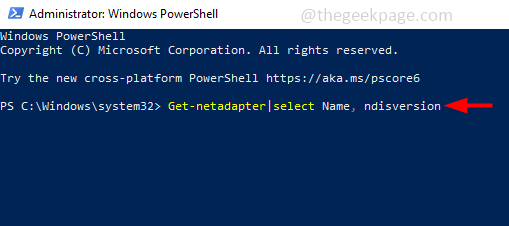
Langkah 11: Perintah ini akan menampilkan ndisversion dan harus di atas 6.30 untuk PC Anda untuk mendukung Miracast. Jika di bawah 6.30, coba perbarui driver adaptor jaringan nirkabel. Pastikan Anda memiliki driver terbaru.
Metode 1: Perbarui driver adaptor jaringan
Langkah 1: Buka prompt run menggunakan Windows + r kunci bersama, ketik devmgmt.MSC dan memukul memasuki

Langkah 2: Memperluas itu Penyesuai jaringan opsi dengan mengklik panah di sampingnya
Langkah 3: Klik kanan di koneksi jaringan Anda dan klik Memperbarui pengemudi
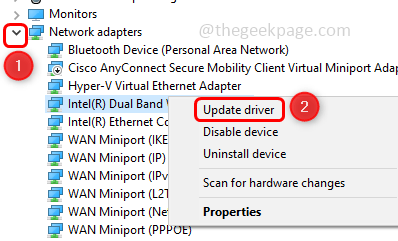
Langkah 4: Klik Jelajahi komputer saya untuk driver
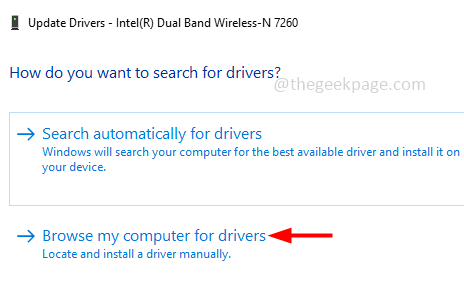
Langkah 5: Pilih Izinkan saya memilih dari daftar driver yang tersedia di komputer saya
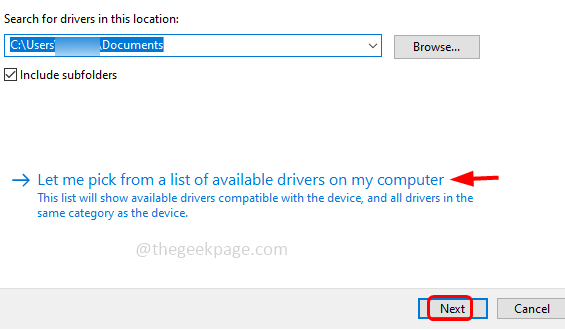
Langkah 6: Memilih yang cocok model dari bagian model dan klik Berikutnya
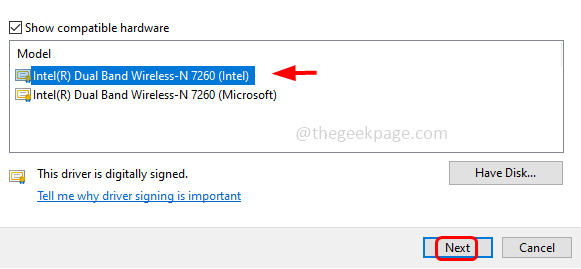
Langkah 7: Tunggu beberapa detik untuk memperbarui driver. Setelah selesai mengulang kembali komputer
Metode 2: Gunakan Pemecah Masalah
Langkah 1: Buka Pengaturan Windows Menggunakan Windows + i kunci bersama dan klik Pembaruan & Keamanan
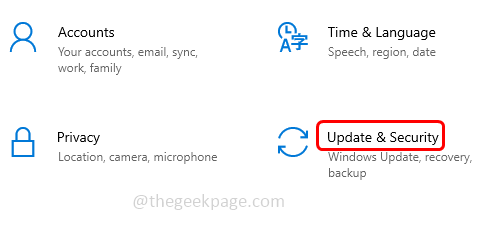
Langkah 2: Dari klik kiri Pemecahan masalah
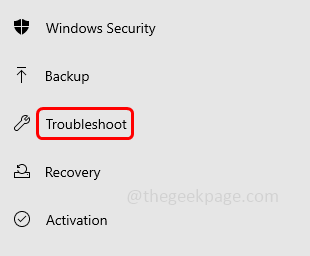
Langkah 3: Di sebelah kanan, klik Pemecah masalah tambahan
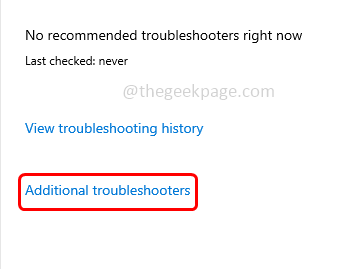
Langkah 4: Gulir ke bawah dan temukan Penyesuai jaringan Pilih dan klik Jalankan Pemecah Masalah
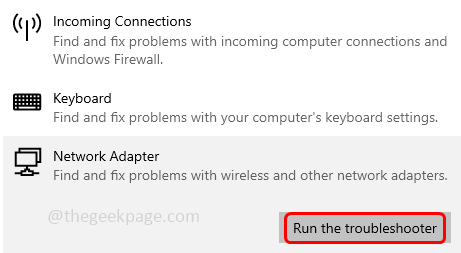
Langkah 5: Jika ada masalah yang akan dideteksi dan menyarankan perbaikan menerapkannya dan mengulang kembali sistem.
Metode 3: Nyalakan Opsi Penemuan Jaringan
Langkah 1: Buka prompt run menggunakan Windows + r kunci bersama, ketik kontrol dan memukul memasuki
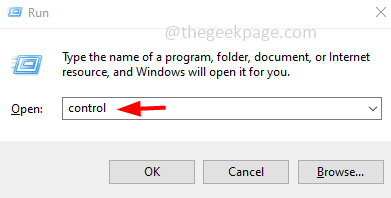
Langkah 2: Klik pada dropdown View by dan pilih kategori
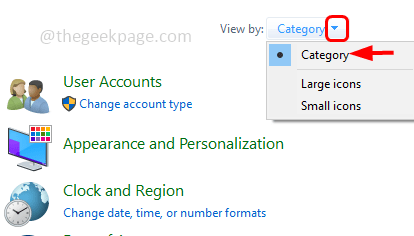
Langkah 3: Pilih Jaringan dan internet
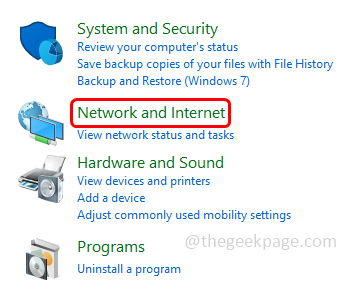
Langkah 4: Klik Jaringan dan pusat Berbagi
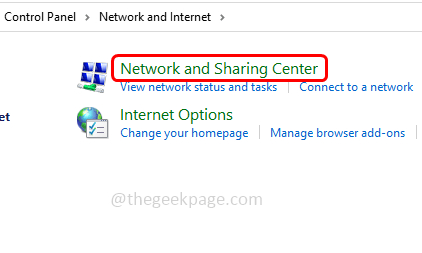
Langkah 5: Dari kiri, klik Ubah Pengaturan Berbagi Lanjutan
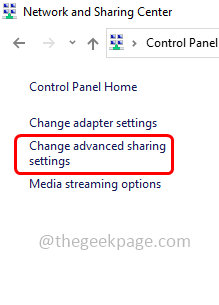
Langkah 6: Pastikan untuk mengaktifkan “Nyalakan Penemuan JaringanOpsi dengan mengklik tombol radio di sampingnya.
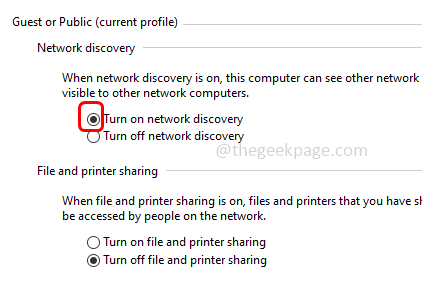
Langkah 7: Sekarang klik pada Simpan perubahan tombol yang ada di bagian bawah
Metode 4: Mulai klien DNS
Langkah 1: Buka prompt run menggunakan Windows + r kunci bersama, ketik jasa.MSC dan memukul memasuki
Langkah 2: Ini akan membuka layanan Windows, gulir ke bawah dan cari Klien DNS, Dan klik dua kali di atasnya
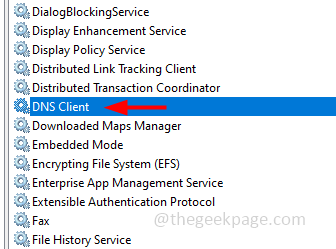
Langkah 3: Pastikan status layanan berjalan. Jika tidak maka dari jenis startup dropdown pilih Otomatis dan klik Awal
Langkah 4: Untuk menyimpan perubahan, klik Menerapkan Dan OKE
Metode 5: Hubungkan kedua perangkat ke jaringan Wi-Fi yang sama
Langkah 1: Buka prompt run menggunakan Windows + r kunci bersama, ketik MS-Settings: Network-Wifi dan memukul memasuki
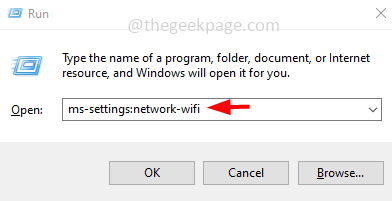
Langkah 2: Pastikan Wifi adalah pada. Jika tidak, klik pada Toggle batang di bawah wi-fi untuk menyalakannya
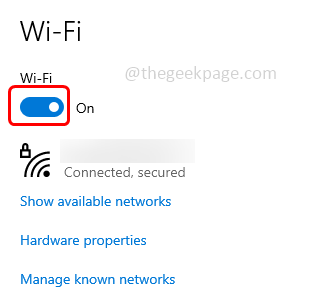
Langkah 3: Periksa apakah Wi-Fi diaktifkan di perangkat lain dan pastikan itu terhubung ke jaringan Wi-Fi yang sama.
Metode 6: Periksa pemilihan mode nirkabel
Langkah 1: Buka prompt run menggunakan Windows + r kunci bersama, ketik devmgmt.MSC dan memukul memasuki

Langkah 2: Memperluas itu Penyesuai jaringan opsi dengan mengklik panah di sampingnya
Langkah 3: Klik dua kali pada adaptor nirkabel Anda dari daftar dan klik pada Canggih Tab dari jendela yang dibuka
Langkah 4: Di bawah Properti Label Klik pada 802.11 A/B/B/G Mode Nirkabel. Kemudian, dari drop-down value pilih Pita otomatis/ganda.
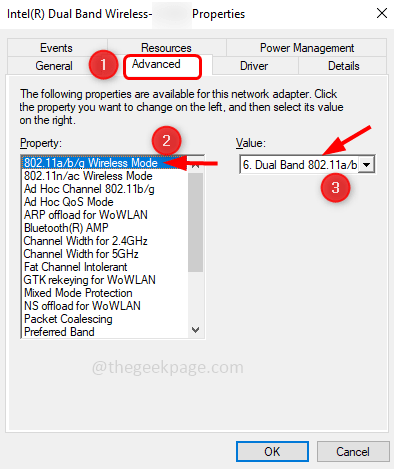
Langkah 5: Untuk menyimpan perubahan, klik OKE
Metode 7: Instal ulang driver adaptor jaringan nirkabel
Langkah 1: Buka prompt run menggunakan Windows + r kunci bersama, ketik devmgmt.MSC dan memukul memasuki

Langkah 2: Memperluas itu Penyesuai jaringan opsi dengan mengklik panah di sampingnya
Langkah 3: Klik kanan pada adaptor jaringan nirkabel dan klik Menghapus perangkat
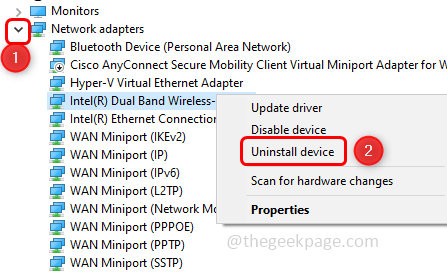
Langkah 4: Di jendela yang muncul, klik uninstall
Langkah 5: Mengulang kembali sistem dan kemudian driver tertentu akan diinstal secara otomatis lagi.
Juga sebelum menggunakan miracast nonaktifkan VPN jika Anda terhubung dengannya.
Itu dia! Saya harap artikel ini bermanfaat dan beri tahu kami metode mana yang berhasil untuk Anda. Terima kasih!!
- « Bagaimana melakukan ibukota kecil di MS Word
- Cara mengaburkan hanya area gambar tertentu di MS Powerpoint »

