Cara memblokir microsoft edge dari berjalan di latar belakang di windows 10
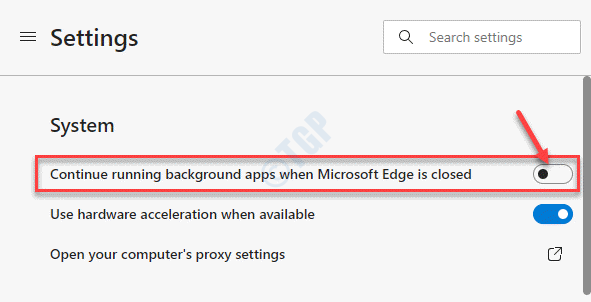
- 647
- 93
- Dwayne Hackett
Jika komputer Anda melambat atau baterai berjalan lebih cepat, maka browser Microsoft Edge Anda bisa menjadi salah satu alasannya. Browser Edge memungkinkan aplikasi, ekstensi, dan layanan lainnya untuk berjalan di latar belakang, bahkan setelah Anda menutupnya, dengan demikian, memungkinkan browser untuk terus menggunakan sumber daya komputer Anda. Inilah saat Anda mungkin melihat Microsoft Edge masih berjalan dalam proses latar belakang di Task Manager. Dalam kasus seperti itu akan lebih baik untuk memblokir Microsoft Edge dari berjalan di latar belakang di Windows 10 PC Anda. Mari kita lihat caranya.
Daftar isi
- Metode 1: Melalui Pengaturan Microsoft Edge
- Metode 2: Dengan membuat perubahan pada editor registri
- Metode 3: Melalui Pengaturan Aplikasi Latar Belakang
Metode 1: Melalui Pengaturan Microsoft Edge
Langkah 1: Meluncurkan Microsoft Edge dan klik pada tiga titik horizontal (Pengaturan dan banyak lagi) di sisi kanan atas browser.
Sekarang, pilih Pengaturan Dari menu konteks.
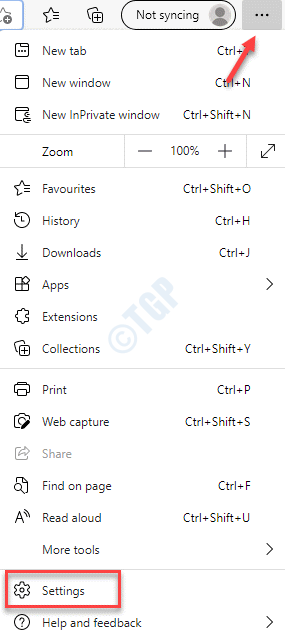
Langkah 2: Dalam Pengaturan jendela, pergi ke sisi kiri panel dan klik Sistem.
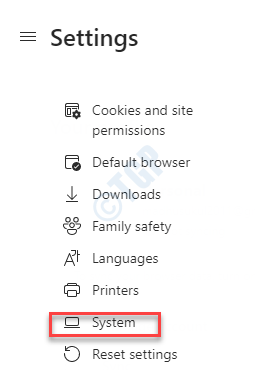
Langkah 3: Di jendela berikutnya, di bawah Sistem bagian, matikan Lanjutkan menjalankan aplikasi latar belakang saat Microsoft Edge ditutup pilihan.
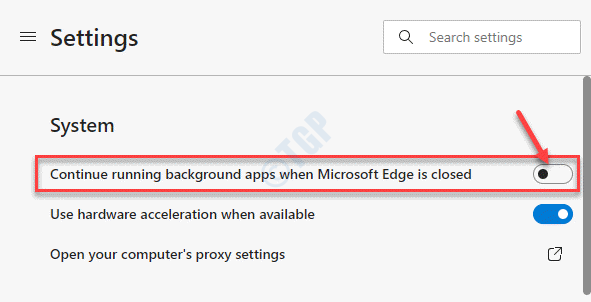
Sekarang setiap kali Anda menutup browser tepi, salah satu aplikasi dan ekstensi terkait akan ditutup bersamanya. Ini akan membebaskan sumber daya dan menghemat masa pakai baterai.
Metode 2: Dengan membuat perubahan pada editor registri
Langkah 1: Klik kanan di Awal menu dan pilih Berlari untuk meluncurkan Jalankan perintah jendela.
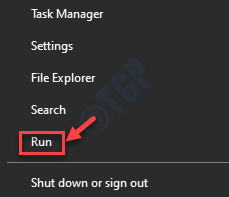
Langkah 2: Dalam Jalankan perintah Jendela, ketik Regedit di bidang pencarian dan tekan Memasuki Untuk membuka jendela Registry Editor.
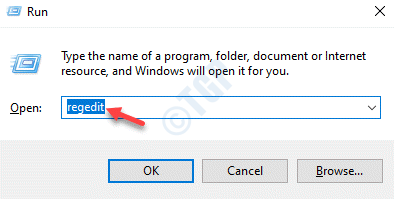
Langkah 3: Dalam Editor Registri jendela, navigasikan ke jalur di bawah ini:
Hkey_local_machine \ software \ policies \ microsoft \ microsoftedge \ main
*Catatan - Sebelum Anda melanjutkan untuk membuat perubahan apa pun pada Editor Registri, Pastikan Anda membuat cadangan data registri, sehingga, jika ada kehilangan data, itu dapat dipulihkan.
Langkah 4: Sekarang, pergi ke sisi kanan Editor Registri jendela dan klik kanan di area kosong. Pilih Baru kemudian Nilai dword (32-bit).
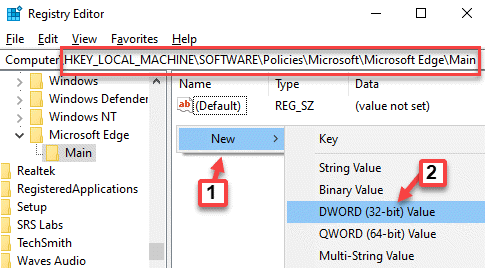
*Catatan - Jika Utama kunci hilang, lalu tambahkan kunci di bawah Microsoft Edge map. Ikuti proses di bawah ini:
1: Klik kanan di Microsoft Edge kunci, pilih Baru dan kemudian pilih Kunci.
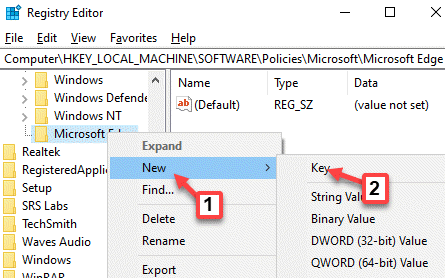
2: Sekarang, ganti nama kunci baru sebagai Utama.
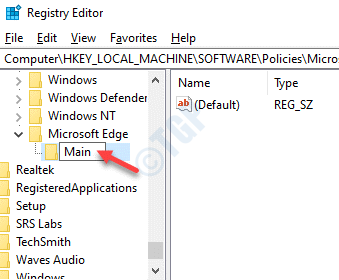
Sekarang, pindah ke langkah 4.
Langkah 4: Sekarang, ganti nama yang baru Nilai DWORD sebagai Allowprelaunch.
Klik dua kali di atasnya untuk membuka Edit nilai DWORD (32-bit) jendela.
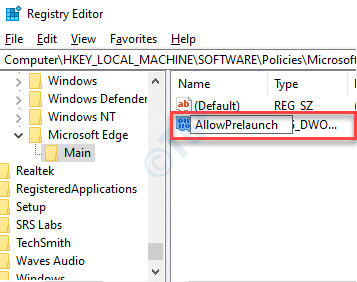
Langkah 5: Dalam Edit nilai DWORD (32-bit) jendela, pergi ke Nilai data bidang dan atur 0.
Tekan OKE untuk menyimpan perubahan dan keluar.
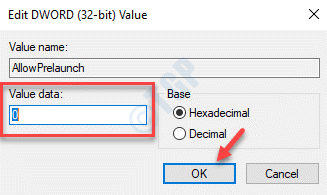
Langkah 6: Sekarang, salin dan tempel jalur di bawah ini di Editor Registri alamat dan tekan Memasuki:
Hkey_local_machine \ software \ policies \ microsoft \ microsoftedge \ tabpreloader
Sekarang, pergi ke sisi kanan Editor Registri jendela dan klik kanan di area kosong. Pilih Baru kemudian Nilai dword (32-bit).
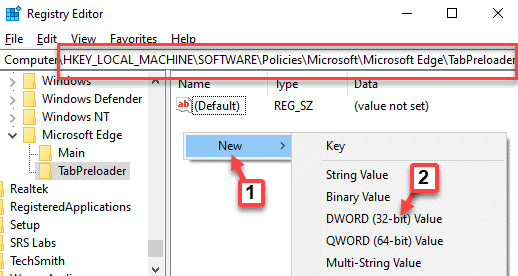
Langkah 7: Ganti nama yang baru Nilai DWORD sebagai Mencegah muatan.
Klik dua kali untuk membukanya Edit nilai DWORD (32-bit) jendela.
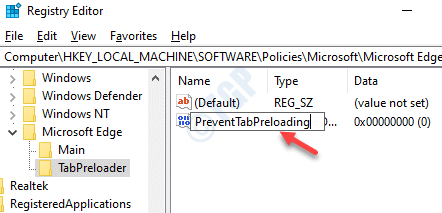
Langkah 8: Dalam Edit nilai DWORD (32-bit) jendela, navigasikan ke Nilai data bidang dan atur nilainya 1.
Tekan OKE untuk menyimpan perubahan dan keluar.
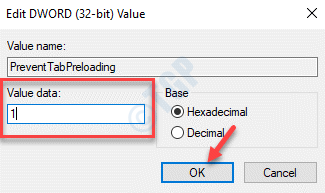
*Catatan - Jika Tabpreloader kunci hilang, lalu tambahkan kunci di bawah Microsoft Edge map. Ikuti proses di bawah ini:
1: Klik kanan di Microsoft Edge kunci, pilih Baru dan kemudian pilih Kunci.
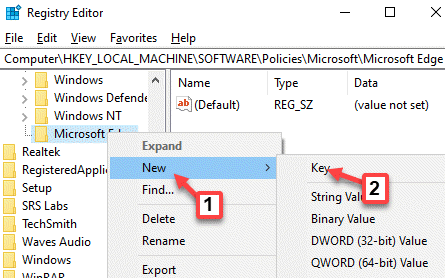
2: Sekarang, ganti nama kunci baru sebagai Tabpreloader.
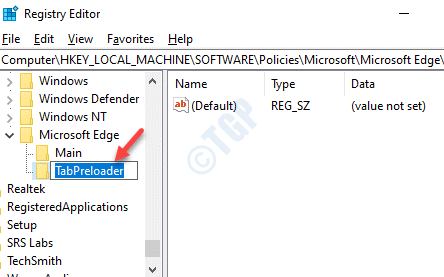
Langkah 9: Kembali ke Editor Registri, Sekali lagi klik kanan di area kosong di sisi kanan panel.
Sekarang, pilih Baru kemudian, Nilai dword (32-bit) Dari menu konteks.
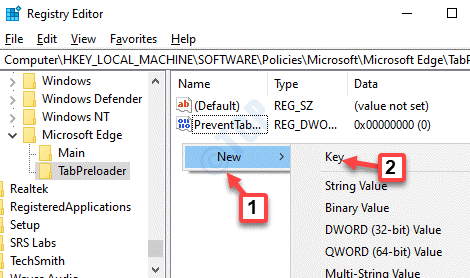
Langkah 10: Sekarang, ganti nama yang baru Nilai DWORD sebagai Allowtabpreloading.
Klik dua kali untuk membukanya Edit nilai DWORD (32-bit) kotak dialog.
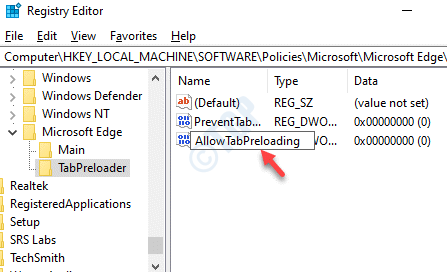
Langkah 11: Dalam Edit nilai DWORD (32-bit) kotak dialog, buka Nilai data bidang dan ubah nilainya menjadi 0.
Tekan OKE untuk menyimpan perubahan dan keluar.
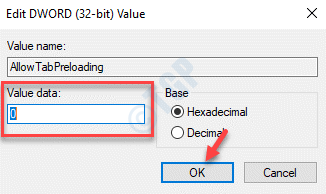
Sekarang, restart PC Anda dan Microsoft Edge tidak boleh berjalan di latar belakang lagi.
Metode 3: Melalui Pengaturan Aplikasi Latar Belakang
Langkah 1: tekan Menang + i kunci bersama di keyboard Anda untuk membuka Pengaturan jendela.
Langkah 2: Dalam Pengaturan jendela, klik Pribadi.
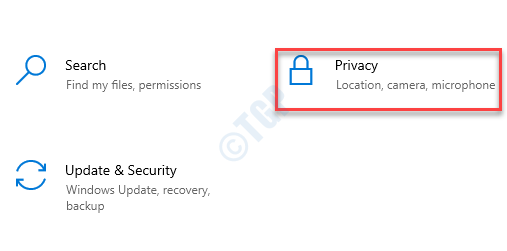
Langkah 3: Di jendela berikutnya, pergi ke sisi kiri panel, gulir ke bawah dan di bawah Izin aplikasi Bagian, klik Aplikasi latar belakang.
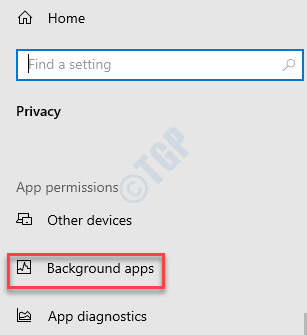
Langkah 4: Sekarang, arahkan ke sisi kanan jendela, gulir ke bawah dan di bawah pilih Aplikasi mana yang dapat berjalan di latar belakang bagian, pergi ke Microsoft Edge.
Sekarang, putar slider ke kiri untuk menonaktifkannya.
Sekarang, reboot PC Anda dan periksa apakah Microsoft Edge masih berjalan di latar belakang.
- « Cara mengaktifkan dan menonaktifkan penemuan jaringan di Windows 10/11
- Cara mendapatkan daftar semua printer yang diinstal di Windows 10/11 »

