Cara mengaktifkan dan menonaktifkan penemuan jaringan di Windows 10/11
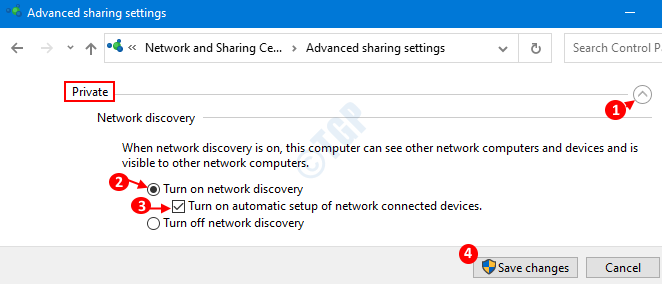
- 2409
- 346
- Enrique Purdy
Network Discovery adalah fitur di Windows 11 serta Windows 10 yang memungkinkan sistem kami menemukan semua sistem lain (komputer, printer, dll.) yang ada di jaringan yang sama. Saat penemuan jaringan diaktifkan, sistem kami berkomunikasi dengan sistem lain di jaringan dengan mengirimkan pesan siaran. Fitur ini sangat berguna ketika sistem harus berbagi beberapa sumber daya melalui jaringan seperti file, printer, dll. Karena itu, akan sangat mudah bagi para penyerang untuk mencapai sumber daya juga. Oleh karena itu, fitur ini umumnya diaktifkan untuk jaringan pribadi (di rumah, organisasi) dan dinonaktifkan untuk jaringan publik (di kafe, bandara).
Anda dapat mengoperasikan penemuan jaringan di tiga negara bagian.
- ON: Di dalam jaringan, sistem Anda dapat menemukan semua perangkat lain dan semua perangkat lainnya dan menemukan sistem Anda.
- OFF: Di Sate ini, sistem Anda tidak dapat menemukan perangkat lain. Juga, sistem lain tidak dapat menemukan perangkat Anda.
- Kustom: Dalam keadaan ini, hanya beberapa pengaturan sehubungan dengan penemuan jaringan yang diaktifkan.
Dalam artikel ini, mari kita lihat cara mengaktifkan dan menonaktifkan penemuan jaringan menggunakan metode yang berbeda.
Daftar isi
- Metode 1: Dari Panel Kontrol
- Metode 2: dari prompt perintah
- Metode 3: Aktifkan Penemuan Jaringan Melalui Pengaturan
- Metode 4: Dari PowerShell
- Bagaimana jika Anda tidak dapat mengaktifkan penemuan jaringan
Metode 1: Dari Panel Kontrol
Langkah 1: Di keyboard Anda, tahan Windows+r kunci pada saat yang sama untuk membuka jendela jalankan
Langkah 2: Setelah jendela jalankan muncul, ketik Kontrol /Nama Microsoft.Jaringan dan pusat Berbagi di bagian terbuka dan tekan OKE
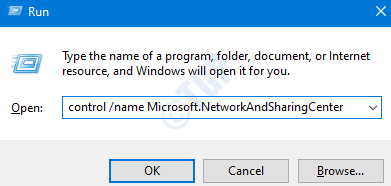
Langkah 3: Dari jendela Jaringan dan Pusat Berbagi, pilih Ubah Pengaturan Berbagi Lanjutan dari sisi kiri
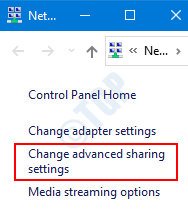
Langkah 4: Di sini kita dapat mengatur penemuan jaringan untuk profil jaringan yang berbeda (pribadi, publik)
Aktifkan Penemuan Jaringan
- Halaman yang terbuka akan memiliki profil jaringan Anda saat ini (pribadi atau publik berdasarkan pengaturan Anda) diperluas.
- Di bawah Penemuan Jaringan pilihan, Kutu di Nyalakan Penemuan Jaringan
- Kutu pilihan Nyalakan pengaturan otomatis perangkat yang terhubung jaringan.
- Tekan Simpan perubahan
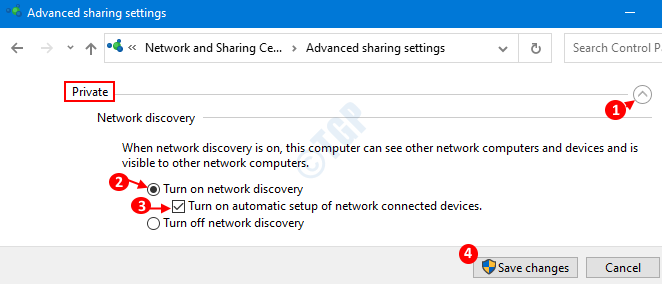
Untuk pengguna Windows 11
Nyalakan cukup penemuan jaringan dengan hanya mengacak tombol untuk penemuan jaringan Pada.

Metode 2: dari prompt perintah
Penemuan jaringan dapat dikontrol dari prompt perintah juga. Namun, penemuan jaringan akan diaktifkan/dinonaktifkan pada kedua profil jaringan (pribadi, publik).
Langkah 1: Saat Anda menekan Windows+r Pada saat yang sama, jalankan jendela muncul.
Langkah 2: Ketik cmd dan tekan Ctrl+Shift+Enter bersama. Ini membuka prompt perintah dengan hak admin.

Aktifkan Penemuan Jaringan
Untuk mengaktifkan penemuan jaringan, masukkan perintah berikut
Netsh AdvFireWall Firewall Set Rule Group = "Network Discovery" New Enable = Ya

Kita dapat melihat bahwa penemuan jaringan telah dihidupkan untuk semua profil jaringan.
Nonaktifkan Penemuan Jaringan
Untuk menonaktifkan penemuan jaringan, masukkan perintah berikut
Netsh AdvFireWall Firewall Set Rule Group = "Network Discovery" New Enable = Tidak

Kita dapat melihat bahwa penemuan jaringan telah dimatikan untuk semua profil jaringan ..
Metode 3: Aktifkan Penemuan Jaringan Melalui Pengaturan
Langkah 1: Tekan Windows+r Pada saat yang sama, jalankan jendela terbuka.
Langkah 2: Di Jendela Jalankan, ketik MS-Settings: Jaringan dan tekan Memasuki.
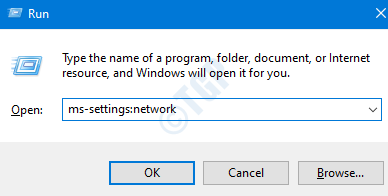
Langkah 3: Pengaturan -> Jaringan & Internet -> Jendela Status terbuka, Ini menunjukkan sarana koneksi ke internet (contoh, Ethernet, Wi -Fi, dial -up). Katakanlah kami terhubung menggunakan Ethernet, kami mengklik Properti tombol yang di bawah Ethernet.
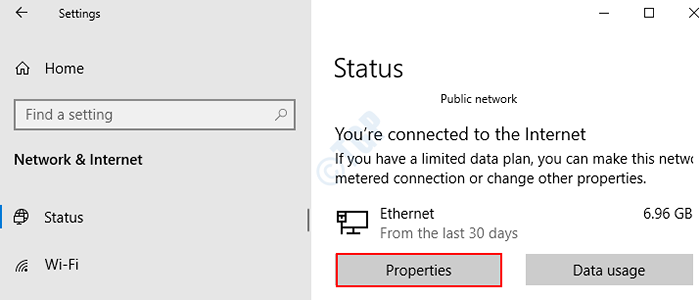
Aktifkan Penemuan Jaringan
Di jendela pengaturan yang muncul, pilih Pribadi Sebagai profil jaringan.

Dengan perubahan sederhana ini, penemuan jaringan akan diaktifkan dalam sistem.
Nonaktifkan Penemuan Jaringan
Di jendela pengaturan yang muncul, pilih Publik Sebagai profil jaringan.
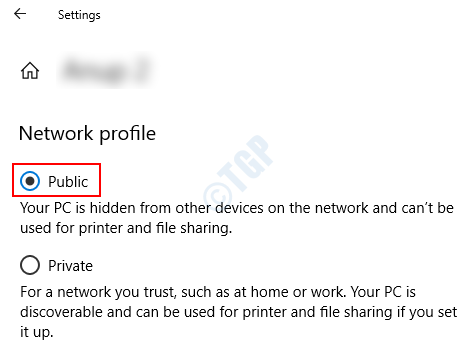
Itu saja dan penemuan jaringan akan dinonaktifkan dari sistem.
Untuk pengguna Windows 11
1 - tekan tombol Windows dan kunci saya bersama untuk membuka panel pengaturan.
2 - Pilih Jaringan & Internet dari sisi kiri dan pilih Pengaturan Jaringan Lanjutan dari sisi kanan

3 - Gulir ke bawah di sisi kanan dan temukan dan klik Pengaturan Berbagi Lanjutan

4 - Sekarang, nyalakan penemuan jaringan dengan mengubah opsi PADA.
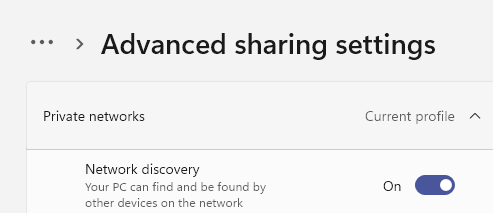
Itu dia. Anda baru saja mengaktifkan penemuan jaringan di Windows 11 .
Metode 4: Dari PowerShell
Langkah 1: Buka Jendela Jalankan dengan Jendela Pintasan+R
Langkah 2: Di jendela, ketik PowerShell dan tekan Ctrl+Shift+Enter bersama untuk membuka PowerShell dengan hak admin
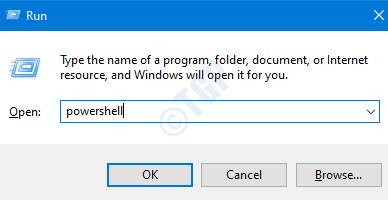
Aktifkan Penemuan Jaringan
Di jendela PowerShell yang ditinggikan, ketikkan perintah berikut
Get -netfireWallrule -displaygroup 'penemuan jaringan' | set -netfireWallrule -profile 'private, domain' yang diizinkan true
Lihat snapshot di bawah ini:

CATATAN:
- Perintah di atas akan memungkinkan penemuan jaringan Pribadi dan publik profil jaringan.
- Jika Anda ingin mengaktifkan penemuan jaringan hanya di jaringan pribadi, gunakan perintah berikut:
Get -netfireWallrule -displaygroup 'penemuan jaringan' | set -netfireWallrule -profile 'private' -denabled true
- Jika Anda ingin mengaktifkan penemuan jaringan hanya di jaringan publik, gunakan perintah berikut:
Get -netfireWallrule -displaygroup 'penemuan jaringan' | set -netfireWallrule -profile 'public' -denabled true
Nonaktifkan Penemuan Jaringan
Di jendela PowerShell yang ditinggikan, ketikkan perintah berikut
Get -netfireWallrule -displaygroup 'network penemuan' | set -netfireWallrule -profile 'private, domain' -denabled false
Lihat snapshot di bawah ini:

CATATAN:
- Perintah di atas akan menonaktifkan penemuan jaringan Pribadi dan publik profil jaringan.
- Jika Anda ingin menonaktifkan penemuan jaringan hanya di jaringan pribadi, gunakan perintah berikut:
Get -netfireWallrule -displaygroup 'penemuan jaringan' | set -netfireWallrule -profile 'private' -denabled false
- Jika Anda ingin menonaktifkan penemuan jaringan hanya di jaringan publik, gunakan perintah berikut:
Get -netfireWallrule -displaygroup 'penemuan jaringan' | set -netfireWallrule -profile 'public' -denabled false
Bagaimana jika Anda tidak dapat mengaktifkan penemuan jaringan
- Untuk membuat perubahan yang harus Anda miliki Hak istimewa administrator
- Agar penemuan jaringan diaktifkan layanan berikut Status sebagai Berlari Dan Jenis startup sebagai Otomatis
- Klien DNS
- Penemuan SSDP
- Host perangkat UPNP
- Publikasi Sumber Daya Penemuan Fungsi
- Host Penyedia Penemuan Fungsi
Untuk memverifikasi hal yang sama, lakukan hal berikut
Langkah 1: Tekan Windows+r Kunci bersama, ini membuka jendela.
Langkah 2: Ketik jasa.MSC dan memukul Memasuki
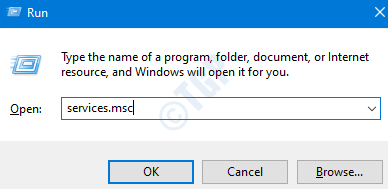
Langkah 3: Di jendela layanan, di bawah kolom nama, cari layanan yang disebutkan di atas dan periksa status dan jenis startup mereka.
Misalnya, di tangkapan layar di bawah ini, Klien DNS Layanan masuk Berlari status dan memiliki jenis startup Otomatis

Jika tidak berjalan, cukup klik dua kali Klien DNS dan klik Awal untuk memulai layanan dan juga ditetapkan Jenis startup ke Otomatis.
Demikian pula lakukan ini dan periksa layanan yang diberikan di bawah ini
- Klien DNS
- Penemuan SSDP
- Host perangkat UPNP
- Publikasi Sumber Daya Penemuan Fungsi
- Host Penyedia Penemuan Fungsi

Sekarang, cobalah untuk mengubahnya Pada lagi.
Itu saja. Terima kasih telah membaca. Semoga ini informatif. Beri tahu kami dalam komentar metode yang paling Anda sukai.
- « Cara Mengubah Ukuran Penyimpanan Maksimum Bin Daur Ulang Di Windows 10
- Cara memblokir microsoft edge dari berjalan di latar belakang di windows 10 »

