Cara mendapatkan daftar semua printer yang diinstal di Windows 10/11
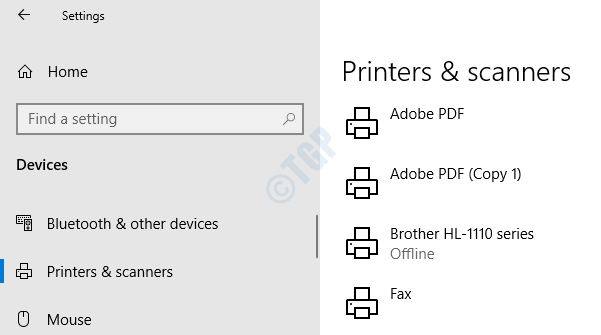
- 2605
- 776
- Ian Parker
Kami mungkin telah menginstal atau menghapus banyak printer dalam sistem kami selama periode waktu tertentu. Juga, ada situasi, ketika kita harus menambahkan driver printer seperti Adobe Printer, Microsoft Print ke PDF, Printer OneNote ke sistem kami. Kadang -kadang, kami mungkin ingin mengetahui daftar printer yang ada dalam sistem saat ini. Di artikel ini, kami akan menunjukkan kepada Anda berbagai cara untuk mendaftarkan semua printer di Windows 10.
Daftar isi
- Metode 1: Dari Pengaturan
- Metode 2: Dari Panel Kontrol
- Metode 3: Dari Command Prompt
- Metode 4: Dari PowerShell
- Metode 5: Dari folder printer
- Metode 6: Dari Manajer Perangkat
Metode 1: Dari Pengaturan
Langkah 1: Dari Keyboard Anda Tahan Kunci , Windows+r pada saat yang sama untuk membuka jendela jalankan.
Langkah 2: Ketik MS-Settings: Printer dan tekan OKE
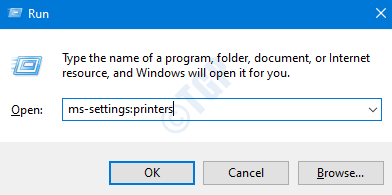
Langkah 3: Di jendela yang muncul, di sisi kanan, Anda dapat melihat daftar printer yang diinstal di sistem.
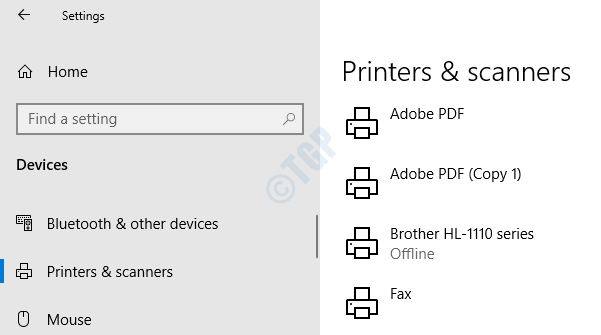
Metode 2: Dari Panel Kontrol
Langkah 1: Tahan Kunci Windows+r bersama untuk membuka jendela jalankan.
Langkah 2: Ketik Kontrol /Nama Microsoft.Perangkat dan Printer dan tekan OKE

Langkah 3: Di jendela yang muncul, di bawah Printer bagian, Anda dapat melihat semua printer yang terdaftar.

Jika Anda tidak melihat printer, perluas bagian printer dengan mengklik panah tepat sebelum printer menuju.
Metode 3: Dari Command Prompt
Langkah 1: Tekan tombolnya Windows+r pada saat yang sama untuk membuka jendela jalankan.
Langkah 2: Ketik cmd dan klik OKE

Langkah 3: Di jendela Command Prompt yang terbuka, ketik perintah berikut dan tekan Enter:
Daftar Printer WMIC Brief
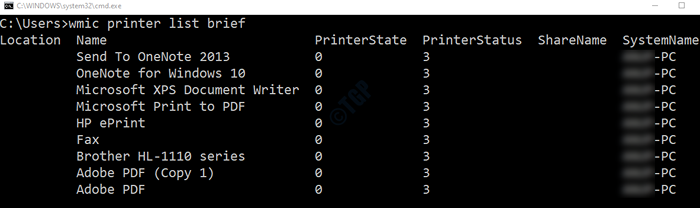
Metode 4: Dari PowerShell
Langkah 1: Tekan tombolnya Windows+r bersama untuk membuka jendela jalankan.
Langkah 2: Ketik PowerShell dan klik OKE
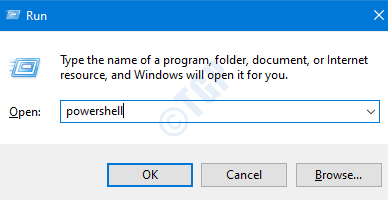
Langkah 3: Di jendela Shell Power, ketik salah satu perintah berikut dan tekan Enter:
Untuk mencantumkan nama printer, jalankan perintah di bawah ini
Get-printer | Nama daftar-daftar
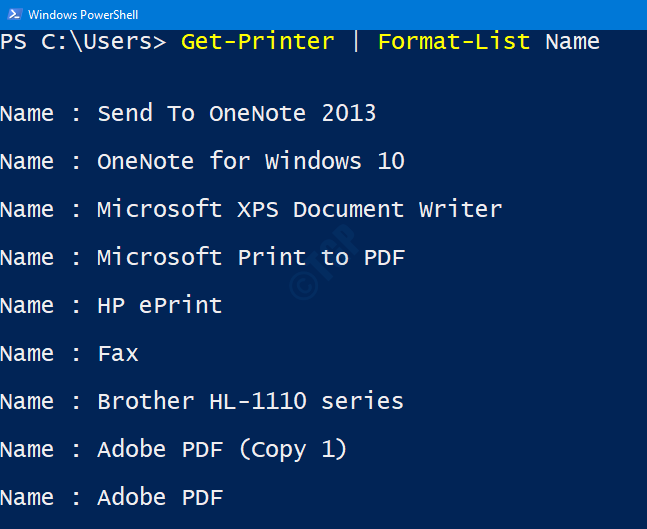
Untuk mencantumkan detail printer, jalankan perintah di bawah ini
Get-printer | Daftar format
Metode 5: Dari folder printer
Langkah 1: Buka Jendela Jalankan dengan Memegang Windows+r kunci bersama.
Langkah 2: Di jendela, ketik Explorer Shell: PrintersFolder dan tekan OKE
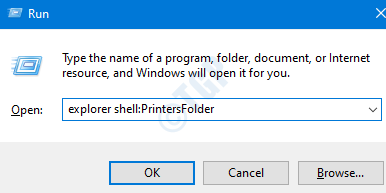
Langkah 3: Di folder printer kita dapat melihat semua printer yang terdaftar seperti yang ditunjukkan di bawah ini
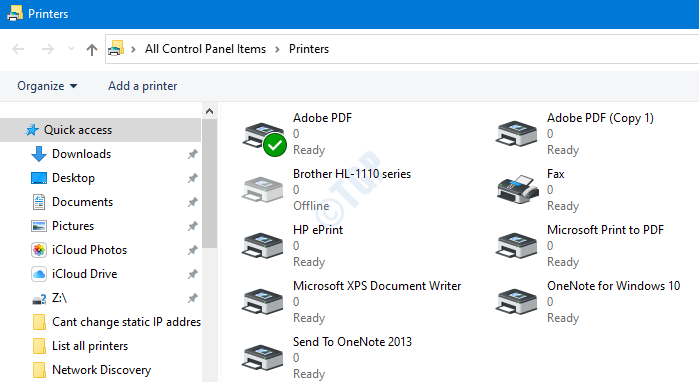
Metode 6: Dari Manajer Perangkat
Langkah 1: Buka Jendela Jalankan dengan Memegang Windows+r tombol secara bersamaan.
Langkah 2: Di jendela run yang muncul, ketik Explorer Shell: PrintersFolder dan tekan OKE
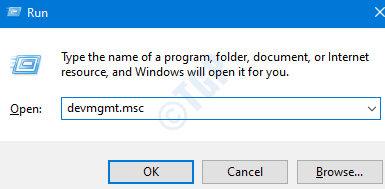
Langkah 3: Di jendela manajemen perangkat yang muncul, perluas bagian antrian cetak dengan mengklik panah di sebelahnya. Kita bisa melihat printer yang terdaftar

Itu saja. Semoga ini berguna. Harap berkomentar dan beri tahu kami yang paling Anda gunakan.
- « Cara memblokir microsoft edge dari berjalan di latar belakang di windows 10
- Cara membatasi unggahan dan tarif unduhan untuk OneDrive di Windows 10 »

