Cara berbaur di photoshop
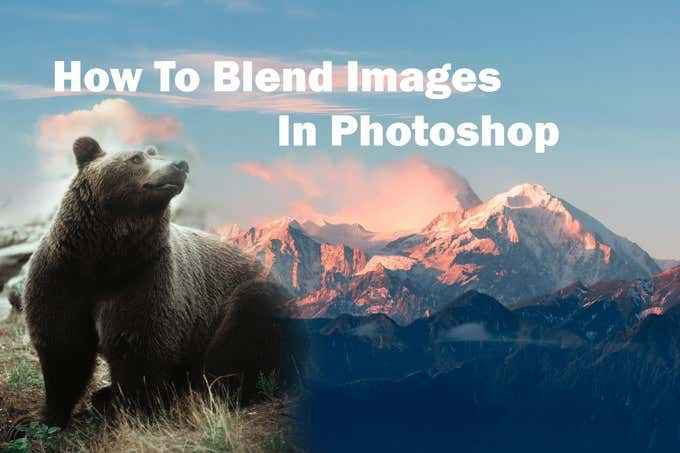
- 4028
- 614
- Ricardo Gottlieb
Ada beberapa cara berbeda yang dapat Anda campurkan gambar bersama menggunakan Photoshop. Beberapa dari mereka akan memberi Anda efek yang lebih sederhana, seperti mengubah opacity lapisan. Anda juga dapat menggunakan topeng layer untuk memadukan gambar Anda menjadi satu gambar yang jelas.
Bergantung pada efek apa yang ingin Anda capai, Anda dapat mencoba metode yang berbeda ini dan melihat mana yang paling cocok untuk proyek Anda. Beberapa di antaranya lebih mudah dicapai, meskipun semuanya cukup sederhana untuk dilakukan secara keseluruhan.
Daftar isi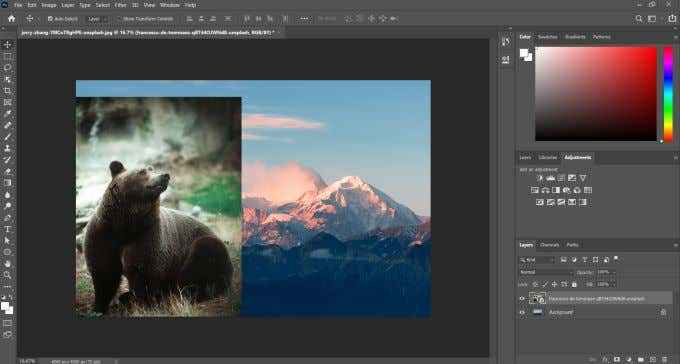
Untuk menambahkan topeng layer, klik ikon di bagian bawah panel Layers, yang terlihat seperti kotak dengan lingkaran di tengah. Lapisan topeng kemudian akan muncul di sebelah gambar di lapisan yang Anda pilih.
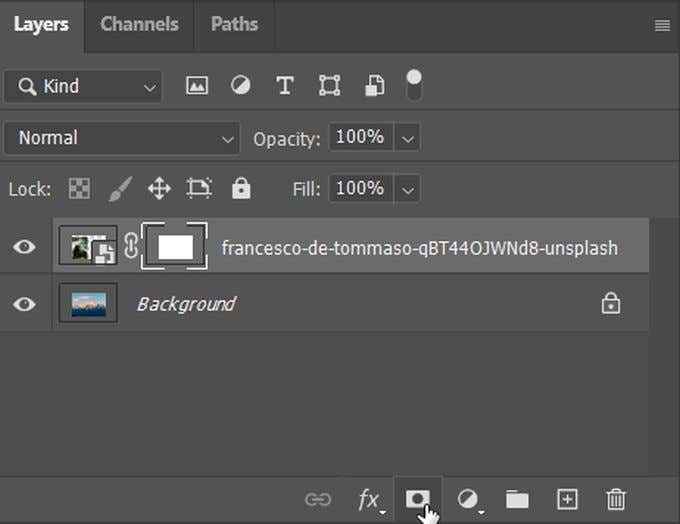
Lapisan masker bekerja dengan memungkinkan Anda mengisi tempat yang Anda ingin gambar menjadi jelas sehingga gambar di bawahnya menunjukkan, atau diisi. Ini bekerja dengan hanya menggunakan putih, hitam, dan abu -abu untuk menyembunyikan atau menunjukkan bagian yang Anda isi.
Jadi di topeng layer, Anda dapat menggunakan alat sikat untuk melukis dengan hitam untuk menyembunyikan gambar lapisan atas, atau dengan putih untuk menunjukkan lebih banyak. Anda juga dapat menggunakan alat seperti alat gradien untuk memadukan gambar dengan lancar secara horizontal atau vertikal. Anda dapat melihat di Thumbnail Lapisan Topeng untuk melihat area mana yang hitam dan putih mana.
Anda tidak perlu menghapus apa yang telah Anda lakukan dalam topeng lapisan, tetapi Anda dapat membawa bagian -bagian dari gambar kembali menggunakan alat sikat putih, atau menyingkirkan bagian menggunakan hitam.
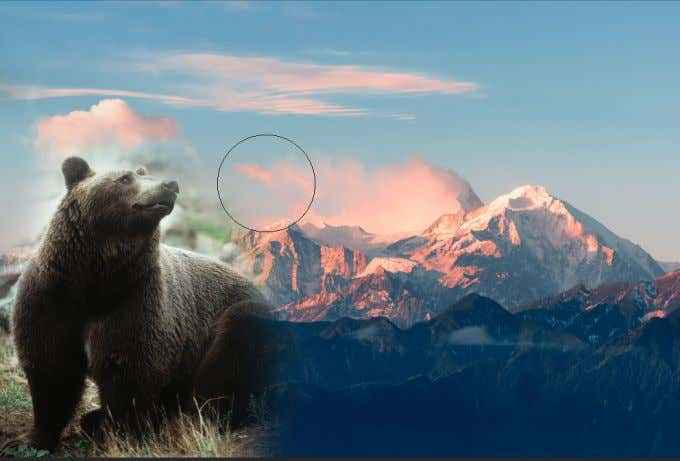
Anda juga dapat menggabungkan topeng lapisan dengan mode campuran pada lapisan untuk menempatkan efek tertentu pada suatu gambar. Maka Anda dapat menambah atau menghapus bagian sesuka Anda.
Gunakan mode campuran
Mode Lapisan Campuran Menambahkan opsi lain untuk memadukan dua gambar di Photoshop dengan berbagai efek. Ini berbeda dari hanya menggunakan opacity, karena Anda memiliki lebih banyak pilihan daripada hanya memudar satu gambar ke yang lain. Tetapi tidak seperti metode layer mask, mode campuran juga mempengaruhi seluruh lapisan yang diterapkan.
Ini cara yang bagus untuk menambahkan tekstur atau pola halus ke foto. Untuk menggunakannya, sekali lagi Anda akan ingin memiliki gambar terlebih dahulu di lapisan terpisah. Kemudian, Anda dapat menemukan Mode campuran dropdown di sebelah Kegelapan pilihan.
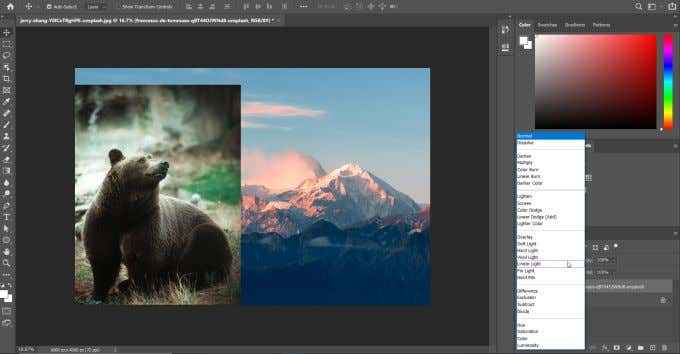
Klik dropdown ini dan Anda akan melihat semua mode campuran yang tersedia. Mereka dikelompokkan bersama dengan fungsi seperti apa yang mereka lakukan. Ini normal, gelap, terang, kontras, komparatif, dan komponen, dalam urutan itu.
Misalnya, Berkembang biak Mode campuran akan menggelapkan gambar yang Anda pilih dengan melepas putih cerah dan abu -abu gelap. Ini dapat menghasilkan efek yang menarik tergantung pada bagaimana Anda menggunakannya. Pastikan untuk mencoba beberapa mode campuran yang berbeda dan melihat mana yang memberi Anda hasil yang Anda inginkan. Dalam gambar ini, saya menggunakan Layar mode campuran serta topeng lapisan untuk mencapai efek ini.

Jika Anda mau, Anda juga dapat menggabungkan menggunakan mode campuran dengan opacity. Ini dapat membantu Anda menghasilkan lebih banyak efek yang mungkin terlihat lebih baik untuk Anda. Mode campuran dan opacity adalah dua fitur terpisah, itulah sebabnya Anda dapat dengan mudah menggunakannya bersama.
Blend di Photoshop Menggunakan Opacity Lapisan
Pilihan lain untuk pencampuran adalah menggunakan pengaturan opacity layer. Ini memberi Anda lebih sedikit kendali atas di mana suatu gambar menyatu dengan yang lain. Tetapi jika Anda hanya ingin cara cepat untuk memadukan satu gambar di atas yang lain, ini pasti bisa berhasil.
Untuk melakukan ini, minta dua gambar Anda di lapisan terpisah di Photoshop. Kemudian, pilih lapisan yang ingin Anda buat transparan. Perlu diingat, lapisan atas akan selalu menutupi bagian bawah dan mengubah opacity akan mengubah seberapa banyak yang Anda lihat dari gambar lapisan bawah.
Anda dapat mengubah opacity lapisan yang Anda pilih dengan menemukan opacity di kanan atas panel layer. Anda akan melihat kotak 100%. Mengubah ini akan mengubah berapa banyak dari seluruh lapisan yang terlihat, dengan 0% berarti tidak ada yang terlihat dan 100% berarti semuanya.
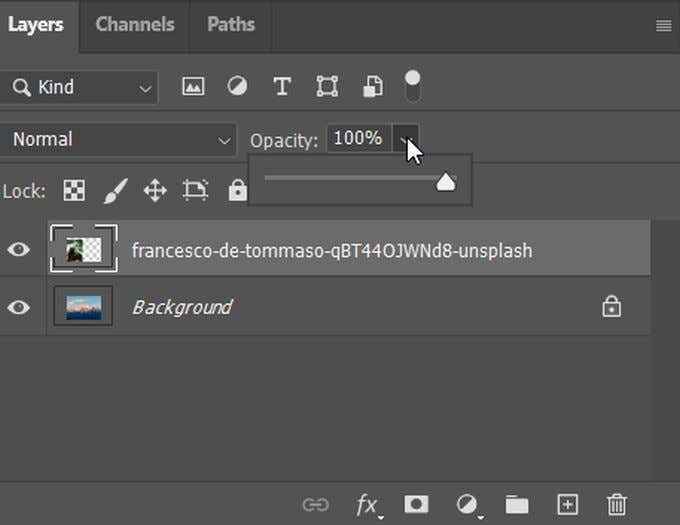
Ubah opacity ke jumlah yang cocok untuk Anda. Anda selalu dapat bereksperimen dengan kekeruhan yang lebih rendah atau lebih tinggi untuk melihat tampilannya.
Tips untuk memadukan foto di photoshop
Saat Anda menggabungkan dua gambar bersama, ada beberapa hal yang ingin Anda ingat untuk memastikan Anda menyukai produk akhir Anda.
Pastikan bahwa Anda memposisikan foto Anda sebelumnya seperti yang Anda inginkan saat mereka muncul saat dicampur bersama. Lihatlah detail apa yang ingin Anda sertakan dalam gambar terakhir, dan posisikan dengan mengingat hal itu.
 Four Seasons dicampur menjadi satu foto
Four Seasons dicampur menjadi satu foto Anda juga harus tahu bahwa menghapus bagian lapisan bukanlah metode yang ideal untuk memadukannya. Ini karena Anda menghapus bagian dari gambar secara permanen, dan jika Anda memutuskan sesuatu tidak berfungsi, tidak mudah untuk kembali dan mengubah banyak hal.
Jika Anda terus mencoba metode yang sama untuk berbaur di Photoshop dan tidak mendapatkan hasil yang Anda sukai, jangan takut untuk bereksperimen dengan banyak metode. Pastikan Anda memiliki cadangan foto Anda untuk berjaga -jaga jika terjadi kesalahan, jadi Anda dapat memulai dari awal jika Anda perlu.
- « Mengapa ntoskrnl.Exe menyebabkan CPU tinggi dan cara memperbaikinya
- Cara menyesuaikan kecerahan pada windows 10 »

