Cara menyesuaikan kecerahan pada windows 10

- 1131
- 193
- Jermaine Mohr
Salah satu cara terbaik untuk menghindari atau mengurangi ketegangan mata dan sakit kepala saat menggunakan komputer Anda adalah dengan memiliki kecerahan layar yang benar.
Bagi banyak pengguna Windows 10, menggunakan tombol penyesuaian kecerahan pada keyboard mereka adalah cara yang lebih cepat untuk secara manual menyesuaikan level kecerahan pada PC mereka.
Daftar isi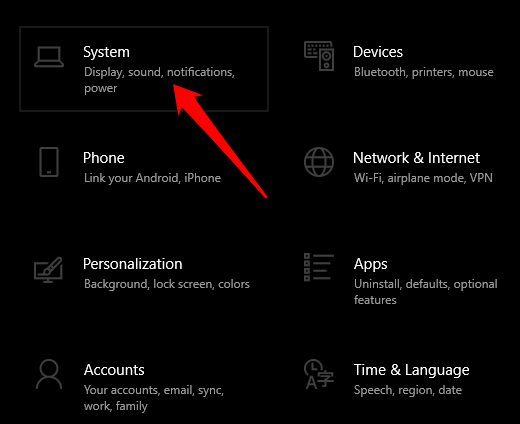
- Selanjutnya, pilih Menampilkan dan pergi ke Kecerahan dan warna bagian.
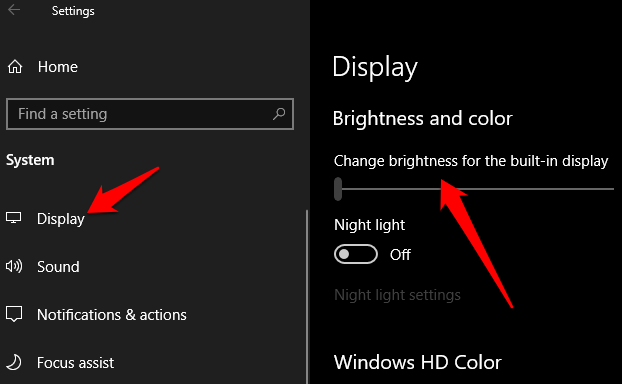
- Menggunakan Ubah kecerahan Slider, sesuaikan kecerahan sesuai keinginan Anda. Jika Anda tidak melihat slider, Anda mungkin perlu memperbarui driver tampilan. Untuk memperbarui driver yang sudah ketinggalan zaman, klik kanan Mulai> Manajer Perangkat.
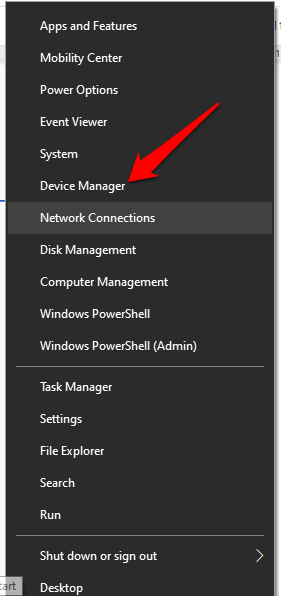
- Di jendela Device Manager, pilih dan perluas Display adapter kategori.
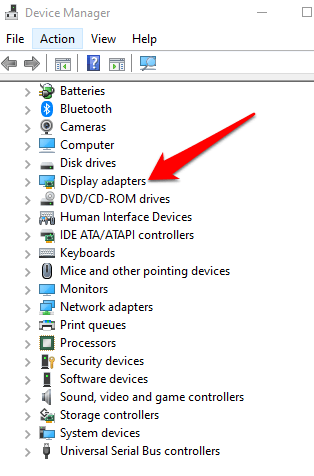
- Klik kanan kartu grafis Anda, pilih Perbarui driver, dan kemudian ikuti instruksi untuk menyelesaikan proses.
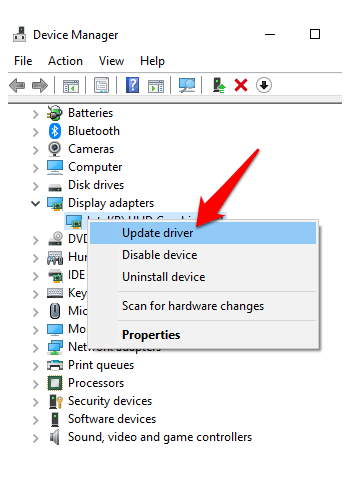
- Jika Anda menggunakan monitor kedua, ubah kecerahan menggunakan tombol pada monitor.
Keyboard Anda juga memiliki kunci khusus untuk menyesuaikan kecerahan. Kunci ini terletak di sebelah tombol fungsi atau di baris atas tergantung pada merek atau merek komputer atau keyboard Anda.
Untuk panduan ini, kami menggunakan laptop Lenovo yang tombol penyesuaian kecerahannya ditempatkan di baris atas keyboard, di sebelah Layar cetak kunci.

Windows Mobility Center adalah cara alternatif untuk menyesuaikan kecerahan secara manual pada Windows 10.
- Untuk mengakses Windows Mobility Center, klik kanan Awal > Pusat Mobilitas.
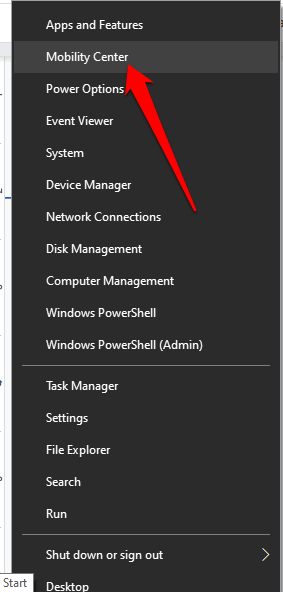
- Dari jendela pusat mobilitas, gunakan Tampilkan kecerahan Slider untuk menyesuaikan kecerahan ke level yang nyaman untuk mata Anda.
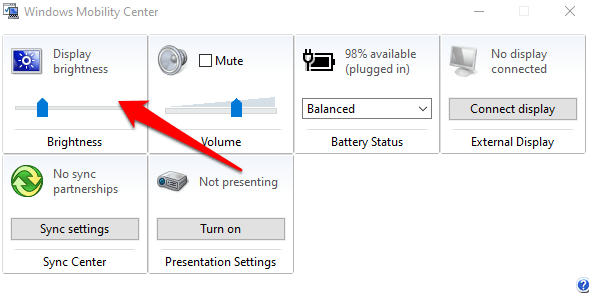
Cara secara otomatis menyesuaikan kecerahan
Anda dapat menyesuaikan kecerahan pada Windows 10 secara otomatis dengan mengaktifkan fitur penghemat baterai.
- Untuk mengaktifkan fitur penghemat baterai, pilih Mulai> Pengaturan> Sistem.
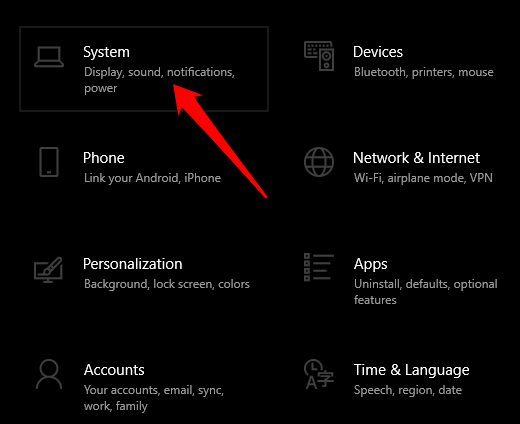
- Pilih Baterai dan kemudian pergi ke Pengaturan penghemat baterai.
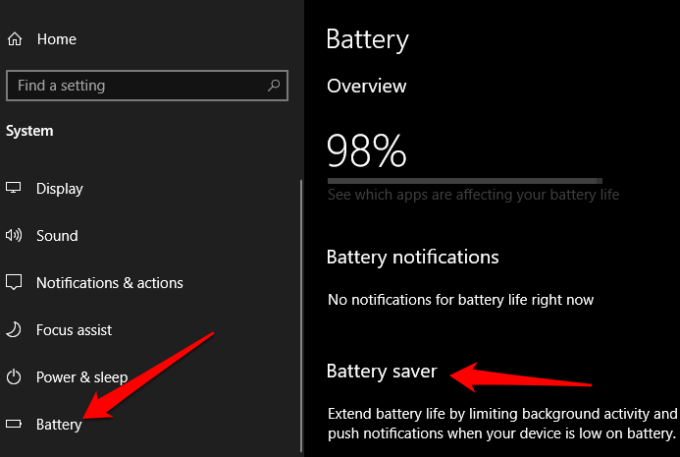
- Selanjutnya, periksa Nyalakan penghemat baterai secara otomatis jika baterai saya jatuh di bawah kotak centang, lalu sesuaikan persentase level baterai menggunakan slider.
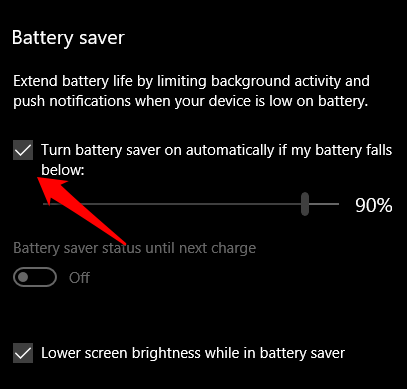
- Periksalah Kecerahan layar yang lebih rendah saat dalam penghemat baterai kotak centang juga.
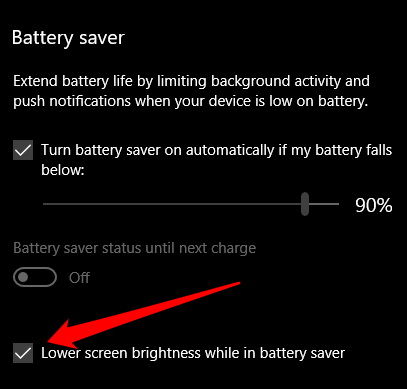
Cara menggunakan kecerahan adaptif untuk menyesuaikan kecerahan
Kecerahan adaptif adalah fitur Windows 10 yang secara otomatis menyesuaikan tampilan Anda agar sesuai dengan kondisi pencahayaan lingkungan Anda. Fitur melakukan ini dengan memanfaatkan sensor cahaya sekitar, dan karenanya berguna dalam melestarikan masa pakai baterai.
- Untuk mengaktifkan kecerahan adaptif, pilih Mulai> Pengaturan> Sistem dan pergi ke Menampilkan.
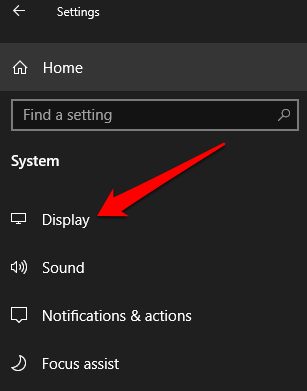
- Jika perangkat Anda memiliki sensor kecerahan, Ubah kecerahan secara otomatis saat pencahayaan berubah Pengaturan akan tersedia, dalam hal ini beralih ke Pada.
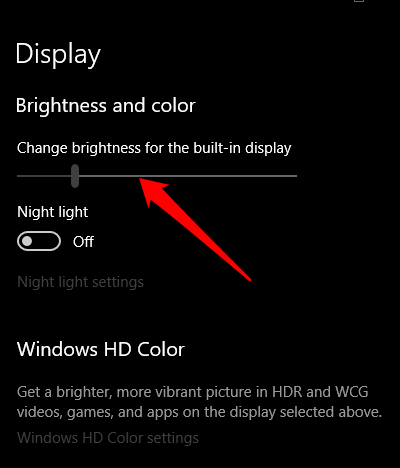
Cara menyesuaikan kecerahan pada windows 10 menggunakan pintasan
Ada pintasan penyesuaian yang dapat Anda gunakan untuk menyesuaikan kecerahan pada windows 10. Salah satu pintasan ini melibatkan pembukaan pusat aksi di bilah tugas dan menyesuaikan slider kecerahan ke tingkat pilihan Anda.
- Untuk melakukan ini, pilih Pemberitahuan ikon di bilah tugas dan kemudian seret slider kecerahan ke level yang Anda inginkan.
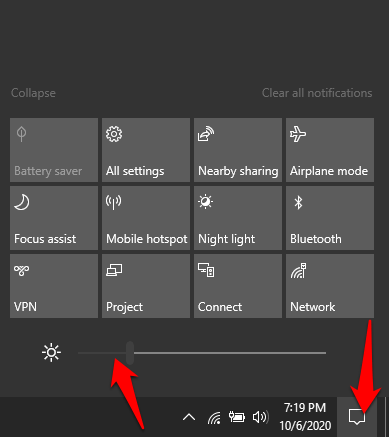
- Jika ikon tidak tersedia, pilih Mulai> Pengaturan> Sistem> Pemberitahuan & Tindakan.
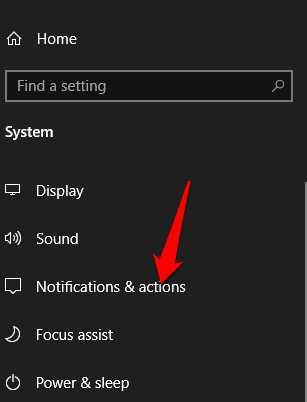
- Pilih Edit tindakan cepat Anda.
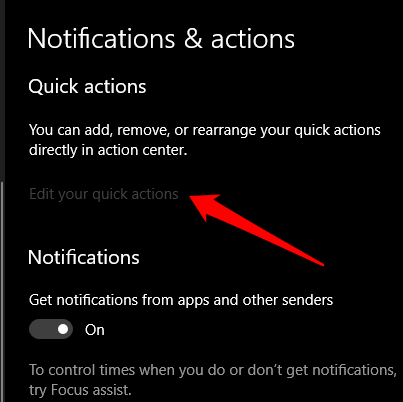
- Selanjutnya, pilih Tambahkan> Kecerahan dan kemudian pilih Selesai.
Gunakan tema gelap
Jika Anda merasa tidak nyaman menghabiskan berjam -jam di depan komputer Anda karena kecerahan layar, Anda dapat mengaktifkan tema gelap Windows 10 atau menggunakan mode cahaya malam.
Windows 10 Dark Theme seperti mode gelap dan membantu mengurangi ketegangan mata karena penggunaan komputer yang berkepanjangan. Anda dapat menggunakan tema gelap untuk menampilkan nada yang lebih gelap dengan menyesuaikan skema warna komputer Anda, sehingga membuatnya lebih mudah di mata Anda.
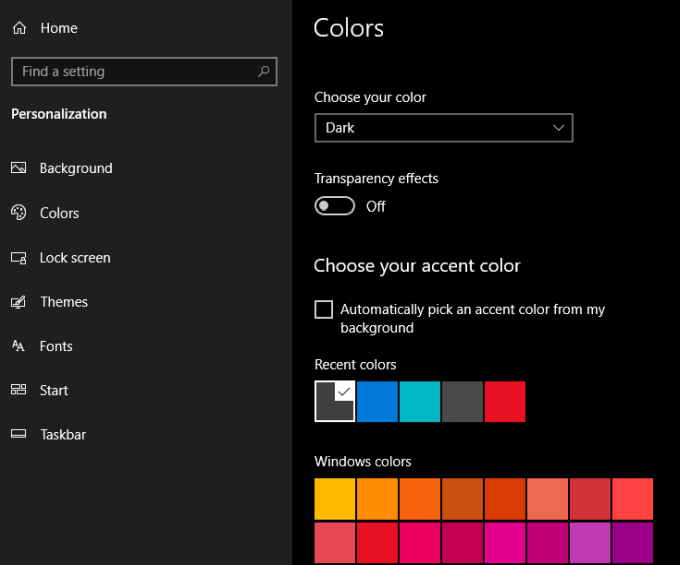
Tema gelap akan diterapkan secara otomatis ke aplikasi seperti Mail, Microsoft Store, Calculator, dan Menu Pengaturan, tetapi Anda mungkin tidak mendapatkannya dengan semua aspek Windows 10. Untuk aplikasi non-microsoft, Anda harus mengaktifkan mode gelap di aplikasi tersebut.
Lihat Panduan Kami tentang Cara Mengaktifkan Mode Gelap di YouTube, Google Apps, atau Mode Gelap MacOS.
Gunakan mode cahaya windows 10 malam
Night Light adalah alat Windows yang menerapkan filter lampu biru ke layar. Alat ini tidak mengubah kecerahan tampilan Anda, tetapi menyediakan tampilan bertema cahaya, yang juga mengurangi ketegangan mata.
- Untuk mengaktifkan mode lampu malam di Windows 10, pilih Mulai> Pengaturan> Tampilan.
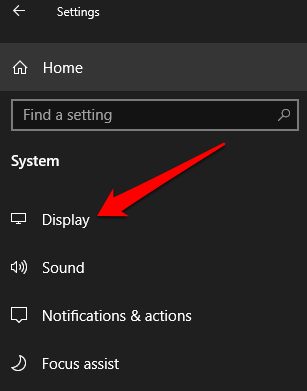
- Dalam Kecerahan dan warna bagian, pilih Pengaturan lampu malam.
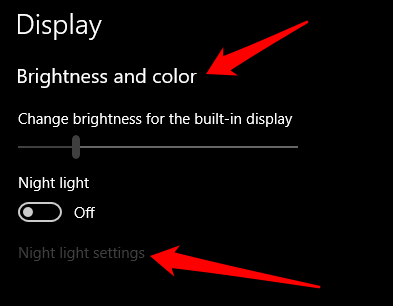
Catatan: Perangkat yang menggunakan Dasar Dasar atau DisplayLink Driver tidak memiliki Mode Lampu Malam. Plus, fitur ini mungkin tidak berlaku untuk semua monitor di mana Anda memiliki dua atau lebih monitor yang terpasang di komputer Anda.
- Pilih Nyalakan sekarang untuk mengaktifkan cahaya malam segera.
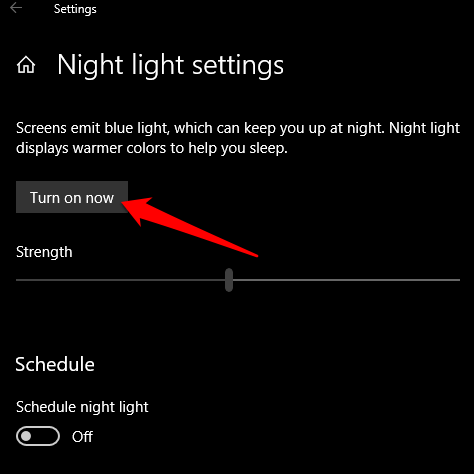
- Anda juga bisa beralih Jadwalkan lampu malam ke Pada. Ini memungkinkan Anda untuk menjadwalkan lampu malam untuk ditampilkan secara otomatis selama waktu tertentu.
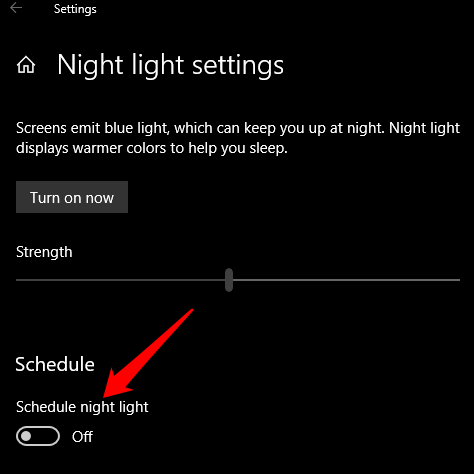
Anda akan mendapatkan dua opsi saat Anda menjadwalkan cahaya malam: matahari terbenam ke matahari terbit, yang mengaktifkan cahaya malam untuk secara otomatis memudar masuk dan keluar dari matahari terbenam hingga matahari terbit. Pengaturan ini tergantung pada zona waktu Anda.
Atau, pilih Mengatur jam Untuk mengatur interval lampu malam khusus Anda pada jam pilihan Anda. Anda juga dapat menggunakan Suhu warna di malam hari Slider untuk menentukan rentang tampilan lampu Anda.
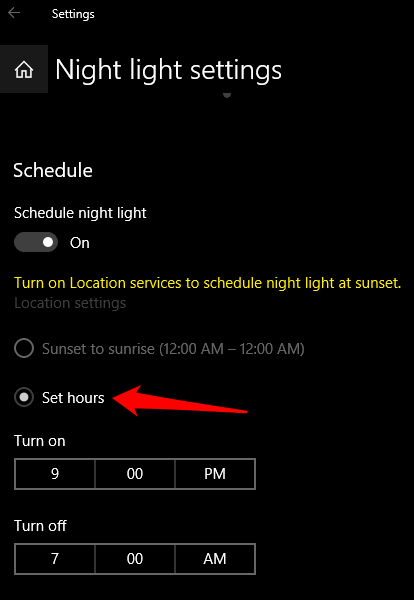
Kontrol Pengaturan Kecerahan Anda
Kami berharap Anda telah belajar cara menyesuaikan kecerahan pada Windows 10 untuk mengoptimalkan tampilan Anda untuk kesehatan mata dan kenyamanan.
Apakah Anda memiliki cara tambahan untuk menyesuaikan kecerahan pada Windows 10? Bagikan dengan kami dalam komentar di bawah ini.

