Mengapa ntoskrnl.Exe menyebabkan CPU tinggi dan cara memperbaikinya
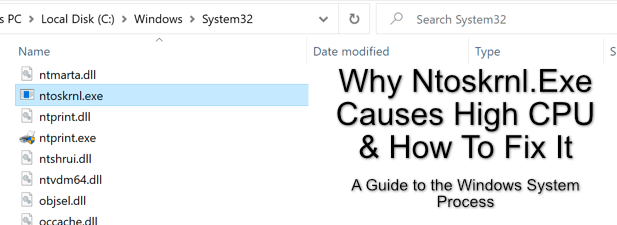
- 2228
- 143
- Darryl Ritchie
Saat Anda mem -boot PC atau laptop Windows, sejumlah proses sistem yang berbeda beraksi. Mereka menghasilkan antarmuka pengguna yang akan Anda gunakan untuk masuk dan mulai bekerja, tetapi mereka juga akan bertanggung jawab atas berbagai tindakan di bawah tutup yang bahkan tidak akan Anda sadari, seperti berkomunikasi dengan perangkat jaringan lainnya.
Sayangnya, proses sistem seperti ntoskrnl.EXE dan CSRSS.Exe terkadang dapat menyebabkan masalah di PC Anda. Ntoskrnl.Exe, khususnya, adalah komponen utama dari sistem operasi Windows, membuatnya sulit untuk memecahkan masalah. Jika ntoskrnl.Exe menyebabkan penggunaan CPU tinggi dan Anda ingin memperbaikinya, inilah yang perlu Anda lakukan.
Daftar isi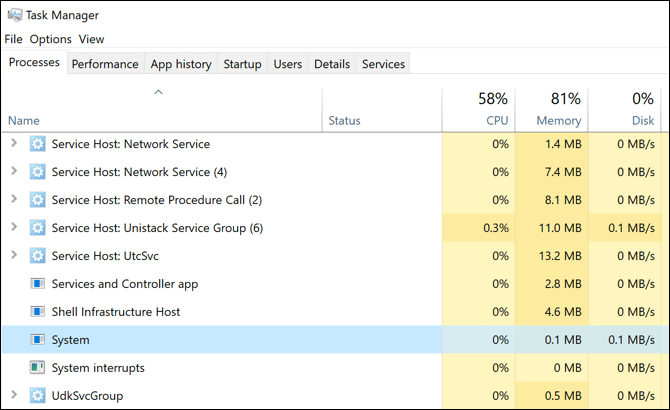
Ini memiliki tanggung jawab untuk menyediakan perangkat lunak dengan akses ke komponen dan periferal yang terpasang, mengelola proses perangkat lunak yang dimuat untuk memastikan mereka berinteraksi dengan perangkat keras dengan benar (dan dengan aman), dan mengendalikan berapa banyak memori yang digunakan (dan tetap tersedia) di PC Anda, antara lain di antara lain.
Sementara komponen sistem lain dapat dinonaktifkan, Anda tidak akan dapat menonaktifkan ntosknrl.exe di instalasi Windows. Jika pernah dipaksa untuk berhenti, Windows akan mengembalikan ntoskrnl.EXE BSOD ERROR, dan Anda harus me -restart PC Anda.
Mengapa ntoskrnl.exe menyebabkan masalah CPU yang tinggi?
Sayangnya, tidak ada jawaban yang jelas mengapa ntoskrnl.EXE dapat menyebabkan penggunaan CPU tinggi di Windows Task Manager. Penyebab di balik masalah ini dapat berbeda dari PC ke PC.
Ini karena ntoskrnl.EXE bertanggung jawab atas banyak tindakan sistem Windows, atau memiliki bagian dalam membuat tindakan sistem lain terjadi melalui proses lain. Layanan Windows lain, aplikasi yang diinstal, file sistem yang rusak, atau periferal terpasang semua bisa menyebabkan Windows ntoskrnl.Proses Sistem EXE (dan CPU Anda) Ketegangan tambahan.
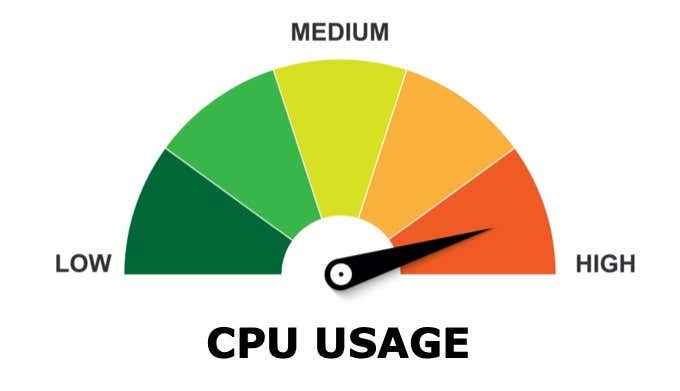
Cara terbaik untuk mencoba dan menyelesaikan masalah ini adalah dengan memeriksa file sistem windows Anda, memindai malware atau virus, dan memperbarui PC Anda. Anda juga dapat menjalankan Windows dalam mode "Boot Boot" untuk melihat apakah aplikasi lain atau layanan yang diinstal menyebabkan masalah ini.
Sebagai ntoskrnl.EXE sebagian bertanggung jawab atas manajemen memori di Windows 10, Anda mungkin menemukan bahwa aplikasi atau interfacing layanan lain dengan itu menggunakan lebih banyak sumber daya sistem, yang salah dilaporkan sebagai milik NTOSKRNL.proses exe.
Periksa dan perbaiki file sistem windows
Windows bekerja dengan baik ketika semua file sistem yang diperlukan ada. Jika beberapa file tersebut rusak, hilang, atau tidak dapat diakses, maka instalasi Windows 10 Anda mungkin mulai menjadi tidak stabil, dengan ntoskrnl.exe BSOD dan kesalahan menjadi lebih mungkin.
Salah satu cara yang mungkin untuk memperbaikinya adalah dengan menjalankan chkdsk Dan SFC Alat baris perintah menggunakan Windows PowerShell.
- Untuk menjalankan Windows PowerShell, klik kanan menu Mulai dan pilih Windows PowerShell (Admin) pilihan.
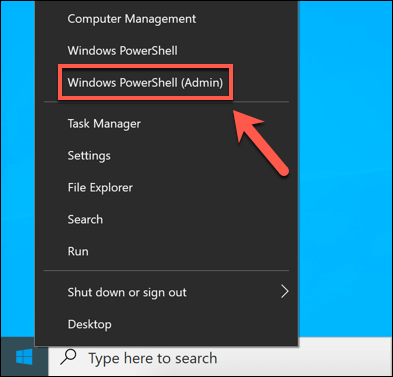
- Dalam PowerShell jendela terminal, ketik SFC /SCANNOW Untuk memeriksa integritas file sistem windows. Ini harus menemukan dan secara otomatis memperbaiki file yang hilang atau rusak, tetapi Anda mungkin perlu menekan Y untuk menerima perubahan apa pun.
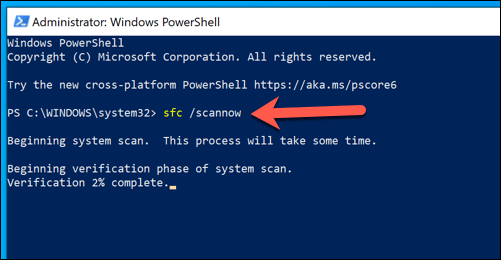
- Sekali SFC telah selesai, ketik chkdsk /r Untuk menjadwalkan pemindaian boot untuk memeriksa sistem file hard drive Anda. Anda harus mengkonfirmasi dengan memukul Y Di keyboard Anda, lalu reboot PC Anda untuk menjalankan pemindaian.
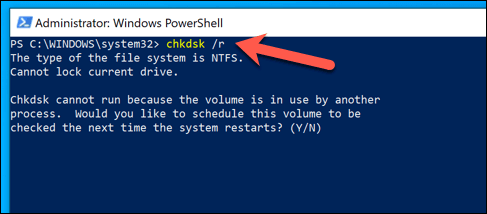
Alat -alat ini akan memeriksa instalasi dan hard drive Anda untuk file yang hilang atau rusak. Jika ntoskrnl.Masalah EXE Lanjutkan, Anda harus mencoba salah satu langkah tambahan yang tercantum di bawah ini.
Menginstal Sistem Windows dan Pembaruan Driver
Pembaruan sistem Windows dilengkapi dengan perbaikan dan peningkatan yang dapat membantu menyelesaikan masalah yang lebih umum yang dilaporkan pengguna secara online, termasuk kesalahan BSOD dan penggunaan CPU yang tinggi.
Memastikan PC Anda terbaru dengan menginstal sistem apa pun yang tersedia dan pembaruan driver terkadang dapat menyelesaikan masalah ini. Anda dapat melakukan ini dari Pengaturan Windows menu.
- Peluncuran Pengaturan Windows, Klik kanan menu Mulai dan pilih Pengaturan pilihan. Dalam Pengaturan Menu, pilih Pembaruan & Keamanan> Pembaruan Windows> Unduh (atau Unduh dan pasang) Jika pembaruan siap menginstal. Jika tidak, pilih Periksa pembaruan alih-alih. Ini akan secara otomatis mulai mengunduh dan menginstal sistem apa pun dan pembaruan driver.
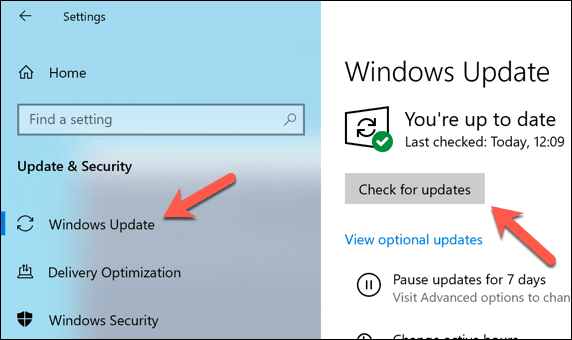
Jika Anda baru saja menginstal komponen atau periferal PC baru, Anda mungkin ingin memeriksa situs web produsen untuk pembaruan driver. Ini terutama berlaku untuk kartu grafis, karena produsen seperti NVIDIA secara teratur merilis driver baru sebelum ditambahkan ke Windows Update.
Periksa virus dan malware
Terimakasih untuk Microsoft Defender (Sebelumnya Windows Defender), tidak pernah semudah ini untuk menghilangkan malware yang membandel dari Windows 10 PC.
- Untuk memulai, buka Pengaturan Windows (Klik kanan menu Mulai dan pilih Pengaturan). Dari sana, pilih Pembaruan & Keamanan> Buka Windows Security.
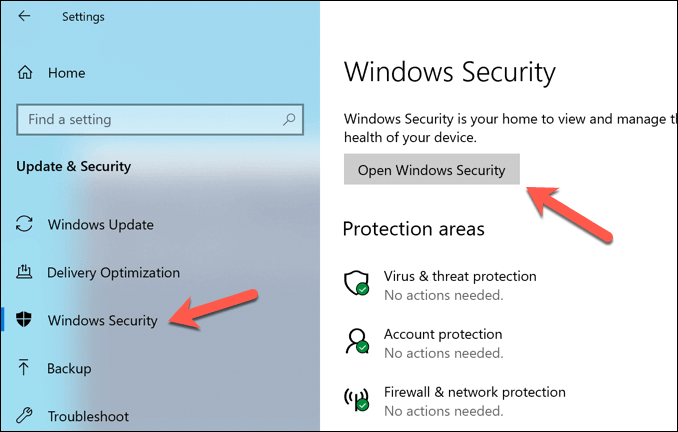
- Dalam Windows Security jendela, pilih Virus & Perlindungan Ancaman> Pilihan Pemindaian, lalu pilih Pemindaian Offline Microsoft Defender pilihan. Ini akan menyiapkan pemindaian boot PC Anda untuk malware. Pilih Memindai sekarang Tombol untuk me -reboot PC Anda dan memulai proses pemindaian.
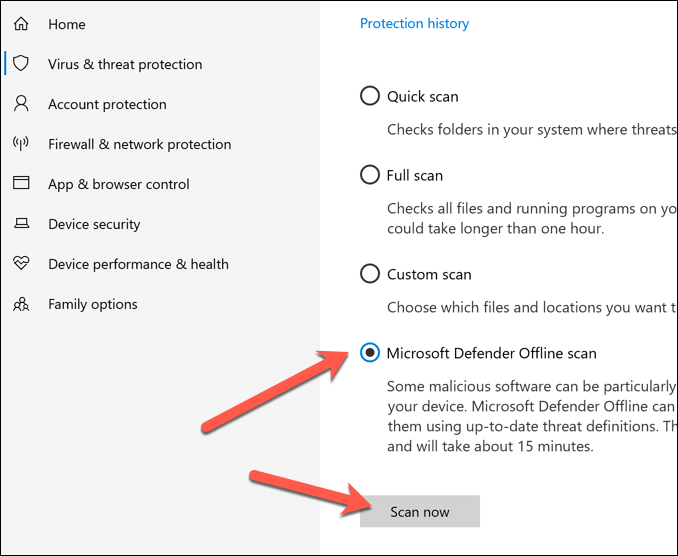
Windows akan reboot dan mulai memindai drive Anda untuk malware. Jika mendeteksi apapun, Anda akan ditanya apakah Anda ingin menghapus atau mengkarantina.
Memecahkan masalah aplikasi dan layanan yang diinstal menggunakan boot Windows Clean
Windows 10 tidak bebas dari kesalahan atau bug, tetapi jika PC Anda terkini, dan file sistem Anda utuh, maka aplikasi lain atau layanan yang diinstal dapat berada di belakang ntoskrnl potensial.Masalah exe.
Untuk memeriksa ini, Anda dapat menjalankan Boot bersih, yang akan menjalankan Windows tanpa aplikasi dan layanan pihak ketiga.
- Untuk me-reboot Windows ke mode boot bersih, klik kanan menu Mulai dan pilih Berlari opsi (atau tekan Kunci Windows + R di keyboard Anda). Dalam Berlari kotak perintah, ketik msconfig, lalu pilih OKE untuk meluncurkannya.
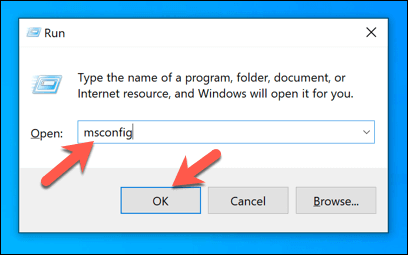
- Dalam Umum tab dari Sistem konfigurasi jendela, pilih Startup Selektif opsi, lalu hapus centang Layanan Sistem Muat Dan Muat item startup pilihan. Ini akan memastikan bahwa hanya layanan yang dikeluarkan Microsoft yang akan memuat saat Anda reboot berikutnya. Tekan OKE Untuk mengonfirmasi, lalu reboot PC Anda.
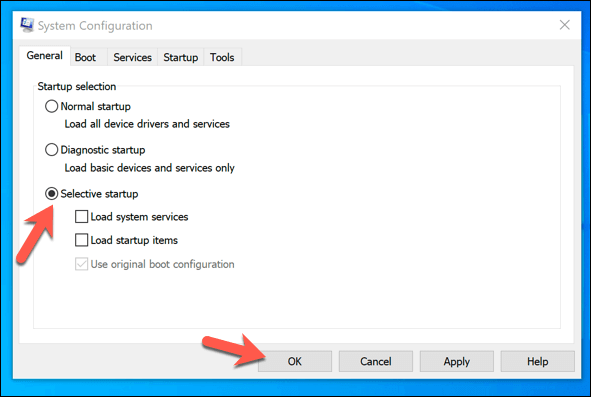
- Setelah Anda reboot ke versi boot boot bersih, periksa penggunaan CPU Anda. Jika masalah sudah diperbaiki, ini akan menunjukkan bahwa salah satu layanan non-microsoft yang ditunjukkan pada Jasa tab dari Sistem konfigurasi Jendela ada di belakang masalah.
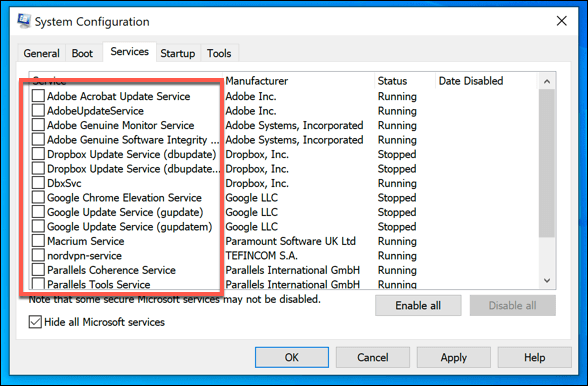
Jika itu masalahnya, Anda harus menyelidiki setiap layanan secara bergantian untuk menentukan mana yang mungkin menyebabkan penggunaan CPU yang tinggi. Anda kemudian dapat menonaktifkan aplikasi atau layanan bermasalah secara permanen jika Anda menemukan pelakunya.
Menyelesaikan ntoskrnl.Masalah exe
Jika metode di atas tidak berhasil, dan jika Anda melihat penggunaan CPU tinggi untuk ntoskrnl.exe secara teratur, maka Anda mungkin perlu mempertimbangkan perbaikan lain. Ini terutama benar jika Anda melihat ntoskrnl.EXE BSOD ERROR POP UP, yang dapat menunjukkan masalah dengan PC Anda yang hanya dapat diselesaikan dengan menyeka dan menginstal ulang Windows.
Jika opsi drastis seperti menginstal ulang jendela masih belum menyelesaikan masalah, maka masalah perangkat keras tidak dapat dikesampingkan. Meningkatkan PC Anda dengan mengganti komponen penting, seperti RAM atau CPU Anda, bisa cukup untuk membuat semuanya berfungsi lagi, tetapi Anda mungkin menemukan bahwa mengganti PC Anda sepenuhnya adalah satu -satunya pilihan.
- « Mengapa WSAppx menyebabkan penggunaan CPU yang tinggi dan cara memperbaikinya
- Cara berbaur di photoshop »

