Cara mencadangkan data tanpa boot ke windows 10
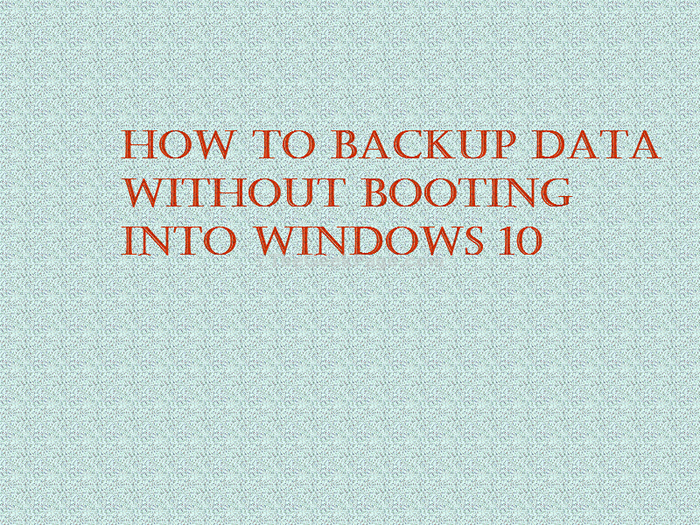
- 1255
- 69
- Enrique Purdy
Dalam artikel ini, kita akan membahas prosedur terperinci tentang cara memulihkan data dari sistem Windows 10 apa pun tanpa boot ke OS. Proses ini akan berguna jika memulihkan data dari komputer Anda selama kasus serius di mana Anda tidak dapat mem -boot ke Windows 10. Cukup dengan mengikuti langkah -langkah mudah ini, Anda akan dapat mentransfer data penting Anda ke perangkat media yang dapat dilepas dan menggunakannya di tempat lain.
Pulihkan data dari komputer Anda ke perangkat media yang dapat dilepas
Langkah 1
Langkah 1: Langkah pertama adalah boot komputer di lingkungan pemulihan windows. Untuk melakukannya, mulailah PC Anda.
Kemudian segera setelah sesuatu (biasanya logo) muncul di layar, tekan dan tahan tombol daya PC sampai PC mati.
Ini mungkin mengharuskan Anda menahan tombol daya selama sekitar 5 detik dan dikenal sebagai Force Shut Down.
Setelah PC mati, ulangi proses kekuatan mematikan PC beberapa kali lagi sampai PC Anda ditampilkan Menyiapkan perbaikan otomatis layar. Anda harus menunggu sampai PC menjalankan diagnostik dan memasuki mode Windows RE.

Catatan: PC Anda dapat memasuki lingkungan pemulihan Windows di percobaan pertama, kedua atau ketiga. Jadi, berhati -hatilah untuk tidak mematikan PC lagi setelah mode RE dimasukkan.
Langkah 2: Setelah diagnostik dijalankan sepenuhnya, Anda akan melihat dialog berikut bersama dengan opsi. Klik pada Opsi lanjutan.
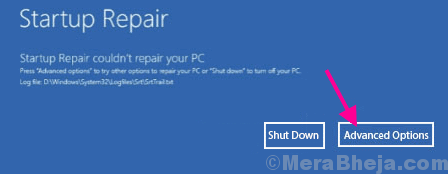
Langkah 3: Di layar berikutnya yang muncul, Anda akan mendapatkan tiga opsi; klik pada Pemecahan masalah pilihan.
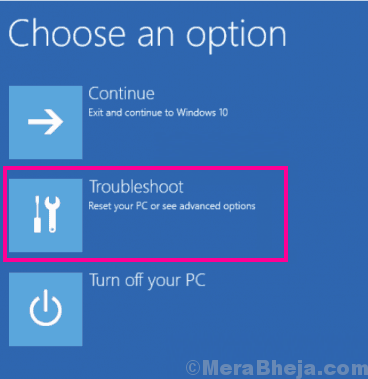
Langkah 4: Sekarang, dari layar berikutnya, klik pada Opsi lanjutan.
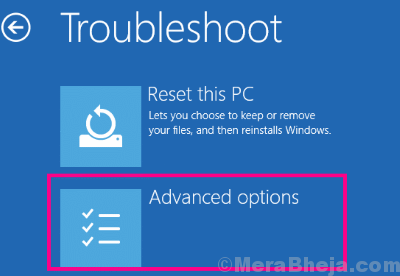
4. Setelah itu, Anda harus mengklik “Command prompt“.
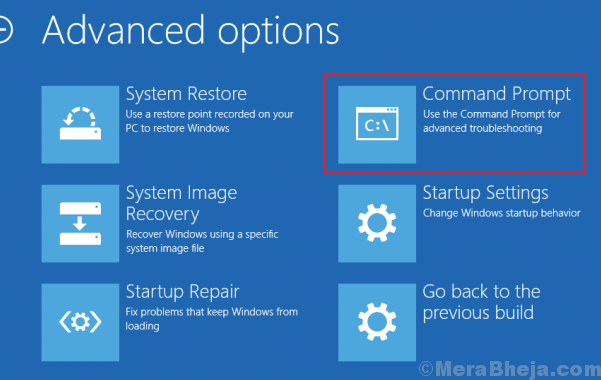
Sekarang, jendela prompt perintah akan terbuka. Biarkan jendela terbuka.
Langkah 2
Akhirnya, ikuti langkah -langkah ini untuk mentransfer data Anda ke perangkat media yang dapat dilepas.
1. Sekarang, hubungkan perangkat media yang dapat dilepas (USB) ke komputer Anda.
2. Sekarang, lagi jenis perintah ini di Command prompt jendela dan tekan Memasuki kunci dari keyboard untuk membuka a Notepad jendela.
Notepad.exe

3. Dalam Notepad jendela, klik "Mengajukan"Di bar menu, lalu klik"Membuka… ”Untuk mengakses hard drive.
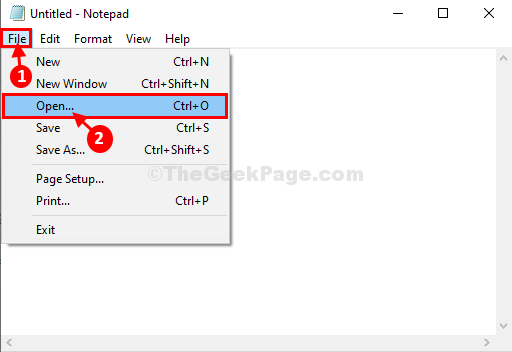
4. Dalam Membuka jendela, di sisi kiri, klik "Ini PC“.
5. Di sisi kiri, Anda akan dapat melihat semua drive.
Arahkan ke lokasi di mana file/ folder penting ada di drive Anda.
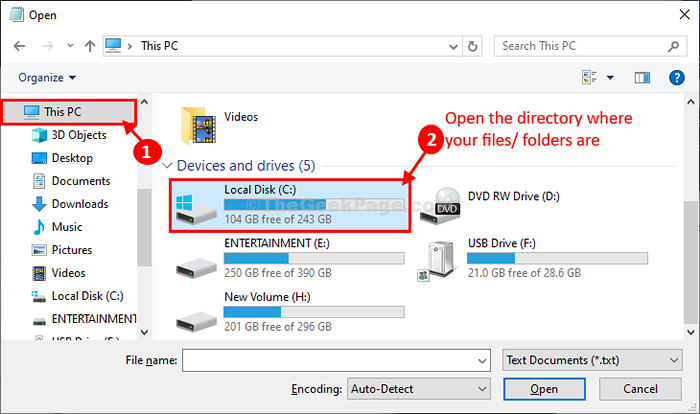
6. Sekarang, sederhana klik kanan Di folder penting dan kemudian klik "Menyalin”Untuk menyalin folder.
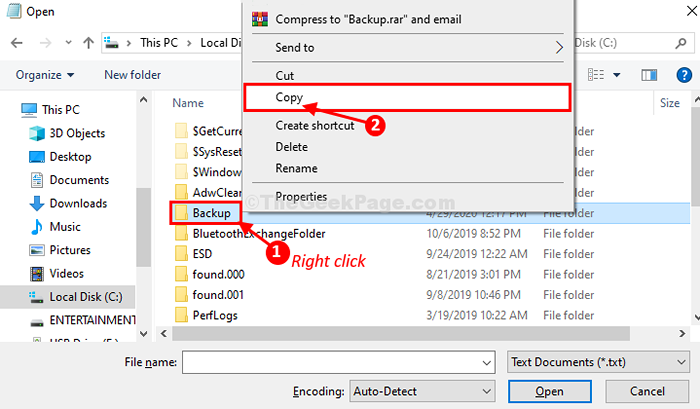
7. Sekarang, klik "PC ini”Di bilah alamat untuk memvisualisasikan semua drive lagi.
8. Sekarang, klik dua kali pada perangkat media yang dapat dilepas untuk mengaksesnya (dalam hal ini "USB Drive (F :)“).
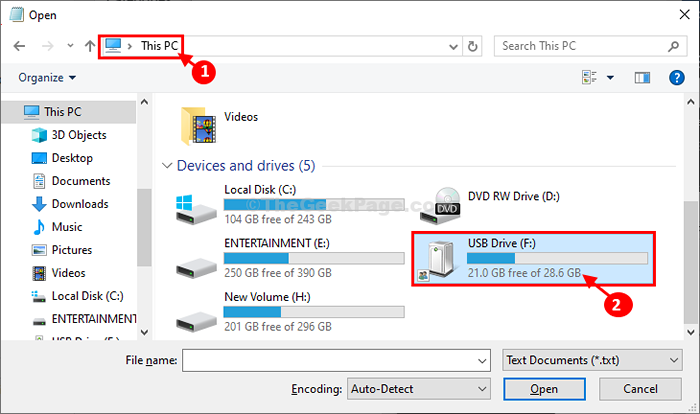
9. Di dalam USB Drive Lokasi, klik kanan di ruang kosong dan kemudian klik "Tempel”Untuk menempelkan file/ folder.
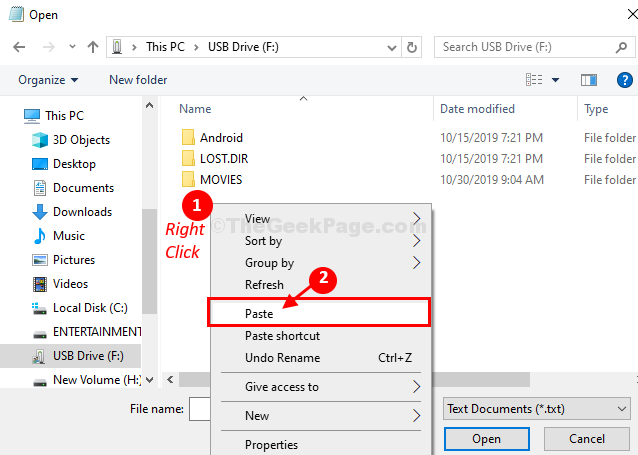
Anda mungkin perlu menunggu untuk sementara waktu karena transfer file akan membutuhkan waktu tergantung pada ukuran file, tipe USB, dll.
10. Setelah selesai, tutup Notepad jendela dan Command Prompt window secara bersamaan.
11. Di dalam Pilih opsi jendela, klik "Matikan komputer Anda“Untuk mematikan komputer Anda.
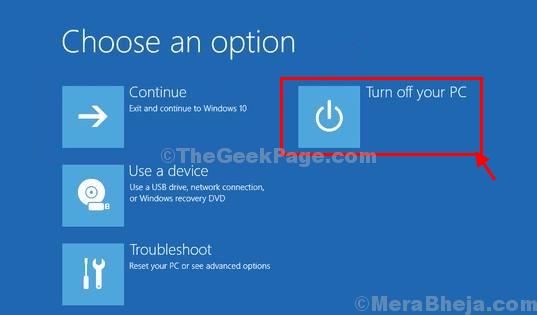
Itu dia! Dengan cara ini Anda dapat dengan mudah memulihkan file cadangan apa pun dari sistem Anda tanpa boot ke dalam sistem.
- « Perbaiki kesalahan Windows Can't Open Add Printer di Windows 10 /11
- Opsi untuk mengubah profil jaringan dari publik ke pribadi hilang di Windows 10 »

