Perbaiki kesalahan Windows Can't Open Add Printer di Windows 10 /11
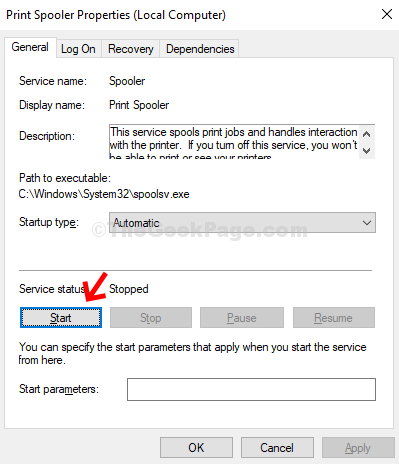
- 1058
- 208
- Ian Parker
Beberapa pengguna mengatakan mereka menghadapi Windows tidak dapat membuka kesalahan printer saat menambahkan printer. Frustasi bukan? Sesuatu yang disebut spooler cetak bisa menjadi alasan di baliknya. Ini adalah layanan Windows yang memesan printer Anda untuk mencetak dan mengontrol semua antrian cetak. Tapi, itu mungkin menunjukkan kesalahan pencetakan saat macet di tengah jalan.
Meskipun mungkin ada banyak kesalahan pencetakan yang terkait dengan layanan spooler, salah satu kesalahan sial seperti itu adalah, “Windows tidak dapat membuka tambahkan printer“. Tapi, hal yang baik adalah, itu bisa diperbaiki. Mari kita lihat caranya.
Daftar isi
- Solusi 1 - Mulai ulang layanan spooler printer
- Solusi - 2 Hapus antrian printer
- Solusi - 3 Sesuaikan dependensi
- Perbaiki 4 - Ubah Registri
- Perbaiki 5 - Ubah Kunci Spooler
- Perbaiki 6 - Hapus instalan perangkat printer Anda dan kemudian instal ulang-
Solusi 1 - Mulai ulang layanan spooler printer
Memulai ulang layanan printer spooler harus memperbaiki masalah di komputer Anda.
1. tekan Kunci Windows+R.
2. Lalu ketik "jasa.MSC“Dan kemudian tekan Memasuki.
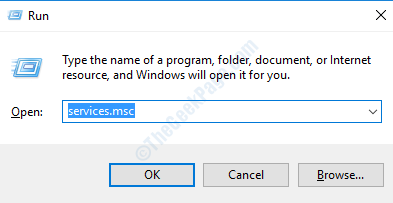
3. Saat layanan terbuka, periksa status “Cetak spooler" melayani.
4. Klik dua kali di “Cetak spooler“.
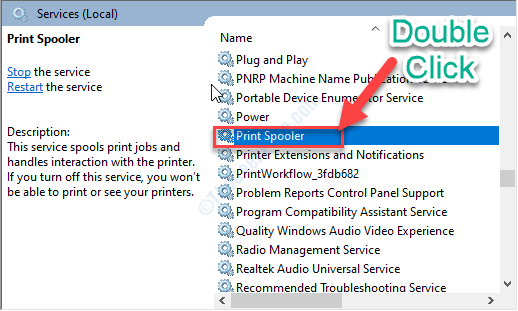
4. Setelah itu, klik drop-down di samping jenis startup dan pilih "Otomatis“.
5. Untuk menghentikan layanan, Anda harus mengklik “Berhenti“.
(Jika layanan tidak berjalan, klik "Awal“. )
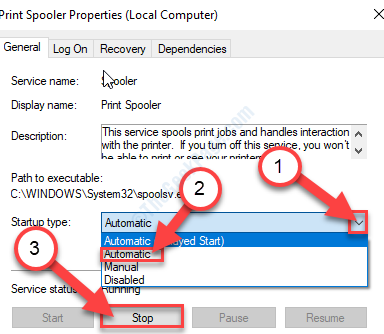
6. Setelah itu, klik "Awal“Untuk memulai layanan lagi.
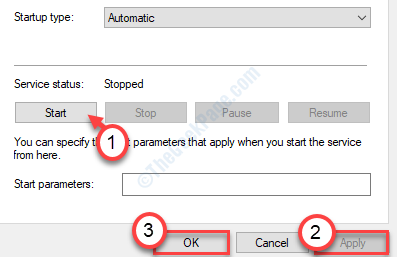
Setelah selesai, tutup layar Layanan dan periksa apakah masalahnya terpecahkan atau tidak.
Solusi - 2 Hapus antrian printer
File spooled yang rusak dapat menyebabkan masalah ini di komputer Anda.
1. Mencari "Jasa“Dari kotak pencarian.
2. Tekan saja Memasuki untuk mengakses Jasa kegunaan.
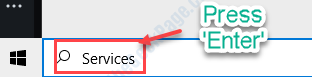
3. Saat layanan terbuka, gulir ke bawah melalui daftar layanan dan klik dua kali di “Cetak spooler" melayani.
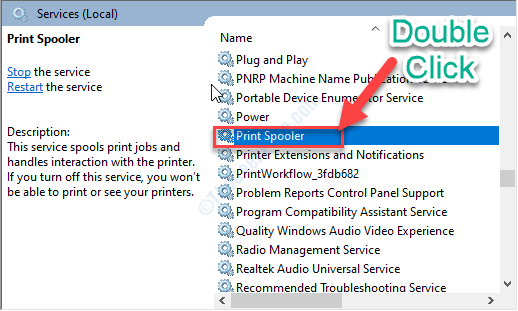
4. Anda perlu mengatur jenis startup Spooler printer ke "Otomatis“.
5. Untuk menghentikan layanan, Anda harus mengklik “Berhenti“.
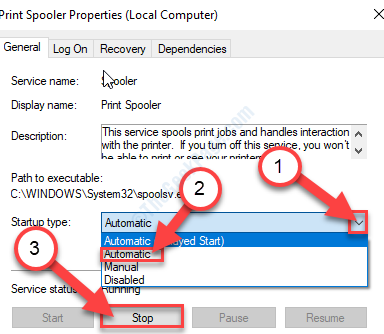
6. Kemudian, klik "Menerapkan" Dan "OKE”Untuk menyimpan pengaturan.
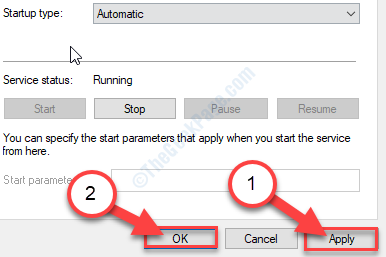
Sekarang, minimalkan Jasa kegunaan.
7. Menekan Kunci Windows+R akan membuka jendela jalankan.
8. Dalam Berlari jendela, copy-paste lokasi ini dan kemudian tekan Memasuki.
C: \ Windows \ System32 \ Spool \ Printers
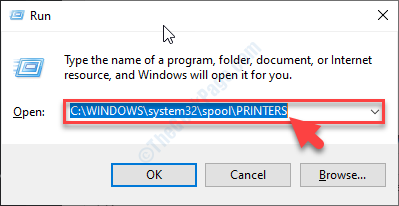
9. Jika Anda melihat prompt telah muncul, klik "Melanjutkan“.
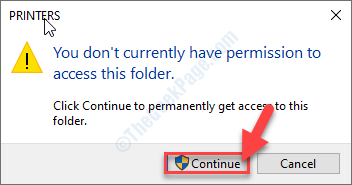
10. Sekali Printer Folder terbuka, pilih semua file dan folder.
11. Untuk mengosongkan folder, tekan 'MenghapusKey.
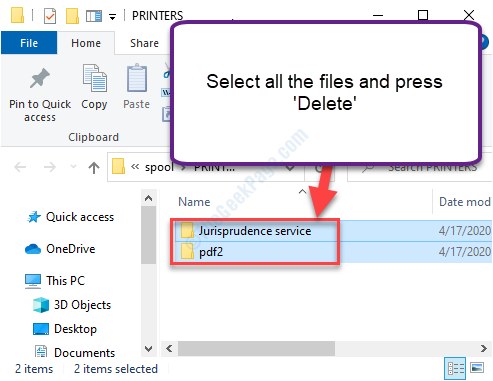
Tutup File Explorer jendela.
Kemudian, memaksimalkan Jasa jendela.
12. Kemudian, rklik ih di “Cetak spoolerLayanan dan kemudian klik "Awal”Untuk melanjutkan layanan yang macet.
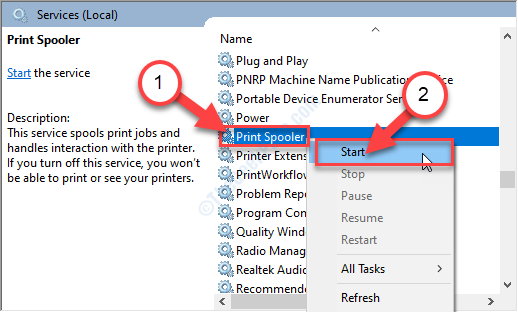
Tutup Jasa jendela.
Solusi - 3 Sesuaikan dependensi
Langkah 1: tekan Kunci Windows + R bersama di keyboard Anda untuk membuka Berlari kotak. Jenis Layanan.MSC di kotak pencarian. Memukul Memasuki.
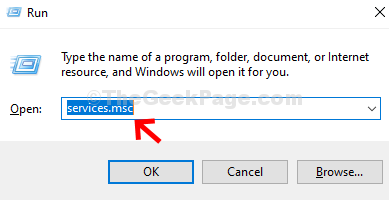
Langkah 2: Dalam Jasa jendela, gulir ke bawah> temukan dan pilih Cetak spooler > Klik dua kali di atasnya.
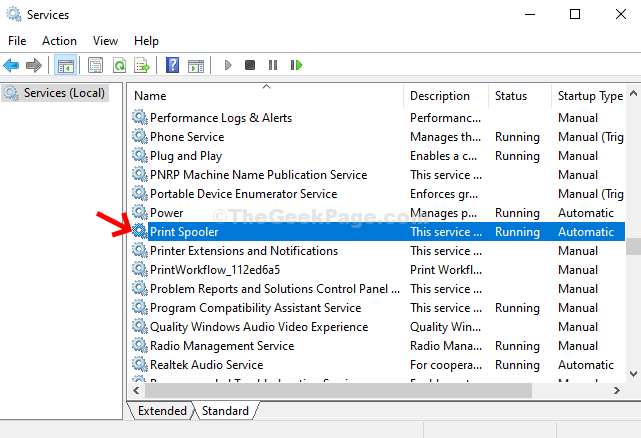
Langkah 3: Itu membuka Cetak Properti Spooler jendela> di bawah Status pelayanan > Klik Berhenti.
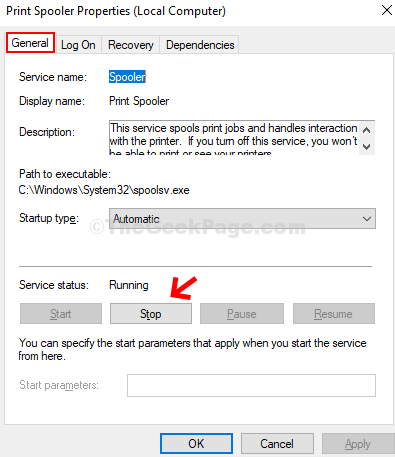
Langkah 4: Sekarang, klik pada Awal tombol untuk memulai layanan. Tekan OKE.
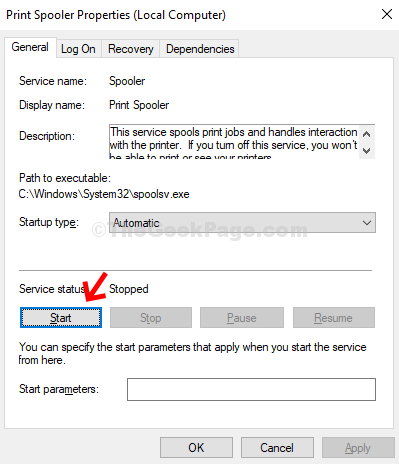
Langkah 5 - Sekarang, klik dependensi tab.
Langkah 6 - Sekarang, klik tanda plus untuk memperluas setiap layanan tergantung pada layanan ini.
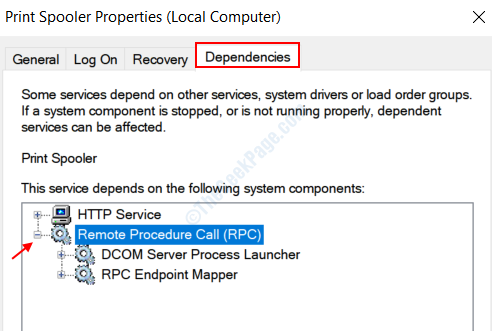
Langkah 7 - Setelah Anda memperluas semua layanan, catat setiap layanan dan pergi ke jendela Layanan Manajer lagi dan klik awal Jika mereka tidak berjalan, dan atur jenis startup ke otomatis.
Misalnya, kita dapat dengan jelas melihat di tangkapan layar di atas, layanan dependennya Panggilan Prosedur Jarak Jauh (RPC), Peluncur Proses Server DCOM, Dan RPC Endpoint Mapper.
Buka saja jendela Layanan Manajer lagi dan pastikan mereka berjalan. Jika mereka tidak berjalan, klik mulai untuk memulai layanan.
Dan, Anda sudah selesai. Ini harus menyelesaikan masalah printer Anda dan proses pencetakan Anda harus dilanjutkan.
Perbaiki 4 - Ubah Registri
1. Menulis "Regedit"Di kotak pencarian.
2. Setelah itu, klik pada “Editor Registri“Untuk mengaksesnya.
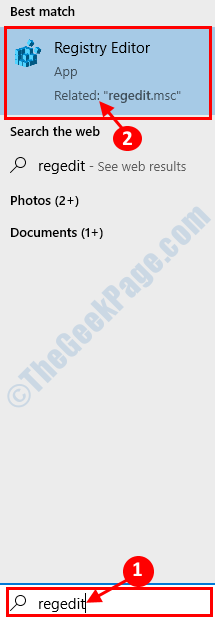
CATATAN- Setelah editor registri dibuka. Ambil cadangan registri jika Anda belum melakukannya.
Untuk mengambil cadangan, klik "Mengajukan“. Kemudian klik "Ekspor”Untuk membuat cadangan baru di komputer Anda.
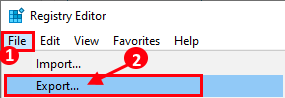
3. Di sisi kiri, pergi ke lokasi ini-
Hkey_local_machine \ system \ currentControlset \ control \ print \ lingkungan \ windows x64 \ print prosesor
Untuk pengguna PC 32 bit, buka
Hkey_local_machine \ system \ currentControlset \ control \ print \ lingkungan \ windows nt x86 \ print prosesor
4. Kecuali Winkey Hapus semua tombol di bawah prosesor cetak
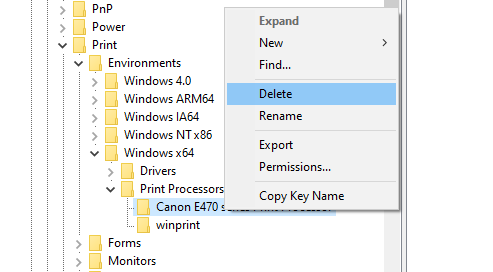
Perbaiki 5 - Ubah Kunci Spooler
Anda dapat memodifikasi tombol spooler di komputer Anda untuk memperbaiki masalah pada sistem Anda.
1. Menulis "Regedit"Di kotak pencarian.
2. Setelah itu, klik pada “Editor Registri“Untuk mengaksesnya.
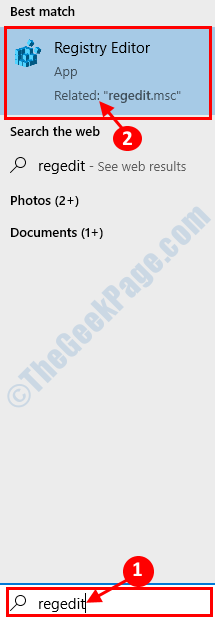
CATATAN- Setelah editor registri dibuka. Ambil cadangan registri jika Anda belum melakukannya.
Untuk mengambil cadangan, klik "Mengajukan“. Kemudian klik "Ekspor”Untuk membuat cadangan baru di komputer Anda.
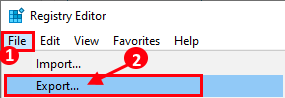
3. Di sisi kiri, pergi ke lokasi ini-
Komputer \ hkey_local_machine \ system \ currentControlset \ services \ spooler
4. Sekarang, di sisi kanan, klik dua kali di “UpgantonserviceNilai DWORD untuk memodifikasinya.
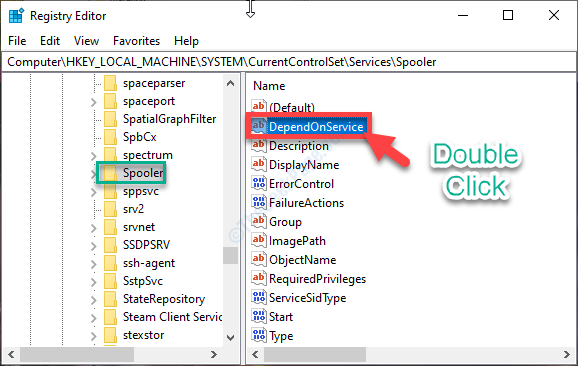
5. Selanjutnya, atur 'Nilai Data:' ke "RPCSS" Dan "http“.
6. Klik "OKE”Untuk menyimpan perubahan di komputer Anda.
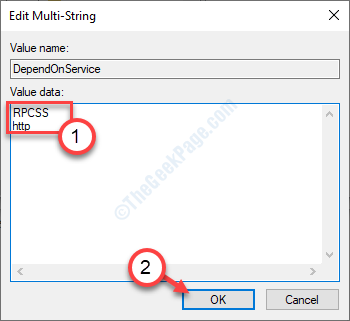
Tutup Editor Registri jendela.
Mengulang kembali Komputer Anda dan periksa apakah ini memecahkan masalah di komputer Anda.
Perbaiki 6 - Hapus instalan perangkat printer Anda dan kemudian instal ulang-
Hampir semua masalah printer dapat diselesaikan hanya dengan menghapus dan menginstal ulang printer.
1. Anda harus menekan Kunci Windows+X kunci bersama.
2. Setelah itu, klik pada “Pengaturan perangkat“Untuk mengaksesnya.
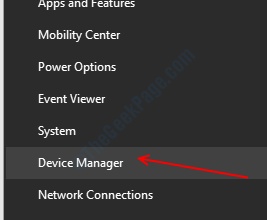
3. Ketika Pengaturan perangkat Jendela muncul di layar, perluas "Cetak antrian“Cukup dengan klik.
3. Setelah itu, klik kanan Pada printer Anda, diikuti dengan klik "Menghapus perangkat“.
(Seperti yang Anda perhatikan, perangkat printer di tangkapan layar, adalah “Seri HP DJ 1110“)
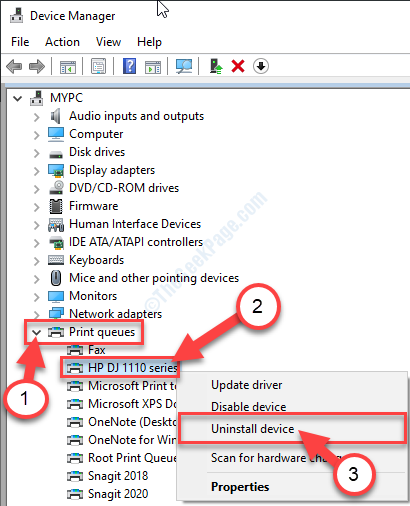
4. Cukup klik “Uninstall”Untuk mengkonfirmasi proses penghancuran instalasi.
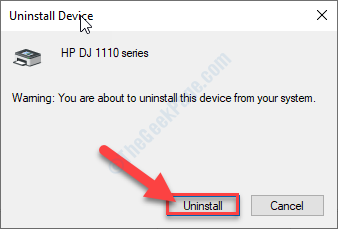
Setelah driver printer dihapus dari komputer Anda, tutup Pengaturan perangkat jendela.
Sekarang, ikuti metode ini-
Metode-1 Mulai ulang sistem Anda-
Restart sederhana harus menginstal ulang driver di komputer Anda.
Metode-2 Instal ulang pengemudi secara manual-
Jika me -reboot perangkat Anda tidak berhasil, memindai sistem untuk perubahan perangkat keras dapat menyelesaikan masalah-
1. Anda dapat mengakses Pengaturan perangkat dengan menekan Kunci Windows+X bersama -sama dan diikuti dengan klik pada “Pengaturan perangkat“.
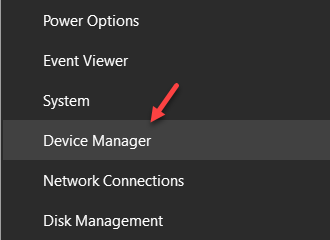
2. Saat Anda melihat itu Pengaturan perangkat Jendela telah dibuka, cukup klik pada “Tindakan“Dari bilah menu.
3. Setelah itu, klik pada “Pindai perubahan perangkat keras“.
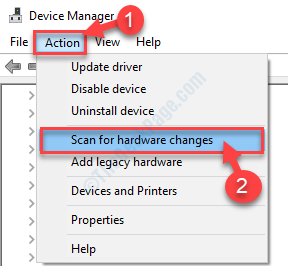
Anda akan melihat driver printer telah muncul di manajer perangkat lagi.
Metode-3 Penggunaan 'Tambahkan printer' pilihan-
Jika printer masih belum muncul di komputer Anda, ikuti langkah -langkah ini untuk menambahkannya secara manual.
1. Tekan tombol Windows dan mulai menulis "Printer & Pemindai“.
2. Cukup klik pada “Printer & Pemindai“.
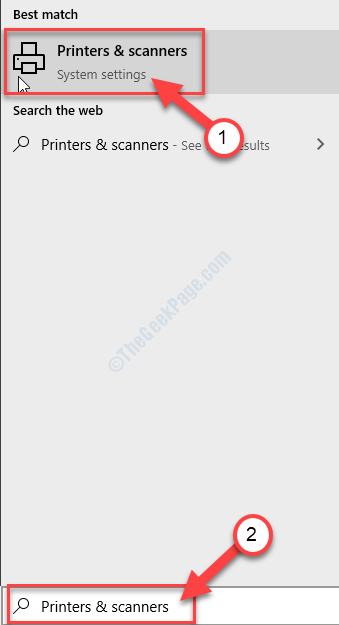
3. Dalam Pengaturan Jendela, di sisi kiri, periksa apakah Anda dapat mendeteksi printer Anda di daftar perangkat yang diinstal.
4. Periksa daftar 'Printer & Pemindai'Diinstal di komputer Anda.
5. Jika printer tidak termasuk dalam daftar, klik pada “Tambahkan printer atau pemindaiOpsi untuk menambahkannya.
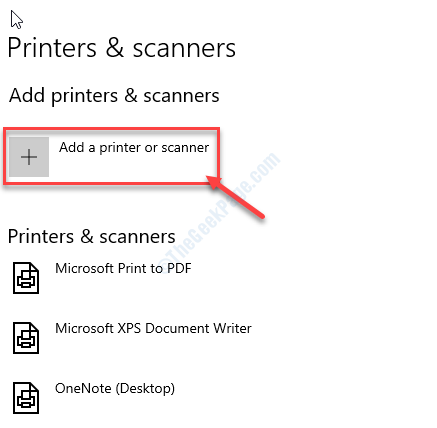
Windows sekarang akan memindai perangkat printer yang mungkin.
Tunggu sebentar.
Segera, Anda akan melihat perangkat printer telah muncul di Pengaturan jendela.
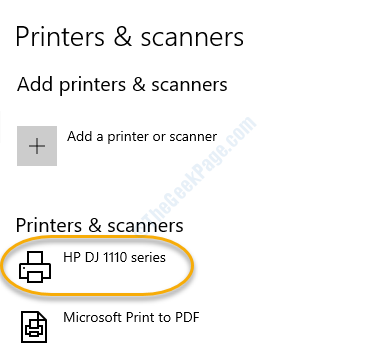
Ini seharusnya memperbaiki masalah Anda.
- « Cara Memperbaiki Kesalahan Pelanggaran Watchdog DPC di Windows 10
- Cara mencadangkan data tanpa boot ke windows 10 »

