Opsi untuk mengubah profil jaringan dari publik ke pribadi hilang di Windows 10
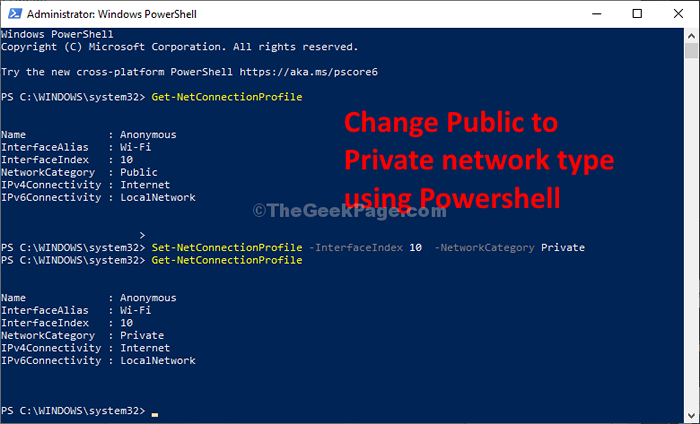
- 1851
- 134
- Dr. Travis Bahringer
Adalah opsi untuk mengubah profil jaringan WiFi dari publik ke pribadi yang hilang di komputer Anda? Jika ya, maka Anda tidak akan dapat mengubah jenis jaringan wifi di komputer Anda dengan cara tradisional. Cukup, ikuti langkah -langkah mudah ini untuk mengubah jenis jaringan Anda menggunakan Windows PowerShell.
Solusi awal-
Jika Anda menggunakan antivirus pihak ketiga mana pun yang mengelola firewall, ada kemungkinan bahwa itu dapat membatasi perubahan jaringan untuk Anda. Nonaktifkan firewall sementara dan cobalah untuk mengubah profil jaringan.
Ubah Jaringan Publik ke Jaringan Pribadi Menggunakan PowerShell-
Anda dapat dengan mudah mengubah jenis jaringan wifi menggunakan PowerShell jendela.
1. Tekan 'Kunci Windows+X'.
2. Lalu, yang perlu Anda lakukan adalah dengan cukup mengklik “PowerShell (admin)“.
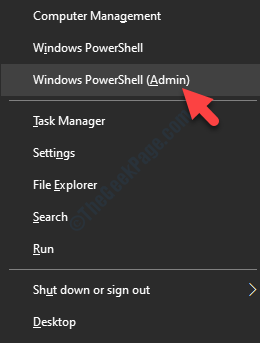
3. Untuk mengetahui profil jaringan, jalankan perintah ini dengan menempelkannya di PowerShell jendela dan memukul Memasuki.
Get-NetConnectionProfile
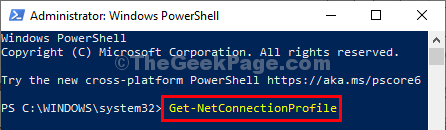
Anda akan melihat semua jaringan di komputer Anda memiliki akses.
4. Perhatikan 'InterfaceIndex'Nomor untuk profil jaringan yang ingin Anda ubah (untuk jaringan kami adalah “10“).
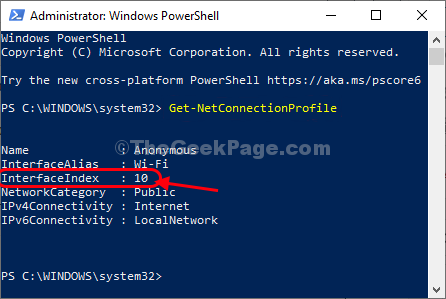
5. Sekarang, copy-paste perintah ini di PowerShell jendela, ubah, lalu tekan Memasuki Untuk mengubah profil jaringan.
Set -NetConnectionProfile -InterfaceIndex -NetworkCategory Private
[CATATAN- Mengganti "nomor indeks" dengan InterfaceIndex nomor yang Anda perhatikan sebelumnya. Juga, ketik publik atau pribadi berdasarkan profil mana yang Anda inginkan]
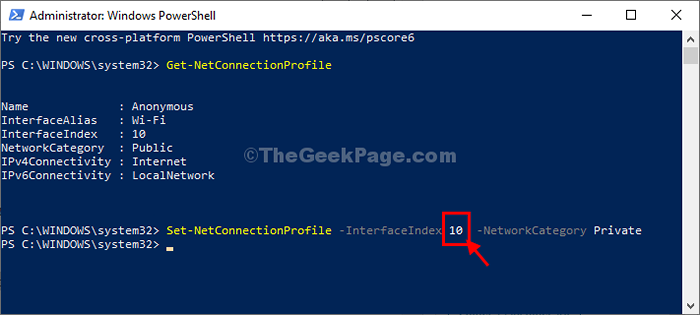
Itu dia! Anda telah berhasil mengubah profil jaringan. Jika Anda ingin melihatnya benar -benar berfungsi atau tidak ikuti langkah -langkah ini-
6. Lagi copy-paste perintah ini di PowerShell Jendela dan kemudian tekan Memasuki.
Get-NetConnectionProfile
Anda akan dapat melihat 'Kategori Jaringan'Untuk jaringan Anda dan itu akan diberitahu sebagai “Pribadi“.
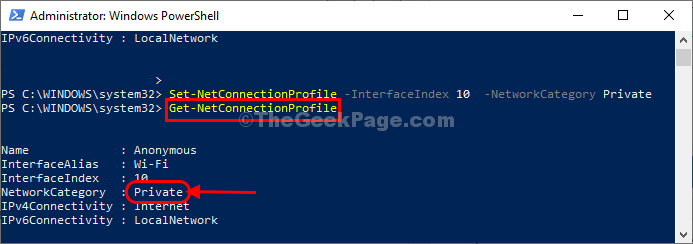
Menutup PowerShell Jendela di komputer Anda.
Anda telah berhasil mengubah profil jaringan di komputer Anda.
FIX-2 Modifikasi Editor Registry-
Jika metode pertama tidak berhasil untuk Anda, coba ubah nilai registri untuk mengubah profil jaringan.
CATATAN-
Editor Registry adalah lokasi yang sangat sensitif. Kesalahan tunggal Anda di editor registri dapat membumbui seluruh sistem Anda. Jadi, buat cadangan terlebih dahulu. Setelah dibuka Editor Registri, klik "Mengajukan">"Ekspor”Dan simpan cadangan di lokasi yang mudah diakses tetapi aman.
Jika ada yang salah, Anda dapat mengambil registri Anda dengan hanya mengimpor cadangan.
1. tekan Kunci Windows dan 'R'Kunci untuk meluncurkan jendela run.
2. Kemudian, Anda perlu menulis “Regedit”Dan kemudian tekan Memasuki.
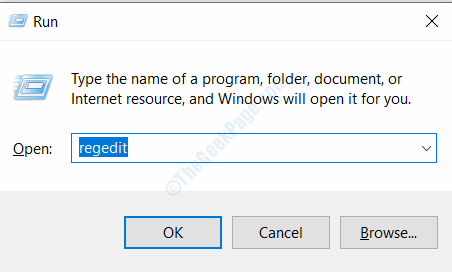
3. Di dalam Editor Registri jendela, di sisi kiri, embanglah dengan cara ini-
Hkey_local_machine \ software \ microsoft \ windows nt \ currentversion \ networklist \ profiles
4. Sekarang, di sisi kiri, klik untuk memilih salah satu sub-keys.
5. Kemudian, di sisi kanan, periksa “Nama profil“Untuk mengetahui SSID (nama) dari jaringan.
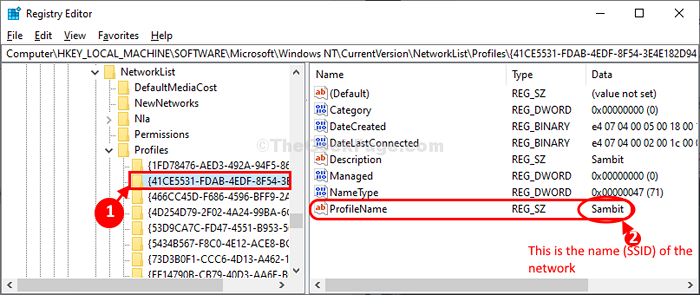
Dengan cara ini, pilih dan periksa nama sub-keys satu per satu sampai Anda mendeteksi jaringan yang ingin Anda ubah.
6. Setelah, Anda telah mendeteksi jaringan, klik dua kali di “KategoriNilai untuk memodifikasinya.
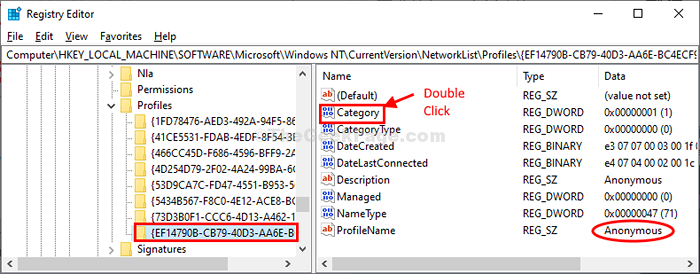
7. Cukup atur 'Nilai Data:' ke "1“.
8. Klik "OKE“.
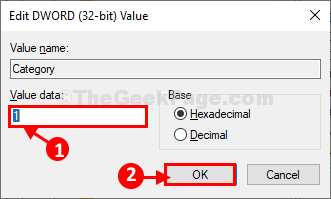
Setelah Anda melakukan ini, tutup Editor Registri di komputer Anda.
Mengulang kembali komputer Anda untuk menyimpan perubahan di komputer Anda.
Setelah reboot, profil jaringan harus diubah menjadi pribadi.
- « Cara mencadangkan data tanpa boot ke windows 10
- Cara memaksa permainan atau aplikasi Anda untuk menggunakan GPU khusus di Windows 10 »

